Crearea unui folder într-o listă atunci când creați o vizualizare nu este suficientă pentru a grupa și/sau a gestiona conținutul din listele create în Microsoft SharePoint, în aplicația Liste din Microsoft 365 sau în Teams.
Crearea unui folder într-o listă este similară cu creareaSharePoint biblioteci. Dar în liste nu puteți crea un folder până când proprietarul listei sau un utilizator cu permisiuni de proiectare activează capacitatea de a crea un folder:
Pentru a activa posibilitatea de a crea un folder
-
Accesați Setări listă > setări complexe > Foldere.
-
Sub Faceți disponibilă comanda "Folder nou"?,selectați Da.
-
Selectați OK.
Crearea unui folder într-o listă
În mod implicit, utilizați comanda Folder nou pentru a crea un folder în Microsoft 365 listă. Cu toate acestea, folderul Nou poate să nu fie disponibil decât dacă proprietarul sau administratorul listei a activat caracteristica.
-
Accesați site- SharePoint-ul de nume care conține lista în care doriți să adăugați folderul.
Sau, Microsoft Teams, din fila Fișiere din partea de sus a canalului, selectați Mai multe > Deschideți în SharePoint.
-
Selectați numele listei din bara Lansare rapidă sau selectați Setări

Notă: Ecranul dvs. arată diferit de acesta și utilizați SharePoint ? Este posibil ca administratorul să SharePoint setată experiența clasică în biblioteca de documente. În acest caz, consultați Crearea unui folder într-o SharePoint Listă de experiențe clasice.
-
În bara de instrumente de sus, selectați butonul + Nou, apoi selectați Folder din lista verticală.
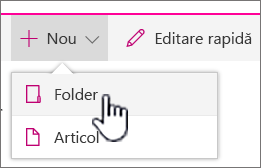
Notă: În cazul în care comanda + Folder nou nu este vizibilă, o puteți activa din nou cu cel puțin permisiuni de proprietar sau de proiectant. Selectați Setări

-
În caseta de dialog Folder, introduceți un nume de folder în câmp, apoi selectați Creare.
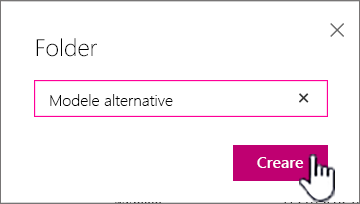
-
Notă: Pentru a modifica numele folderului, selectați punctele de suspensie ... , apoi selectați Editare. Modificați numele folderului și faceți clic pe Salvare.
-
(Opțional) Puteți invita alte persoane să partajează folderul. Pentru mai multe informații, consultați Editarea și gestionarea permisiunilor pentru o SharePoint sau o bibliotecă.
Sfat: Luați în SharePointîn locul folderelor, deoarece acestea permit conținutului să fie filtrat, grupat și sortat în mai multe moduri. Dacă aveți o listă mare, o combinație de vizualizări și foldere poate funcționa cel mai bine. Pentru a crea vizualizări, consultați Crearea, modificarea sau ștergerea unei vizualizări a unei liste sau biblioteci.
Crearea unui folder într-o listă experiență clasică
Pentru a crea un folder în SharePoint clasică, urmați acești pași.
Notă: În cazul în care comanda Folder nou nu este disponibilă, o puteți activa din nou dacă aveți cel puțin permisiuni de proprietar sau de proiectant. Pe fila Bibliotecă din panglică, selectați Bibliotecă Setări, apoi setări complexe. În secțiunea Folder, asigurați-vă că este selectată opțiunea Da pentru comanda Faceți disponibilă comanda "Folder nou".
-
Navigați la SharePoint site-ul care conține lista în care doriți să adăugați folderul.
-
Selectați numele listei de pe bara Lansare rapidă sau selectați Setări

Notă: Proiectanții pot modifica în mod semnificativ aspectul și navigarea pe un site. Dacă nu reușiți să găsiți o opțiune, cum ar fi o comandă, un buton sau un link, contactați administratorul.
-
Pe panglică, selectați fila Elemente, apoi, în grupul Nou, selectați Folder nou.

Notă: În cazul în care comanda Folder nou nu este disponibilă, o puteți activa din nou dacă aveți cel puțin permisiuni de proprietar sau de proiectant. Pe fila Listă din panglică, selectați Listă Setări, apoi setări complexe. În secțiunea Folder, asigurați-vă că este selectată opțiunea Da pentru comanda Faceți disponibilă comanda "Folder nou".
Notă: Pentru a modifica numele folderului mai târziu, selectați punctele de suspensie ... , selectați punctele de suspensie ... în caseta de dialog, apoi selectați Redenumire. Modificați numele folderului în câmpul Nume, apoi selectați Salvare.
-
În caseta de dialog Creați un folder nou, introduceți un nume de folder în câmpul Nume, apoi selectați Creare.
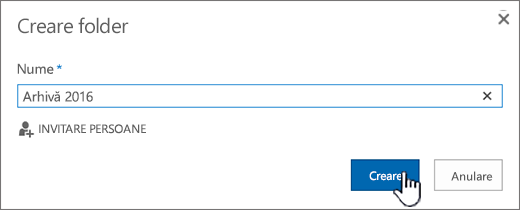
Crearea unui folder într-oSharePoint Server 2016 de SharePoint Server 2013 foldere
Un SharePoint al listei de nume sau un utilizator cu permisiuni de proiectare poate determina dacă apare comanda Folder nou prin modificarea setărilor complexe.
-
Accesați site- SharePoint-ul de nume care conține lista în care doriți să adăugați folderul.
-
Selectați numele listei de pe bara Lansare rapidă sau selectați Setări

Notă: Proiectanții pot modifica în mod semnificativ aspectul și navigarea pe un site. Dacă nu reușiți să găsiți o opțiune, cum ar fi o comandă, un buton sau un link, contactați administratorul.
-
Pe panglică, selectați fila Fișiere, apoi, în grupul Nou, selectați Folder nou.

Notă: În cazul în care comanda Folder nou nu este disponibilă, o puteți activa din nou dacă aveți cel puțin permisiuni de proprietar sau de proiectant. Pe fila Listă din panglică, selectați Listă Setări, apoi setări complexe. În secțiunea Folder, asigurați-vă că este selectată opțiunea Da pentru comanda Faceți disponibilă comanda "Folder nou".
-
În caseta de dialog Folder nou, introduceți un nume de folder în câmpul Nume.
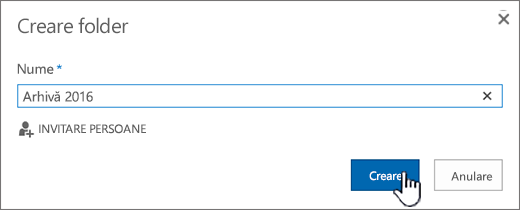
În SharePoint Server 2016 puteți invita, opțional, persoane să partajează folderul.
-
Când terminați, selectați Crearesau Salvare.
Note:
-
Pentru a modifica numele folderului mai târziu, selectați punctele de suspensie ... , selectați punctele de suspensie ... în caseta de dialog, apoi selectați Redenumire. Modificați numele folderului în câmpul Nume.
-
Pentru a trece rapid la următorul nivel în sus în ierarhia de foldere, pe panglică, selectați fila Listă, apoi selectați Navigare în sus.
Luați în considerare utilizarea vizualizărilor SharePoint nu a folderelor, deoarece acestea permit filtrarea, gruparea și sortarea conținutului în mai multe moduri. Dacă aveți o listă mare, o combinație de vizualizări și foldere poate funcționa cel mai bine. Pentru a afla cum să creați vizualizări, consultați Crearea, modificarea sau ștergerea unei vizualizări a unei liste sau biblioteci.
Crearea unui folder într-o SharePoint 2010 foldere
În mod implicit, comanda Folder nou nu apare în liste. Un SharePoint al listei sau un utilizator cu permisiuni de proiectare pentru listă poate determina dacă apare comanda Folder nou, modificând setările complexe pentru listă.
-
Navigați la SharePoint site-ul care conține lista pentru care doriți să adăugați folderul.
-
Selectați numele listei din bara Lansare rapidă sau selectați Acțiuni site ,selectați Vizualizați tot conținutul site-ului, apoi, sub secțiunea din listă corespunzătoare, selectați numele bibliotecii.
Notă: Proiectanții pot modifica în mod semnificativ aspectul și navigarea pe un site. Dacă nu reușiți să găsiți o opțiune, cum ar fi o comandă, un buton sau un link, contactați administratorul.
-
Pe panglică, sub secțiunea Instrumente listă, selectați fila Elemente, apoi, în grupul Nou, selectați Folder nou.
Notă: Dacă aveți cel puțin permisiuni de proprietar sau de proiectant, puteți să activați folderele pentru o listă. Pe panglică> Listare Setări > setări complexe, selectați Listă. Sub Faceți disponibilă comanda "Folder nou"?,selectați Da. Pentru a face acest lucru, trebuie să aveți cel puțin permisiuni de proprietar sau de proiectant.
-
În caseta de dialog Folder nou, introduceți un nume de folder în câmpul Nume, apoi selectați OK.
Luați în considerare utilizarea vizualizărilor SharePointnu a folderelor, deoarece acestea permit filtrarea, gruparea și sortarea conținutului în mai multe moduri. Dacă aveți o listă mare, o combinație de vizualizări și foldere poate funcționa cel mai bine. Pentru a afla cum să creați vizualizări SharePoint de date, consultați Crearea, modificarea sau ștergerea unei vizualizări a unei liste sau biblioteci.
Dacă nu știu sigur ce versiune de SharePoint aveți, consultați Ce versiune de SharePoint utilizez?
Mutarea sau copierea unui folder, fișier sau link într-o bibliotecă de documente
Încărcarea de fișiere într-o bibliotecă
Crearea unui folder într-o SharePoint de documente
Ștergerea unui folder dintr-SharePoint foldere
Ștergerea unui fișier, a unui folder sau a unui link dintr-o bibliotecă de documente SharePoint
Lăsați-ne un comentariu
A fost util acest articol? Lipsește conținut? Dacă da, spuneți-ne ce lipsește sau ce nu poate fi derutant în partea de jos a acestei pagini. Includeți versiunea de SharePoint, sistem de operare și browser. Vom utiliza feedbackul dvs. pentru a verifica datele, a adăuga informații și a actualiza acest articol.










