Puteți crea vizualizări particularizate ale unei biblioteci de documente pentru a afișa elementele într-un mod logic pentru dvs. De exemplu, puteți să selectați coloanele pe care doriți să le afișați și să le aranjați în ordinea dorită. De asemenea, puteți sorta, filtra sau grupa elementele pentru a crea o vizualizare care se potrivește nevoilor dvs. După ce ați terminat, pur și simplu denumiți vizualizarea și o salvați. Un link la vizualizarea particularizată va apărea în meniul de vizualizare din colțul din dreapta sus al paginii bibliotecii de documente în care ați creat vizualizarea.
Utilizați una sau mai multe dintre metodele de mai jos pentru a crea o vizualizare particularizată a unei biblioteci de documente. Când terminați, puteți să dea un nume vizualizării și să o salvați. Un link la vizualizarea salvată va apărea în meniul de vizualizare al bibliotecii în care ați creat vizualizarea particularizată.
-
Accesați biblioteca de documente în care doriți să creați o vizualizare particularizată.
-
Pe pagina bibliotecii de documente, faceți clic pe + sau + Adăugare coloană.
-
Pentru a crea și a adăuga un nou tip de coloană de inclus în vizualizarea particularizată, selectați tipul de coloană pe care doriți să-l adăugați, dați-i un nume și orice alte date necesare și faceți clic pe Salvare. Dacă aveți permisiuni de proprietar de bibliotecă sau de administrator pentru biblioteca unde doriți să creați și să adăugați un nou tip de coloană, faceți clic pe Mai multe... pentru a merge la pagina de setări a bibliotecii, unde puteți să creați și să adăugați alte tipuri de coloane. Pentru mai multe informații despre crearea și adăugarea altor tipuri de coloane, consultați Crearea unei vizualizări.
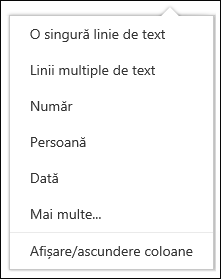
-
Pentru a alege coloanele care să apară, faceți clic pe Afișare/Ascunderecoloane , selectați coloanele de afișat sau de ascuns, apoi faceți clic pe Se aplică.
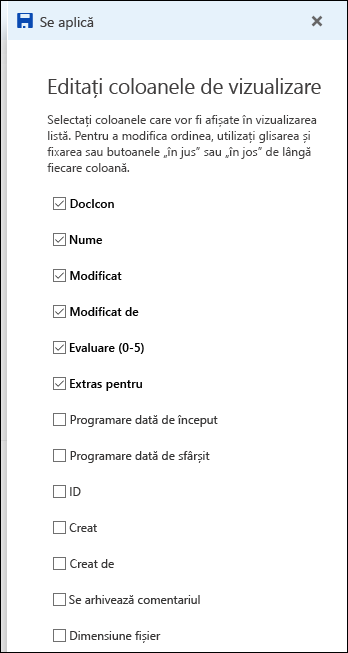
Notă: Ecranul dvs. arată diferit de acesta? Este posibil ca administratorul să aibă setat modul clasic în biblioteca de documente. În acest cazul, consultați Crearea unei vizualizări.
-
Pe bara de titlu a paginii bibliotecii de documente, faceți clic pe + sau + Adăugare coloană.
-
Faceți clic pe Afișare/ascundere coloane în partea de jos a listei.
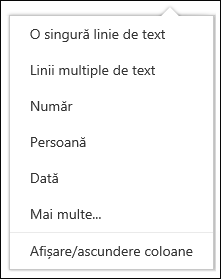
-
În panoul Editați coloanele vizualizării, selectați o coloană din listă și glisați și fixți sau utilizați săgețile în sus sau în jos pentru a modifica ordinea în care vor apărea coloanele.
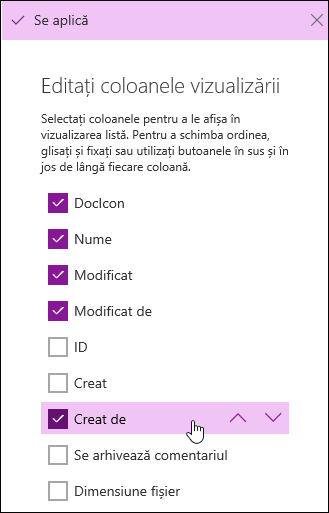
-
După ce terminați de aranjat coloanele, faceți clic pe Se aplică.
Notă: Ecranul dvs. arată diferit de acesta? Este posibil ca administratorul să aibă setat modul clasic în biblioteca de documente. În acest cazul, consultați Crearea unei vizualizări.
-
Pe pagina bibliotecii de documente, indicați spre numele coloanei după care doriți să sortați și faceți clic pe săgeata în jos de lângă numele coloanei.
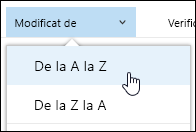
-
Faceți clic pe una dintre cele două opțiuni de sortare din partea de sus a listei de meniu pentru a sorta elementele din biblioteca de documente. Opțiunile disponibile depind de tipul de date din coloană. De exemplu, coloana Modificat de este sortată în ordine alfabetică în timp ce coloana Modificat este sortată după dată, de la cele mai vechi la cele mai noi sau de la cele mai noi la cele mai vechi. De asemenea, puteți sorta după dimensiune, de la cea mai mică la cea mai mare sau de la cea mai mare la cea mai mică.
-
Pe pagina bibliotecii de documente, indicați spre numele coloanei după care doriți să filtrați și faceți clic pe săgeata în jos de lângă numele coloanei.
-
Faceți clic pe Filtrare după, apoi selectați valoarea pe care doriți să o utilizați pentru a filtra elementele în panoul Filtrare după. Doar elementele care se potrivesc cu valoarea pe care ați ales-o vor apărea apoi în listă.
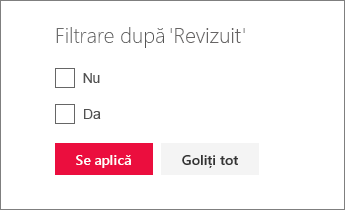
-
De asemenea, puteți face clic pe Deschideți panoul de filtrare

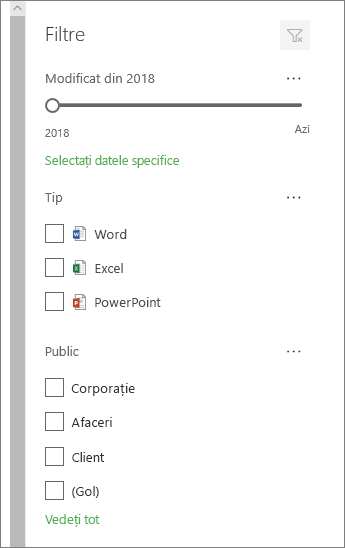
-
Pentru a elimina un filtru, titlul coloanei, apoi faceți clic pe Golire filtre.
-
Pe pagina bibliotecii de documente, indicați spre numele coloanei după care doriți să grupate și faceți clic pe săgeata în jos de lângă numele coloanei.
-
Faceți clic pe Grupare după pentru a grupa elementele din biblioteca de documente după coloana selectată.
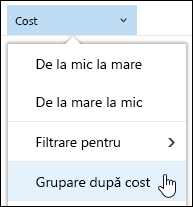
-
Pentru a elimina gruparea, faceți clic din nou pe Grupare după.
-
După ce ați creat o vizualizare particularizată, va apărea o * lângă numele vizualizării în partea din dreapta sus a paginii bibliotecii de documente pentru a indica faptul că vizualizarea a fost modificată. Pentru a salva modificările, faceți clic pe Vedeți opțiunile, apoi faceți clic pe Salvare vizualizare ca.
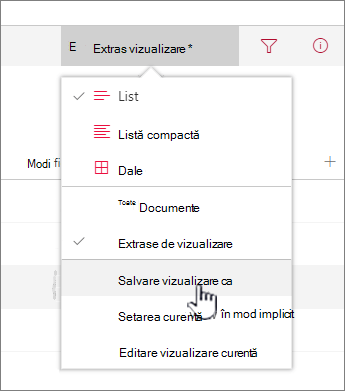
-
În caseta Salvare ca, tastați un nume pentru vizualizare, apoi faceți clic pe Salvare. Un link la vizualizarea particularizată va apărea acum în meniul de vizualizare al bibliotecii unde ați creat vizualizarea, iar * va dispărea.
Pentru a modifica o vizualizare particularizată a unei biblioteci de documente:
-
Navigați la vizualizarea particularizată pe care doriți să o modificați.
-
Pentru a adăuga un nou tip de coloană, faceți clic pe butonul adăugare coloană + Adăugare coloană sau +. De aici puteți să adăugați un tip de coloană comun sau să faceți clic pe Mai multe... pentru a crea tipuri particularizate. Dacă coloana există deja, faceți clic pe Afișare/Ascundere coloane.
Pentru mai multe informații, consultați Crearea unei coloane într-SharePoint sau o bibliotecă.
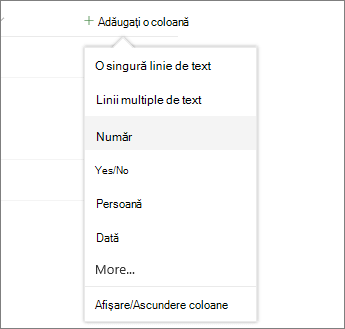
-
Efectuați editările în vizualizarea particularizată dorită, apoi faceți clic pe Vizualizare opțiuni

-
Faceți clic pe Salvare vizualizare ca în meniul Opțiuni vizualizare.
-
Actualizați sau modificați numele în caseta de dialog Salvare ca și faceți clic pe Salvare.
Setarea vizualizării implicite pentru o bibliotecă de documente
Pentru a seta vizualizarea implicită pentru o bibliotecă de documente, navigați la vizualizarea pe care doriți să o setați ca implicită, apoi faceți clic pe Setare vizualizare curentă ca implicită în meniul Vizualizare.
Ștergerea unei vizualizări particularizate a unei biblioteci de documente
Pentru a șterge o vizualizare particularizată a unei biblioteci de documente, trebuie să aveți permisiuni de proprietar de bibliotecă sau de administrator pentru biblioteca în care doriți să ștergeți vizualizarea particularizată. Consultați Ștergerea unei vizualizări particularizate a unei biblioteci de documente pentru pașii de ștergere a unei vizualizări particularizate a unei biblioteci de documente.










