Utilizați scheme logice interfuncționale pentru a afișa relația dintre un proces de afaceri și unitățile funcționale (cum ar fi departamentele) responsabile pentru acel proces.
Culoarele din schema logică reprezintă unități funcționale, cum ar fi departamente sau poziții. Fiecare formă reprezentând un pas din proces este plasată în culoarul unității funcționale responsabile pentru pasul respectiv.
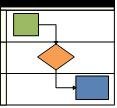
Notă: Dacă utilizați Visio pentru web, rețineți că schemele interfuncționale sunt disponibile în Visio Plan 1, dar nu sunt disponibile în Visio în Microsoft 365.
-
Porniți Visio.
-
În lista Categorii , faceți clic pe Schemă logică.
-
Faceți clic pe șablonul Schemă interfuncțională , apoi faceți clic pe Creare.
-
Dacă vi se solicită, selectați Orizontal sau Vertical pentru orientarea culoarului și faceți clic pe OK. Puteți modifica orientarea pe fila Schemă interfuncțională .
Șablonul se deschide cu culoare care se află deja în pagină.
Notă: De asemenea, puteți crea automat o schemă logică interfuncțională din datele Excel, utilizând o diagramă Vizualizator date. Pentru informații suplimentare, consultați Crearea unei diagrame Vizualizator date.
Adăugarea culoarelor
Există mai multe modalități de a adăuga culoare la diagramă:
-
Faceți clic dreapta pe un antet de culoar, apoi faceți clic pe Inserare "Culoar" înainte sau Inserare "Culoar" După în meniul de comenzi rapide.
-
Țineți indicatorul peste un colț al unuia dintre culoare. Faceți clic pe săgeata mică Inserare formă "Culoar" care apare.
-
Pe fila Schemă interfuncțională , în grupul Inserare , faceți clic pe Culoar. Un culoar este adăugat după culoarul selectat sau la sfârșit, dacă nu este selectat niciun culoar.
-
Din tiparul Forme schemă interfuncțională , glisați o formă de culoar și fixați-o acolo unde doriți să apară.
Modificarea textului
-
Pentru a eticheta diagrama și culoarele, faceți clic pe o formă care conține text substituent, apoi tastați eticheta.
-
Pentru a repoziționa o etichetă, pe fila Pornire din grupul Instrumente , faceți clic pe instrumentul Bloc text , faceți clic pe o etichetă, apoi glisați-o într-o locație nouă.
-
Pentru a modifica orientarea textului etichetei, faceți clic pe fila Schemă interfuncțională , apoi, în grupul Proiectare , faceți clic pe Rotire etichetă bandă.
Organizarea și gruparea formelor
-
Pentru a indica fazele din procesul dvs., utilizați linii separator din tiparul Forme schemă interfuncțională . Fixați unul pe culoare pentru a marca o modificare de fază (cum ar fi trecerea de la Jalon 1 la Jalon 2). Pentru a modifica eticheta, tastați cât timp este selectată faza.
-
Utilizați Containere pentru a adăuga o bordură care înconjoară grupuri de forme asociate. Mai întâi selectați formele pe care doriți să le grupați, apoi, pe fila Inserare , în grupul Părți diagramă , faceți clic pe Container și alegeți una din galerie.
Rearanjarea culoarelor
-
În fila Pornire, în grupul Instrumente, faceți clic pe Instrument Indicator.
-
Faceți clic pe titlul culoarului pe care doriți să-l mutați, astfel încât culoarul să fie selectat.
Indicatorul ar trebui să afișeze pictograma Mutare.
-
Glisați culoarul și fixați-l acolo unde doriți.
Formele conținute de culoar se vor muta odată cu acesta. Pentru a verifica dacă o formă este conținută și nu doar sub culoar, selectați forma. Culoarul va străluci cu o ușoară evidențiere dacă forma este conținută. Dacă o formă nu este conținută, dar doriți să fie, mutați forma puțin și culoarul o va recunoaște.
Ștergerea unui culoar
-
Faceți clic pe titlul culoarului pe care doriți să-l ștergeți, apoi apăsați delete. Toate formele conținute în culoar sunt șterse, de asemenea.
Puteți crea cu ușurință o schemă interfuncțională utilizând un șablon de pe pagina de pornire Visio.
Notă: Crearea și editarea schemelor logice interfuncționale pe Visio pentru web necesită o licență Visio Plan 1 sau Visio Plan 2, care este achiziționată separat de Microsoft 365. Pentru mai multe informații, contactați administratorul Microsoft 365. Dacă administratorul a activat "achiziționarea cu autoservire", puteți cumpăra singur o licență pentru Visio. Pentru mai multe detalii, consultați Întrebări frecvente despre achiziționarea cu autoservire.
-
Deschideți pagina de pornire Visio Online .
-
Sub Șabloane populare, în modulul Schemă interfuncțională , faceți clic pe Creare.
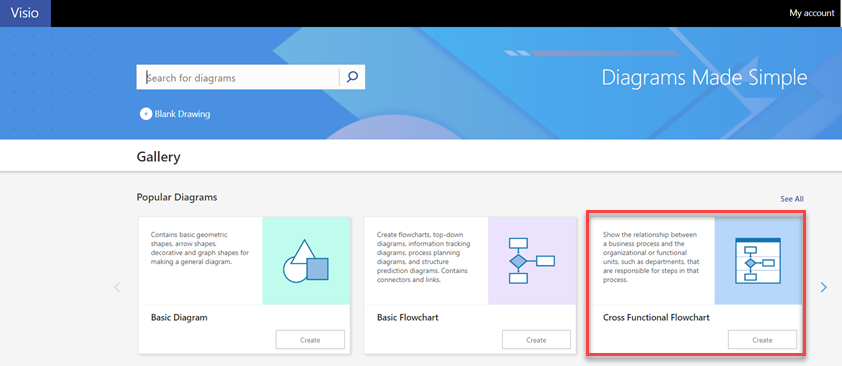
Șablonul se deschide cu două culoare care se află deja în pagină.
-
Acum puteți să adăugați culoare, să modificați text, să organizați forme și să rearanjați sau să ștergeți culoarele.
Adăugarea culoarelor
Există mai multe modalități de a adăuga culoare la diagramă:
-
Faceți clic dreapta pe un antet de culoar, apoi faceți clic pe Inserare "Culoar" înainte sau Inserare "Culoar" După în meniul de comenzi rapide.
-
Pe fila Schemă interfuncțională , faceți clic pe Culoar. Un culoar este adăugat după culoarul selectat sau la sfârșit, dacă nu este selectat niciun culoar.
-
Din tiparul Forme schemă interfuncțională , glisați o formă de culoar și fixați-o acolo unde doriți să apară.
Modificarea textului
-
Pentru a eticheta diagrama și culoarele, faceți dublu clic pe textul substituent, apoi tastați eticheta.
-
Pentru a modifica alinierea textului etichetei, selectați textul, apoi, pe fila Pornire , faceți clic pe butonul Aliniere text , apoi faceți clic pe opțiunile dorite.
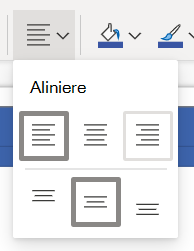
Organizarea și gruparea formelor
-
Pentru a indica fazele din procesul dvs., utilizați linii separator din tiparul Forme schemă interfuncțională . Fixați unul pe culoare pentru a marca o modificare de fază (cum ar fi trecerea de la Jalon 1 la Jalon 2). Pentru a modifica eticheta, tastați cât timp este selectată faza.
Rearanjarea culoarelor
-
Glisați fiecare culoar unde doriți și, când vedeți linia roșie, fixați-l.
Formele conținute de culoar se vor muta odată cu acesta. Pentru a verifica dacă o formă este conținută și nu doar sub culoar, selectați forma. Culoarul va străluci cu o ușoară evidențiere dacă forma este conținută. Dacă o formă nu este conținută, dar doriți să fie, mutați forma puțin și culoarul o va recunoaște.
Ștergerea unui culoar
-
Faceți clic pe titlul culoarului pe care doriți să-l ștergeți, apoi apăsați delete. Toate formele conținute în culoar sunt șterse, de asemenea.










