Notă: Acest articol și-a făcut treaba și va fi retras în curând. Pentru a preveni problemele de tip „Pagina nu a fost găsită”, eliminăm linkurile despre care știm. Dacă ați creat linkuri spre această pagină, eliminați-le și împreună vom menține un web mereu actualizat.
Cu o organigramă, este simplu să vedeți dintr-o privire relațiile de raportare. Iar adăugarea unei imagini ajută la asocierea unui chip cu un nume. Utilizați aspectele de imagine SmartArt (tipul Ierarhie) ca o comandă rapidă pentru a crea o organigramă.
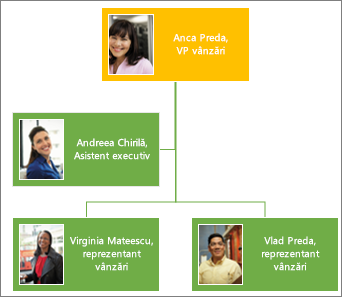
Notă: Nu toate aspectele de imagine sunt disponibile în Microsoft Outlook 2013. Dacă există un aspect pe care doriți să-l utilizați și nu este disponibil în Outlook, creați organigrama în Excel, PowerPoint sau Word apoi copiați-o în Outlook.
-
Pe fila Inserare, faceți clic pe SmartArt.
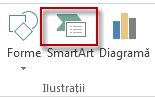
În galeria Alegeți o ilustrație SmartArt, faceți clic pe Ierarhie, alegeți un aspect cu organigramă în nume, cum ar fi Organigramă cu imagini și faceți clic pe OK.
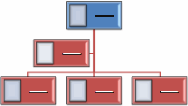
Sfat: Forma asistent, care se afișează separat de alte casete raportând la același manager și modalități diferite de a suspenda casetele sunt disponibile în aspecte ce conțin „Organigramă” ca parte a numelui lor.
-
Pentru a adăuga o imagine în casetă, faceți clic pe pictograma imagine

-
Pentru a introduce nume, alegeți una dintre variantele următoare:
-
Faceți clic pe [Text] în casetă, apoi tastați textul.
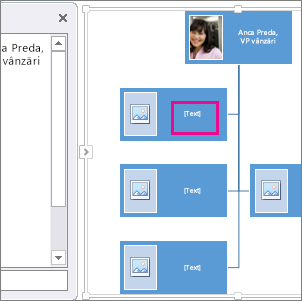
Sfat: Pentru rezultate optime, faceți acest lucru după adăugarea tuturor casetelor dorite.
-
Faceți clic pe [Text] în panoul Text, apoi tastați textul.
-
Copiați textul din alt program, faceți clic pe [Text] în panoul Text, apoi lipiți textul.
![Panoul Text din ilustrația SmartArt cu [Text] și panoul de control Text evidențiate](https://support.content.office.net/ro-ro/media/8b9da972-bf20-4f7b-b1f6-b4ef6721c6cd.png)
Notă: Dacă nu vedeți panoul Text, faceți clic pe săgeată (vedeți mai sus) pentru a-l afișa.
-
Adăugarea sau ștergerea casetelor în organigramă
Atunci când există persoane care se asociază organizației sau ies din aceasta, puteți adăuga sau elimina „caseta” lor.
Adăugarea unei casete
-
Faceți clic pe caseta cea mai apropiată de locul în care doriți să adăugați caseta nouă.
-
Pe fila Proiectare - Instrumente SmartArt, faceți clic pe săgeata de lângă Adăugare formă, apoi alegeți una dintre următoarele:
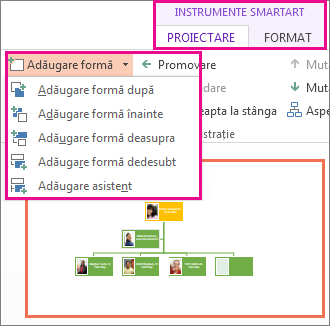
-
Pentru a insera o casetă la același nivel, după caseta selectată, faceți clic pe Adăugare formă după.
-
Pentru a insera o casetă la același nivel, înaintea casetei selectate, faceți clic pe Adăugare formă înainte.
-
Pentru a insera o casetă cu un nivel mai sus de caseta selectată, faceți clic pe Adăugare formă deasupra.
Notă: Caseta nouă ia poziția casetei selectate, iar caseta selectată și toate casetele aflate direct dedesubtul ei sunt retrogradate fiecare cu câte un nivel.
-
Pentru a insera o casetă cu un nivel dedesubtul casetei selectate, faceți clic pe Adăugare formă dedesubt.
-
Pentru a adăuga o casetă asistent, faceți clic pe Adăugare asistent.
Notă: Caseta asistent se adaugă deasupra celorlalte casete în ilustrația SmartArt, la același nivel, dar se afișează în panoul Text după celelalte casete de la același nivel.
Sfat: Deși nu puteți să conectați automat două casete de nivel superior cu o linie în aspectele pentru organigrame, cum ar fi Organigramă, puteți să imitați acest aspect adăugând o casetă la nivelul superior al ilustrației SmartArt, apoi desenând o linie care să conecteze casetele. (În fila Inserare, faceți clic pe Forme, alegeți o linie, apoi desenați o linie între cele două casete).
-
Eliminarea unei casete
Pentru a șterge o casetă, faceți clic pe bordura casetei pe care doriți să o ștergeți, apoi apăsați pe Delete.
Modificarea aspectului organigramei
Dacă ați ales un aspect cu „Organigramă” în numele său, puteți modifica modul de aranjare a casetelor. Acest aspect agățat afectează structura tuturor casetelor de sub caseta selectată.
-
Faceți clic pe caseta din organigramă la care doriți să aplicați un aspect de agățare.
-
Pe fila Proiectare - Instrumente SmartArt, faceți clic pe Aspect, apoi alegeți una dintre următoarele:
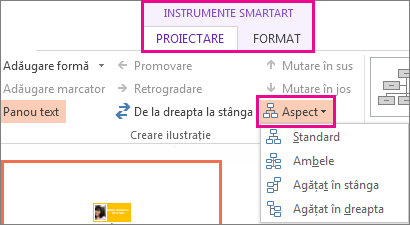
-
Pentru a centra toate casetele de sub caseta selectată, faceți clic pe Standard.
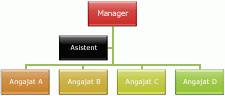
-
Pentru a centra caseta selectată și a aranja casetele sub ea pe orizontală, cu două casete pe fiecare rând, faceți clic pe Ambele.
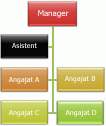
-
Pentru a aranja caseta selectată la dreapta casetelor de sub ea și pentru a alinia vertical la stânga casetele de sub ea, faceți clic pe Agățat în stânga.
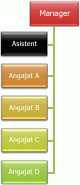
-
Pentru a aranja caseta selectată către stânga formelor de sub ea și să aliniați către dreapta formele de sub ea pe verticală, faceți clic pe Agățat în dreapta.
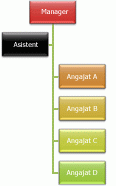
Note:
-
Pentru a muta o casetă, faceți clic pe caseta pe care doriți să o mutați atunci când vedeți săgeata cu patru capete, apoi glisați caseta la noua sa locație. Pentru a muta sau a „deplasa fin“ caseta, în incrementări foarte mici, țineți apăsată tasta Ctrl în timp ce apăsați pe tastele săgeți de pe tastatură.
-
Dacă utilizați Microsoft PowerPoint 2013, puteți anima organigrama pentru a evidenția fiecare casetă, fiecare ramură sau fiecare nivel ierarhic. Vedeți Animarea unei ilustrații SmartArt .
-
-










