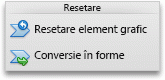Notă: Acest articol și-a făcut treaba și va fi retras în curând. Pentru a preveni problemele de tip „Pagina nu a fost găsită”, eliminăm linkurile despre care știm. Dacă ați creat linkuri spre această pagină, eliminați-le și împreună vom menține un web mereu actualizat.
Ce program Office utilizați?
Word
Pentru a afișa relațiile de raportare din firma sau organizația dvs., puteți crea o organigramă utilizând o ilustrație SmartArt.
Această ilustrație SmartArt utilizează un aspect de organigramă și include un asistent și trei subordonați.
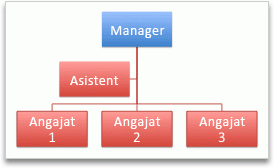
Crearea unei organigrame de bază
-
Pe fila SmartArt , sub Inserare ilustrație SmartArt, faceți clic pe ierarhie, apoi faceți clic pe Organigramă, care este prima ilustrație SmartArt.
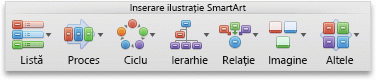
Notă: Deși puteți utiliza alte aspecte din grupul ierarhie pentru a crea o organigramă, forma asistentului și aranjamentele subordonate sunt disponibile numai cu organigrama,numele și organigrama, organigrama jumătate cercși aspectele Organigramă orizontală .
-
În panoul text, procedați astfel:
|
Pentru |
Procedați astfel |
|---|---|
|
Introduceți numele unei persoane |
Faceți clic pe [text], apoi tastați numele. Sfat: Puteți utiliza săgețile în sus și în jos de pe tastatură pentru a vă deplasa în sus și în jos în lista de nume din panoul text. |
|
Adăugarea unei persoane |
Faceți clic pe numele unei persoane la nivelul ierarhiei la care doriți să adăugați, apoi faceți clic pe |
|
Ștergerea unei persoane |
Faceți clic pe numele persoanei în ierarhie, apoi faceți clic pe |
|
Modificarea nivelului unei persoane în ierarhie |
Faceți clic pe numele persoanei, apoi faceți clic pe |
Adăugarea unui asistent
-
Faceți clic pe numele persoanei la care doriți să adăugați un asistent.
-
Pe fila SmartArt , sub Editare ilustrație SmartArt, faceți clic pe Organigramă, apoi faceți clic pe Adăugare Asistent.

Aranjarea subordonaților pe verticală sau pe orizontală
-
Faceți clic pe forma Manager din organigramă pe care doriți să o modificați.
-
Pe fila SmartArt , sub Editare ilustrație SmartArt, faceți clic pe Organigramă.

-
Alegeți una dintre următoarele:
|
Pentru a aranja subordonații |
Faceți clic pe |
|---|---|
|
Într-o coloană verticală |
Agățat la stânga sau la dreapta |
|
În două coloane verticale |
Verticală |
|
Într-un rând orizontal |
Orizontală |
Modificarea stilului
Dacă ați aplicat o temă la prezentare, stilurile de organigramă care sunt disponibile pentru a alege din coordonate cu tema și culorile tematice.
-
Faceți clic pe organigrama pe care doriți să o modificați.
-
Pe fila ilustrație SmartArt , sub stiluri ilustrație SmartArt, faceți clic pe stilul dorit.

Pentru a vedea mai multe stiluri, indicați spre un stil și apoi faceți clic pe

Modificarea culorii
Dacă ați aplicat o temă la prezentare, culorile organigramei disponibile pentru a alege din coordonată cu culorile temei.
-
Faceți clic pe organigrama pe care doriți să o modificați.
-
Pe fila ilustrație SmartArt , sub stiluri ilustrație SmartArt, faceți clic pe culori, apoi faceți clic pe tema de culoare dorită.

Eliminare formatare
Aveți posibilitatea să reinițializați organigrama la aspectul implicit. Aceasta elimină modificările pe care le-ați efectuat în stilul culorii, stilului, formei și textului din organigramă.
-
În document, faceți clic pe ilustrația SmartArt pe care doriți să o modificați.
-
Pe fila SmartArt , sub Resetare, faceți clic pe Reinițializare ilustrație.
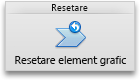
PowerPoint
Pentru a afișa relațiile de raportare din firma sau organizația dvs., puteți crea o organigramă utilizând o ilustrație SmartArt.
Această ilustrație SmartArt utilizează un aspect de organigramă și include un asistent și trei subordonați.
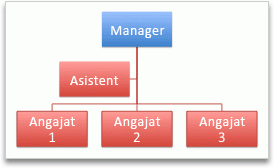
Crearea unei organigrame de bază
-
Pe fila SmartArt , sub Inserare ilustrație SmartArt, faceți clic pe ierarhie, apoi faceți clic pe Organigramă, care este prima ilustrație SmartArt.
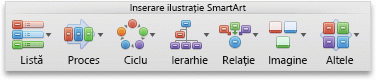
Notă: Deși puteți utiliza alte aspecte din grupul ierarhie pentru a crea o organigramă, forma asistentului și aranjamentele subordonate sunt disponibile numai cu organigrama,numele și organigrama, organigrama jumătate cercși aspectele Organigramă orizontală .
-
În panoul text, procedați astfel:
|
Pentru |
Procedați astfel |
|---|---|
|
Introduceți numele unei persoane |
Faceți clic pe [text], apoi tastați numele. Sfat: Puteți utiliza săgețile în sus și în jos de pe tastatură pentru a vă deplasa în sus și în jos în lista de nume din panoul text. |
|
Adăugarea unei persoane |
Faceți clic pe numele unei persoane la nivelul ierarhiei la care doriți să adăugați, apoi faceți clic pe |
|
Ștergerea unei persoane |
Faceți clic pe numele persoanei în ierarhie, apoi faceți clic pe |
|
Modificarea nivelului unei persoane în ierarhie |
Faceți clic pe numele persoanei, apoi faceți clic pe |
Adăugarea unui asistent
-
Faceți clic pe numele persoanei la care doriți să adăugați un asistent.
-
Pe fila SmartArt , sub Editare ilustrație SmartArt, faceți clic pe Organigramă, apoi faceți clic pe Adăugare Asistent.

Aranjarea subordonaților pe verticală sau pe orizontală
-
Faceți clic pe forma Manager din organigramă pe care doriți să o modificați.
-
Pe fila SmartArt , sub Editare ilustrație SmartArt, faceți clic pe Organigramă.

-
Alegeți una dintre următoarele:
|
Pentru a aranja subordonații |
Faceți clic pe |
|---|---|
|
Într-o coloană verticală |
Agățat la stânga sau la dreapta |
|
În două coloane verticale |
Verticală |
|
Într-un rând orizontal |
Orizontală |
Modificarea stilului
Dacă ați aplicat o temă la prezentare, stilurile de organigramă care sunt disponibile pentru a alege din coordonate cu tema și culorile tematice.
-
Faceți clic pe organigrama pe care doriți să o modificați.
-
Pe fila ilustrație SmartArt , sub stiluri ilustrație SmartArt, faceți clic pe stilul dorit.

Pentru a vedea mai multe stiluri, indicați spre un stil și apoi faceți clic pe

Modificarea culorii
Dacă ați aplicat o temă la prezentare, culorile organigramei disponibile pentru a alege din coordonată cu culorile temei.
-
Faceți clic pe organigrama pe care doriți să o modificați.
-
Pe fila ilustrație SmartArt , sub stiluri ilustrație SmartArt, faceți clic pe culori, apoi faceți clic pe tema de culoare dorită.

Eliminare formatare
Aveți posibilitatea să reinițializați organigrama la aspectul implicit. Aceasta elimină modificările pe care le-ați efectuat în stilul culorii, stilului, formei și textului din organigramă.
-
În document, faceți clic pe ilustrația SmartArt pe care doriți să o modificați.
-
Pe fila SmartArt , sub Resetare, faceți clic pe Reinițializare ilustrație.
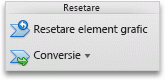
Consultați și
Excel
Pentru a afișa relațiile de raportare din firma sau organizația dvs., puteți crea o organigramă utilizând o ilustrație SmartArt.
Această ilustrație SmartArt utilizează un aspect de organigramă și include un asistent și trei subordonați.
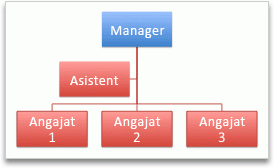
Crearea unei organigrame de bază
-
Pe fila SmartArt , sub Inserare ilustrație SmartArt, faceți clic pe ierarhie, apoi faceți clic pe Organigramă, care este prima ilustrație SmartArt.
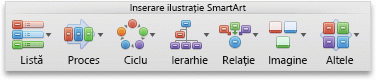
Notă: Deși puteți utiliza alte aspecte din grupul ierarhie pentru a crea o organigramă, forma asistentului și aranjamentele subordonate sunt disponibile numai cu organigrama,numele și organigrama, organigrama jumătate cercși aspectele Organigramă orizontală .
-
În panoul text, procedați astfel:
|
Pentru |
Procedați astfel |
|---|---|
|
Introduceți numele unei persoane |
Faceți clic pe [text], apoi tastați numele. Sfat: Puteți utiliza săgețile în sus și în jos de pe tastatură pentru a vă deplasa în sus și în jos în lista de nume din panoul text. |
|
Adăugarea unei persoane |
Faceți clic pe numele unei persoane la nivelul ierarhiei la care doriți să adăugați, apoi faceți clic pe |
|
Ștergerea unei persoane |
Faceți clic pe numele persoanei în ierarhie, apoi faceți clic pe |
|
Modificarea nivelului unei persoane în ierarhie |
Faceți clic pe numele persoanei, apoi faceți clic pe |
Adăugarea unui asistent
-
Faceți clic pe numele persoanei la care doriți să adăugați un asistent.
-
Pe fila SmartArt , sub Editare ilustrație SmartArt, faceți clic pe Organigramă, apoi faceți clic pe Adăugare Asistent.

Aranjarea subordonaților pe verticală sau pe orizontală
-
Faceți clic pe forma Manager din organigramă pe care doriți să o modificați.
-
Pe fila SmartArt , sub Editare ilustrație SmartArt, faceți clic pe Organigramă.

-
Alegeți una dintre următoarele:
|
Pentru a aranja subordonații |
Faceți clic pe |
|---|---|
|
Într-o coloană verticală |
Agățat la stânga sau la dreapta |
|
În două coloane verticale |
Verticală |
|
Într-un rând orizontal |
Orizontală |
Modificarea stilului
Dacă ați aplicat o temă la prezentare, stilurile de organigramă care sunt disponibile pentru a alege din coordonate cu tema și culorile tematice.
-
Faceți clic pe organigrama pe care doriți să o modificați.
-
Pe fila ilustrație SmartArt , sub stiluri ilustrație SmartArt, faceți clic pe stilul dorit.

Pentru a vedea mai multe stiluri, indicați spre un stil și apoi faceți clic pe

Modificarea culorii
Dacă ați aplicat o temă la prezentare, culorile organigramei disponibile pentru a alege din coordonată cu culorile temei.
-
Faceți clic pe organigrama pe care doriți să o modificați.
-
Pe fila ilustrație SmartArt , sub stiluri ilustrație SmartArt, faceți clic pe culori, apoi faceți clic pe tema de culoare dorită.

Eliminare formatare
Aveți posibilitatea să reinițializați organigrama la aspectul implicit. Aceasta elimină modificările pe care le-ați efectuat în stilul culorii, stilului, formei și textului din organigramă.
-
În document, faceți clic pe ilustrația SmartArt pe care doriți să o modificați.
-
Pe fila SmartArt , sub Resetare, faceți clic pe Reinițializare ilustrație.