O histogramă este o diagramă coloană care afișează date de frecvență.
Notă: Acest subiect discută doar despre crearea unei histograme. Pentru informații despre diagramele Pareto (histogramă sortată), consultați Crearea unei diagrame Pareto.
- Ce versiune/produs utilizați?
- versiunile Excel 2016 și mai noi
- Excel 2007 - 2013
- Outlook, PowerPoint, Word 2016
-
Selectați datele.
(Acesta este un exemplu tipic de date pentru o histogramă.)
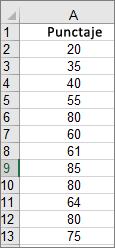
-
Faceți clic pe Inserare > Inserați o diagramă statistică > Histogramă.
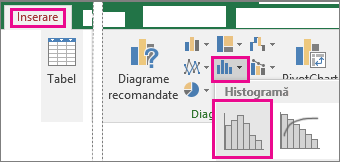
De asemenea, puteți crea o histogramă din fila Toate diagramele din Diagrame recomandate.
Sfaturi:
-
Utilizați filele Proiectare și Format pentru a particulariza aspectul diagramei.
-
Dacă nu vedeți aceste file, faceți clic oriunde în histogramă pentru a adăuga Instrumente diagramă în panglică.
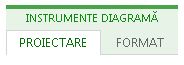
-
Faceți clic dreapta pe axa orizontală a diagramei, faceți clic pe Formatare axă, apoi faceți clic pe Opțiuni axă.
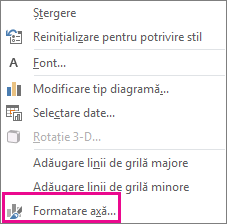
-
Utilizați informațiile din tabelul următor pentru a decide ce opțiuni doriți să setați în panoul de activități Formatare axă .
Opțiune
Descriere
După categorie
Alegeți această opțiune atunci când categoriile (axa orizontală) sunt bazate pe text, nu numerice. Histograma va grupa aceleași categorii și va însuma valorile din axa de valori.
Sfat: Pentru a contoriza numărul de apariții pentru șiruri text, adăugați o coloană și completați-o cu valoarea „1”, apoi reprezentați histograma și setați compartimentele la După categorie.
Automat
Aceasta este setarea implicită pentru histograme. Lățimea compartimentului este calculată utilizând regula de referință normală a lui Scott.
Lățime compartiment
Introduceți un număr zecimal pozitiv pentru numărul de puncte de date din fiecare zonă.
Număr de compartimente
Introduceți numărul de compartimente pentru histogramă (inclusiv compartimentele de depășire și de subdepășire).
Compartiment depășire
Bifați această casetă de selectare pentru a crea un compartiment pentru toate valorile care depășesc valoarea din caseta din dreapta. Pentru a modifica valoarea, introduceți un alt număr zecimal în casetă.
Compartiment de subdepășire
Bifați această casetă de selectare pentru a crea un compartiment pentru toate valorile mai mici sau egale cu valoarea din caseta din dreapta. Pentru a modifica valoarea, introduceți un alt număr zecimal în casetă.
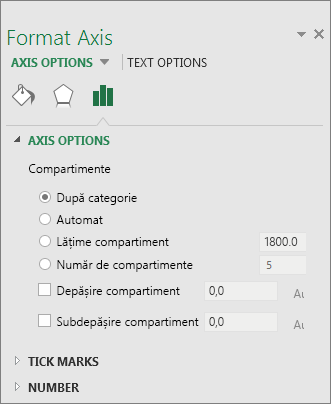
Sfat: Pentru a citi mai multe despre diagrama histogramă și despre modul în care vă ajută să vizualizați date statistice, consultați această postare de blog despre diagrama histogramă, Pareto și boxplot creată de echipa Excel. De asemenea, este posibil să vă intereseze să aflați mai multe despre celelalte tipuri noi de diagrame descrise în această postare de blog.
Opțiune automată (regula de referință normală a lui Scott)
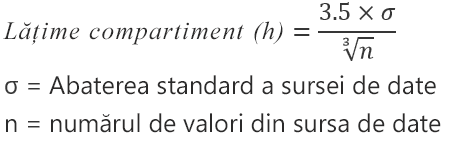
Regula de referință normală a lui Scott încearcă să minimalizeze varianța histogramei, comparativ cu setul de date, în timp ce utilizează date normal distribuite.
Opțiunea Compartiment de depășire

Opțiunea Compartiment de subdepăsare
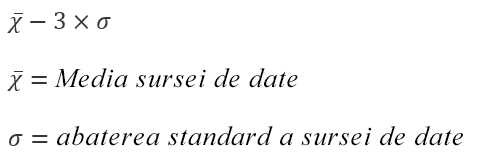
-
Asigurați-vă că ați încărcat Pachetul instrumente analiză. Pentru mai multe informații, consultați Încărcarea Pachetului de instrumente de analiză în Excel.
-
Pe o foaie de lucru, tastați datele de intrare într-o coloană, adăugând o etichetă în prima coloană, dacă doriți.
Asigurați-vă că utilizați date numerice cantitative, cum ar fi cantități de elemente sau punctaje. Instrumentul Histogramă nu va funcționa cu date numerice calitative, cum ar fi numere de identificare introduse ca text.
-
În coloana următoare, tastați intervalele de grupare în ordine ascendentă, adăugând o etichetă în prima celulă, dacă doriți.
Este o idee bună să utilizați propriile intervale de grupare, deoarece pot fi mai utile pentru analiză. Dacă nu introduceți intervalele de grupare, instrumentul Histogramă va crea intervale distribuite în mod egal, prin utilizarea valorilor minime și maxime din intervalul datelor de intrare, ca puncte de început și sfârșit.
-
Faceți clic pe Date > Analize date.

-
Faceți clic pe Histogramă > OK.
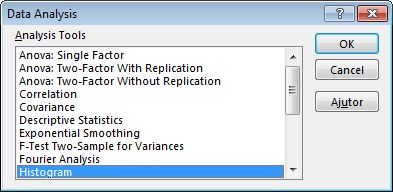
-
Sub Intrare, procedați astfel:
-
În caseta Zonă de intrare, introduceți referința la celulă pentru zona de date care conține numerele de intrare.
-
În caseta Bin Range, introduceți referința la celulă pentru zona care conține intervalele de grupare.
Dacă ați utilizat etichete de coloană pe foaia de lucru, puteți să le includeți în referințele la celule.
Sfat: În loc să introduceți manual referințe, puteți face clic pe

-
-
Dacă ați inclus etichete de coloană în referințele la celule, bifați caseta Etichete.
-
Sub Opțiuni ieșire, alegeți o locație de ieșire.
Puteți amplasa histograma pe aceeași foaie de lucru, pe o foaie de lucru nouă din registrul de lucru curent sau într-un registru de lucru nou.
-
Bifați una sau mai multe dintre următoarele casete:
Pareto (sorted histogram) Aceasta afișează datele în ordinea descendentă a frecvenței.
Cumulative Percentage Aceasta afișează procentajele cumulative și adaugă o linie de procentaj cumulativ în histogramă.
Chart Output Aceasta afișează o diagramă histogramă încorporată.
-
Faceți clic pe OK.
Dacă doriți să particularizați histograma, puteți să modificați etichetele text și să faceți clic oriunde în histogramă pentru a utiliza butoanele Elemente diagramă, Stiluri de diagramă și Filtru diagramă din partea dreaptă a diagramei.
-
Selectați datele.
(Acesta este un exemplu tipic de date pentru o histogramă.)
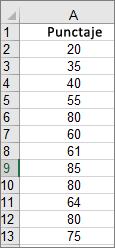
-
Faceți clic pe Inserare > Diagramă.

-
În caseta de dialog Inserare diagramă , sub Toate diagramele, faceți clic pe Histogramă și faceți clic pe OK.
Sfaturi:
-
Utilizați filele Proiectare și Format din panglică pentru a particulariza aspectul diagramei.
-
Dacă nu vedeți aceste file, faceți clic oriunde în histogramă pentru a adăuga Instrumente diagramă în panglică.
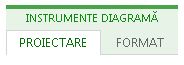
-
Faceți clic dreapta pe axa orizontală a diagramei, faceți clic pe Formatare axă, apoi faceți clic pe Opțiuni axă.
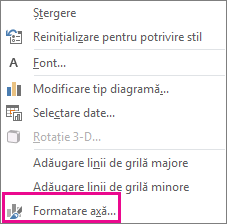
-
Utilizați informațiile din tabelul următor pentru a decide ce opțiuni doriți să setați în panoul de activități Formatare axă .
Opțiune
Descriere
După categorie
Alegeți această opțiune atunci când categoriile (axa orizontală) sunt bazate pe text, nu numerice. Histograma va grupa aceleași categorii și va însuma valorile din axa de valori.
Sfat: Pentru a contoriza numărul de apariții pentru șiruri text, adăugați o coloană și completați-o cu valoarea „1”, apoi reprezentați histograma și setați compartimentele la După categorie.
Automat
Aceasta este setarea implicită pentru histograme.
Lățime compartiment
Introduceți un număr zecimal pozitiv pentru numărul de puncte de date din fiecare zonă.
Număr de compartimente
Introduceți numărul de compartimente pentru histogramă (inclusiv compartimentele de depășire și de subdepășire).
Compartiment depășire
Bifați această casetă de selectare pentru a crea un compartiment pentru toate valorile care depășesc valoarea din caseta din dreapta. Pentru a modifica valoarea, introduceți un alt număr zecimal în casetă.
Compartiment de subdepășire
Bifați această casetă de selectare pentru a crea un compartiment pentru toate valorile mai mici sau egale cu valoarea din caseta din dreapta. Pentru a modifica valoarea, introduceți un alt număr zecimal în casetă.
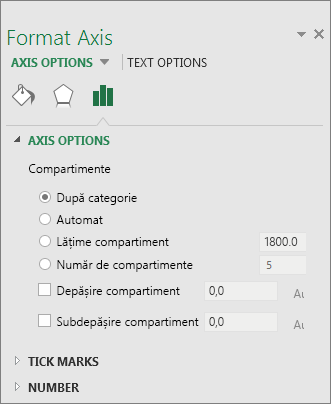
Urmați acești pași pentru a crea o histogramă în Excel pentru Mac:
-
Selectați datele.
(Acesta este un exemplu tipic de date pentru o histogramă.)
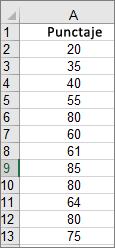
-
Pe panglică, faceți clic pe fila Inserare , apoi faceți clic pe

Sfaturi:
-
Utilizați filele Proiectare diagramă și Format pentru a particulariza aspectul diagramei.
-
Dacă nu vedeți filele Proiectare diagramă și Format , faceți clic oriunde în histogramă pentru a le adăuga la panglică.
Pentru a crea o histogramă în Excel 2011 pentru Mac, va trebui să descărcați un program de completare terț. Consultați: Nu găsesc Pachetul de instrumente de analiză în Excel 2011 pentru Mac pentru mai multe detalii.
În Excel Online, puteți vizualiza o histogramă (o diagramă coloană care afișează date de frecvență), dar nu o puteți crea, deoarece necesită Pachet instrumente analiză, un program de completare Excel care nu este acceptat în Excel pentru web.
Dacă aveți aplicația desktop Excel, puteți utiliza butonul Editare în Excel pentru a deschide Excel pe desktop și a crea histograma.
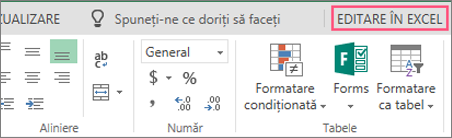
-
Atingeți pentru a selecta datele.
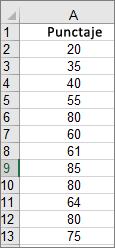
-
Dacă vă aflați pe un telefon, atingeți pictograma de editare

-
Atingeți Inserare > Diagrame > Histogramă.
Dacă este necesar, puteți particulariza elementele diagramei.
Notă: Această caracteristică este disponibilă doar dacă aveți un abonament Microsoft 365. Dacă sunteți abonat la Microsoft 365, asigurați-vă că aveți cea mai recentă versiune de Office.
Cumpărați sau încercați Microsoft 365
-
Atingeți pentru a selecta datele.
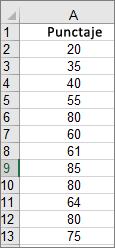
-
Dacă vă aflați pe un telefon, atingeți pictograma de editare

-
Atingeți Inserare > Diagrame > Histogramă.
Pentru a crea o histogramă în Excel, furnizați două tipuri de date : datele pe care doriți să le analizați și intervalele de grupare cu care doriți să măsurați frecvența. Trebuie să organizați datele în două coloane din foaia de lucru. Aceste coloane trebuie să conțină următoarele date:
-
Date de intrare Acestea sunt datele pe care doriți să le analizați utilizând instrumentul Histogramă.
-
Numere compartiment Aceste numere reprezintă intervalele pe care doriți să le utilizeze instrumentul Histogramă pentru măsurarea datelor de intrare din analiza de date.
Atunci când utilizați instrumentul Histogramă, Excel contorizează numărul de puncte de date din fiecare compartiment de date. Un punct de date este inclus într-un anumit compartiment dacă numărul este mai mare decât limita minimă și egal cu sau mai mic decât limita cea mai mare pentru compartimentul de date. Dacă omiteți zona de compartimente, Excel creează un set de compartimente distribuite uniform între valorile minime și maxime ale datelor de intrare.
Rezultatul analizei histogramei se afișează într-o foaie de lucru nouă (sau într-un registru de lucru nou) și afișează un tabel histogramă și o diagramă coloană care reflectă datele din tabelul histogramă.
Aveți nevoie de ajutor suplimentar?
Puteți oricând să întrebați un expert din Comunitatea tehnică Excel sau să obțineți asistență în Comunități.










