Puteți crea o formulă simplă pentru a aduna, a scădea, a înmulți sau a împărți valori din foaia de lucru. Formulele simple încep întotdeauna cu semnul egal (=), urmate de constante care sunt valori numerice și operatori de calcul, cum ar fi semnul plus (+), minus (-), asterisc(*) sau bară oblică (/).
Să luăm un exemplu de formulă simplă.
-
În foaia de lucru, faceți clic pe celula în care doriți să introduceți formula.
-
Tastați = (semnul egal) urmat de constantele și operatorii (până la 8192 caractere) pe care doriți să-i utilizați în calcul.
De exemplu, tastați =1+1.
Note:
-
În loc să tastați constantele în formulă, puteți să selectați celulele care conțin valorile pe care doriți să le utilizați și să introduceți operatorii între selectarea celulelor.
-
După ordinea standard a operațiilor matematice, înmulțirea și împărțirea se efectuează înainte de adunare și scădere.
-
-
Apăsați Enter (Windows) sau Return (Mac).
Să luăm o altă variație a unei formule simple. Tastați =5+2*3 în altă celulă și apăsați Enter sau Return. Excel înmulțește ultimele două numere și adună primul număr la rezultat.
Utilizarea Însumării automate
Puteți utiliza Însumare automată pentru a însuma rapid o coloană, un rând sau numere. Selectați o celulă de lângă numerele pe care doriți să le adunați, faceți clic pe Însumare automată pe fila Pornire , apăsați enter (Windows) sau Return (Mac) și asta este tot!
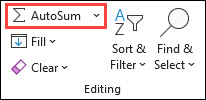
Când faceți clic pe Însumare automată, Excel introduce automat o formulă (care utilizează funcția SUM) pentru a aduna numerele.
Notă: De asemenea, puteți tasta ALT+= (Windows) sau ALT+
Iată un exemplu. Pentru a adăuga numerele din ianuarie din acest buget pentru Divertisment, selectați celula B7, celula aflată imediat sub coloana de numere. Apoi faceți clic pe Însumare automată. O formulă apare în celula B7, iar Excel evidențiază celulele pe care le totalizați.
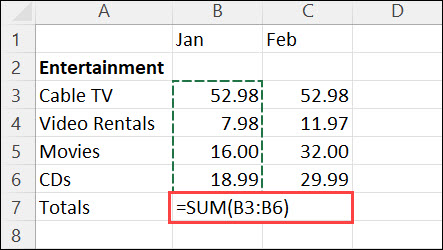
Apăsați pe Enter pentru a afișa rezultatul (95,94) în celula B7. De asemenea, puteți vedea formula în bara de formule din partea de sus a ferestrei Excel.
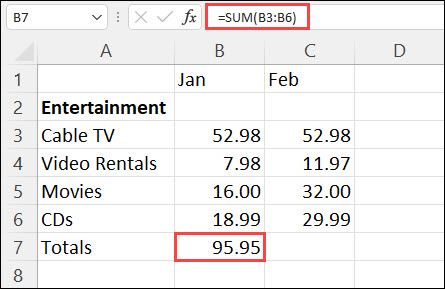
Note:
-
Pentru a aduna o coloană de numere, selectați celula care se află imediat sub ultimul număr din coloană. Pentru a însuma un rând de numere, selectați celula imediat la dreapta.
-
După ce creați o formulă, o puteți copia în alte celule în loc să o tastați de fiecare dată. De exemplu, dacă copiați formula din celula B7 în celula C7, formula din C7 se ajustează automat la noua locație și calculează numerele din C3:C6.
-
De asemenea, puteți utiliza Însumare automată pentru mai multe celule odată. De exemplu, puteți să evidențiați atât celula B7, cât și celula C7, să faceți clic pe Însumare automată și să totalizați ambele coloane în același timp.
Copiați datele din exemplele din următorul tabel și lipiți-le în celula A1 a noii foi de lucru Excel. Dacă trebuie, puteți ajusta lățimea coloanei pentru a vedea toate datele.
Notă: Pentru ca formulele să afișeze rezultate, selectați-le, apăsați F2, apoi apăsați enter (Windows) sau Return (Mac).
|
Date |
||
|
2 |
||
|
5 |
||
|
Formulă |
Descriere |
Rezultat |
|
=A2+A3 |
Adună valorile din celulele A1 și A2 |
=A2+A3 |
|
=A2-A3 |
Scade valoarea din celula A2 din valoarea din A1 |
=A2-A3 |
|
=A2/A3 |
Împarte valoarea din celula A1 la valoarea din A2 |
=A2/A3 |
|
=A2*A3 |
Înmulțește valoarea din celula A1 ori valoarea din A2 |
=A2*A3 |
|
=A2^A3 |
Ridică valoarea din celula A1 la valoarea exponențială specificată în A2 |
=A2^A3 |
|
Formulă |
Descriere |
Rezultat |
|
=5+2 |
Adaugă 5 și 2 |
=5+2 |
|
=5-2 |
Scade 2 din 5 |
=5-2 |
|
=5/2 |
Împarte 5 la 2 |
=5/2 |
|
=5*2 |
Înmulțește de 5 ori 2 |
=5*2 |
|
=5^2 |
Ridică 5 la a doua putere |
=5^2 |
Aveți nevoie de ajutor suplimentar?
Puteți oricând să întrebați un expert din Comunitatea tehnică Excel sau să obțineți asistență în Comunități.










