Notă: Diagrama modelului UML pe care o utilizați pentru a crea diagrama de implementare este disponibilă doar până la. Cu toate acestea, șablonul Diagramă de implementare UML este disponibil în versiunile mai noi de Visio. Pentru mai multe informații, consultați crearea unei diagrame de implementare UML.
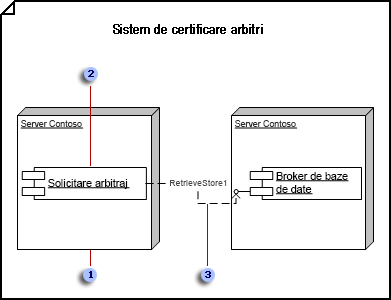


Dependențele 
-
În : sub Categorii de șabloane, faceți clic pe software , apoi faceți clic pe Diagramă model UML.
-
În vizualizare arborescentă, faceți clic cu butonul din dreapta pe un pachet sau subsistem în care doriți să includeți diagramă de implementare, indicați spre nou, apoi faceți clic pe diagramă de implementare.
Apare o pagină necompletată, iar tiparul de implementare UML devine cel mai bun tipar. Spațiul de lucru afișează "implementare" ca inscripționare. O pictogramă care reprezintă diagrama este adăugată la vizualizarea arborescentă.
Notă: Dacă vizualizarea arborescentă nu este vizibilă, indicați spre Vizualizare în meniul UML , apoi faceți clic pe explorator model.
-
Glisați o formă de nod pe pagina de desen. Glisați formele componente și obiecte în nod. Glisați un ghidaj de selecție din nod pentru a-l redimensiona.
Conține elemente dintr-un nod într-o diagramă de implementare
-
Într-un diagramă de implementare, glisați un nod sau o formă de instanță de nod din tiparul de implementare UML pe pagina de desen.
-
Faceți dublu clic pe nod pentru a adăuga un nume, atribute, operațiuni și alte valori de proprietate.
-
Glisați un ghidaj de selecție din colț pentru a redimensiona nodul, astfel încât să poată găzdui elementele pe care doriți să le conțină.
-
Glisați în partea de sus a formei de nod , componenta, instanța de componentăși obiectele , apoi conectați formele cu relațiile de dependență, dacă este cazul.
-
Alegeți una dintre următoarele:
-
Faceți dublu clic pe fiecare nod. În caseta de dialog Proprietăți nod UML , faceți clic pe componente. Sub Alegeți componentele care sunt implementate de acest nod, selectați componentele corespunzătoare, apoi faceți clic pe OK.
-
Faceți dublu clic pe fiecare componentă. În caseta de dialog Proprietăți componentă UML , faceți clic pe noduri. Sub Alegeți nodurile care implementează această componentă, selectați nodurile corespunzătoare, apoi faceți clic pe OK.
Notă: Nu grupați un nod și formele pe care le conține. Dacă trebuie să mutați un nod și elementele din acesta, glisați un dreptunghi de selecție în jurul nodului pentru a selecta toate formele, apoi glisați-le în poziția dorită.
-
-
-
Repetați Pasul 3 până când aveți toate nodurile de care aveți nevoie.
-
Dacă este cazul, glisați o formă de interfață pe pagina de desen și lipiți punctul final fără cerc la o formă de componentă.
Adăugarea unei interfețe la o clasă, la o componentă sau la un alt element
-
Într-o structură staticăcomponentă sau într-o diagramă de implementare, glisați forma interfeței Lollipop pe pagina de desen.
-
Lipiți punctul final fără cerc la un punct de conexiune

-
Faceți dublu clic pe forma interfeței pentru a adăuga un nume, operațiuni și alte valori de proprietate.
Tiplist
De asemenea, puteți reprezenta o interfață cu o formă de interfață dreptunghiulară care seamănă cu o clasă. Utilizați această formă când doriți să afișați o listă a operațiilor de interfață.
Pentru a modifica tipul de formă care se afișează pentru o interfață, faceți clic cu butonul din dreapta pe forma interfeței , apoi faceți clic pe se afișează ca interfață de clasă sau Afișați ca interfață Lollipop.
-
-
Utilizați formele comunică pentru a indica relațiile dintre noduri.
Indicarea unei asocieri de comunicații între noduri într-o diagramă de implementare
-
Într-un diagramă de implementare, glisați o formă comunică din tiparul de implementare UML pe pagina de desen.
-
Lipirea unui punct final al formei comunică într-un punct de conexiune

-
Lipiți celălalt punct final al formei comunică într-un punct de conexiune de pe al doilea nod.
-
Faceți dublu clic pe forma comunică pentru a adăuga un nume și alte valori de proprietate la element și la capetele sale.
-
-
Utilizați formele de dependență pentru a indica relațiile dintre componente și obiecte, între componente și interfețele altor componente.
Indicarea unei relații de dependență între elementele UML
-
Glisați o formă de dependență din structura statică UML, implementarea UMLsau tiparul componentei UML pe pagina de desen și plasați-l lângă elementele pe care doriți să le raportați.
-
Lipiți punctul final cu un vârf de săgeată la un punct de conexiune

-
Faceți dublu clic pe dependență pentru a adăuga un nume, un stereotip și alte proprietăți.
Sfat: Dacă doriți să indicați un urmărire, rafinare, utilizare sau legare dependență, puteți utiliza formele de Trasare, rafinament, utilizaresau Legare din tiparul structură statică UML .
-
-
Faceți dublu clic pe orice formă pentru a deschide caseta de dialog Proprietăți UML unde puteți adăuga un nume, atribute, operațiuni și alte proprietăți.
-
Salvați diagrama.










