Atunci când lucrați în echipă , în Microsoft Teams, SharePoint sau Outlook, o bibliotecă partajată permite echipei dvs. să stocheazăă și să acceseze fișierele la care lucrează membrii echipei împreună, iar OneDrive pentru locul de muncă sau pentru școală vă conectează la toate bibliotecile partajate.
Atunci când aveți nevoie de o nouă locație partajată pentru a stoca fișierele de echipă, puteți crea un site care conține o bibliotecă partajată direct din OneDrive, adăugați membri și începeți să lucrați împreună. Și este simplu să copiați sau să mutați fișiere în locul în care dvs. și alte persoane aveți nevoie de acestea.
Crearea unei biblioteci partajate
-
Conectați-vă la OneDrive web de la https://www.onedrive.comcu contul de la locul de muncă sau de la școală, apoi, sub Biblioteci partajate din panoul din stânga, selectați Creați o bibliotecă partajată.
Notă: Dacă nu aveți opțiunea de a crea o bibliotecă nouă, este posibil ca aceasta să fi fost dezactivată pentru contul dvs. Pentru mai multe informații despre disponibilitatea acestei caracteristici, contactați administratorul.
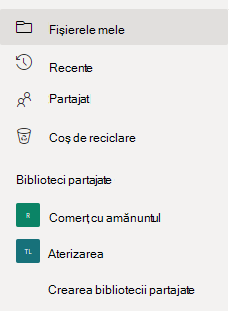
-
Dați un nume noii biblioteci. Pe măsură ce tastați, veți vedea dacă numele pe care l-ați ales este disponibil. UnMicrosoft 365 e-mail de grup nou va fi generat automat cu același nume ca al bibliotecii, cu excepția cazului în care utilizați SharePoint Server 2019.
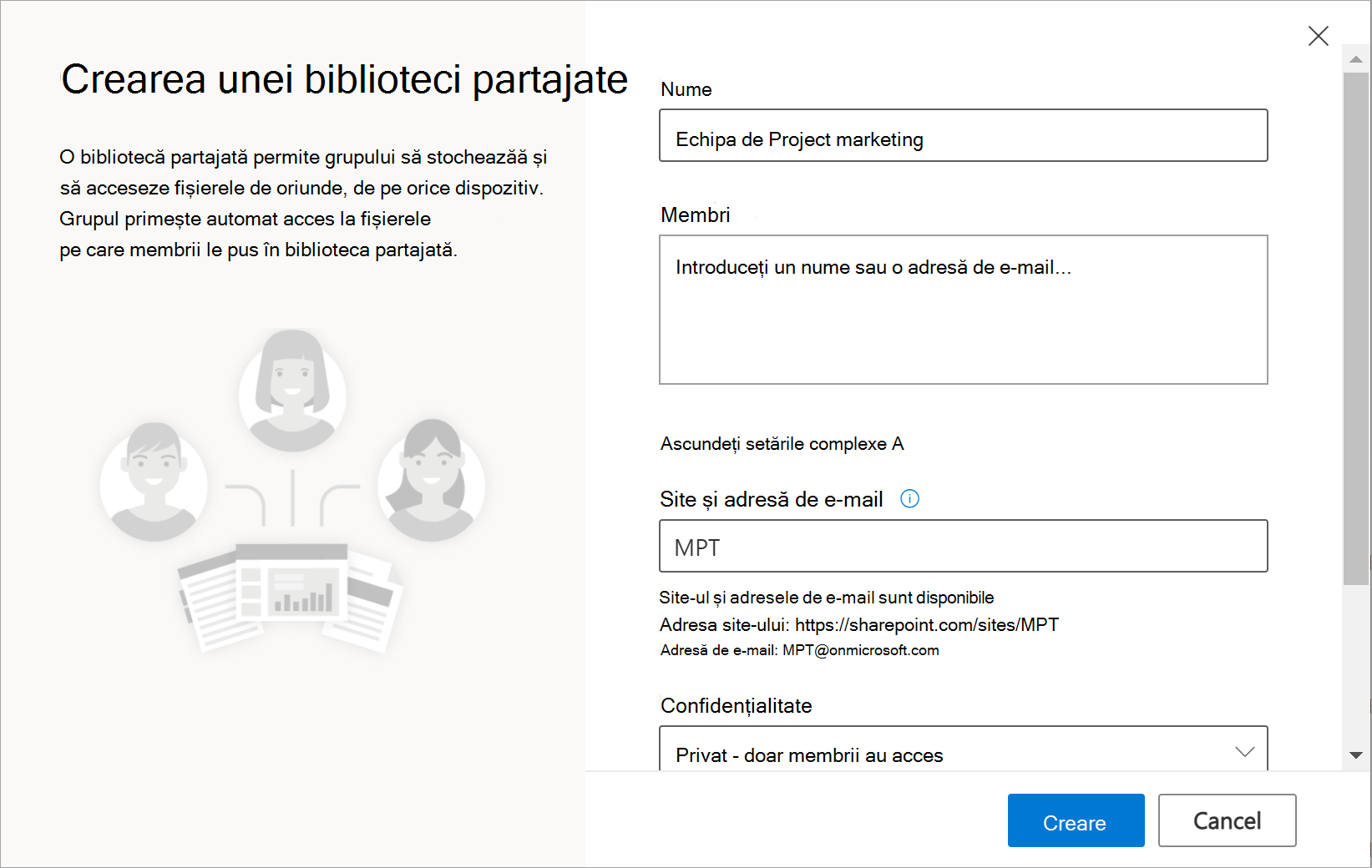
-
În caseta Membri, adăugați numele sau adresele de e-mail ale persoanelor pe care doriți să le includeți ca membri ai site-ului.
-
Pentru a seta mai multe opțiuni, selectați Setări complexe și completați câmpuri suplimentare.
-
Caseta Site și adresa de e-mail au mesajele de e-mail de grup care au fost generate automat, dar le puteți modifica fără a afecta numele bibliotecii partajate.
-
Dacă vă este oferit, în secțiunea Setări de confidențialitate, alegeți fie Public - oricine din organizație poate accesa acest site, fie Privat - doar membrii pot accesa acest site. Această setare vă permite să controlați cine are acces la site-ul dvs.
-
Dacă este activat de administrator, alegeți o clasificare pentru site în secțiunea Sensibilitate. Această setare vă permite să controlați cine are acces la site-ul dvs.
-
Defilați în jos dacă doriți să setați limba implicită pe care o va utiliza biblioteca dvs. partajată și selectați o limbă.
Precauție: După ce selectați o limbă implicită pentru site și creați site-ul, nu mai puteți schimba limba. Cu toate acestea, veți putea adăuga limbi acceptate alternative.
-
-
După ce terminați, selectați Creare. Poate dura până la 48 de ore pentru ca noua bibliotecă partajată să apară în lista de biblioteci partajate. Noua bibliotecă va fi listată în panoul din stânga al bibliotecii OneDrive sau în secțiunea Urmărite din Mai multe biblioteci.
-
Selectați Accesați site-ul în colțul din dreapta sus pentru a merge la noul site pe care tocmai l-ați creat.
Note:
-
În timp ce site-ul se termină de configurat, puteți particulariza site-ul după cum este necesar. Dacă vedeți Pașii următori în colțul din dreapta sus, puteți să selectați comenzi rapide la activitățile uzuale. Dacă nu, puteți să accesați Documente și să încărcați fișiere și foldere acolo la fel cum o faceți în OneDrive.
-
Dacă doriți să partajați proprietatea, puteți adăuga mai mulți proprietari pe site. Selectați opțiunea de apartenență la grup din colțul din dreapta sus (

-
Ștergerea unei biblioteci partajate
-
În panoul din stânga, sub Biblioteci partajate, selectați biblioteca pe care doriți să o ștergeți.
-
Selectați Accesați site-ulîn colțul din dreapta sus. Veți fi dus la site-ul Microsoft SharePoint care găzduiește biblioteca.
-
Selectați Setări în colțul din dreapta sus.
-
Selectați Informații site, apoi, în partea de jos a panoului, selectați Ștergere site.
-
Veți vedea o casetă de notificare care explică ce se șterge. Pentru a confirma, bifați caseta de selectare, apoi selectați Ștergere.
Important: Atunci când ștergeți o bibliotecă partajată, tot conținutul din acea bibliotecă va fi șters.










