Tipurile de conținut de site ajută la simplificarea asigurării consecvenței pe un site. Ca proprietar de site, creați sau particularizați un tip de conținut cu caracteristicile dorite, cum ar fi un anumit șablon, metadate specifice și așa mai departe. De exemplu, atunci când un utilizator alege un element din noul element sau din meniul document nou , vă puteți asigura că se utilizează conținut particularizat.
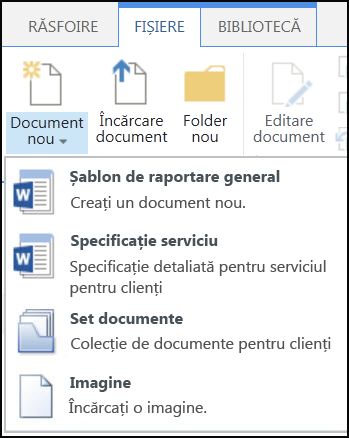
Pentru a afla mai multe despre tipurile de conținut, consultați Introducere în tipurile de conținut și publicarea tipurilor de conținut.
Important: Pentru a crea tipuri de conținut de site pentru un site, trebuie să aveți control total pentru site-ul respectiv. Pentru a crea tipuri de conținut de site pentru site-ul de nivel superior dintr-o colecție de site-uri, trebuie să fiți administrator de colecție de site-uri.
Pentru a crea un tip de conținut de site pe care utilizatorii îl pot utiliza oriunde pe un site, urmați acești pași:
Crearea unui tip de conținut
-
Accesați site-ul în care doriți să creați un tip de conținut de site.
-
Selectați Setări

-
Sub galerii designer web, selectați tipuri de conținut de site.
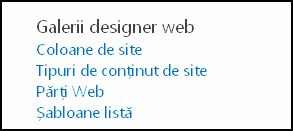
Galeria afișează toate tipurile de conținut de site existente, grupate în categorii. Cea pe care o alegeți devine grupul părinte al tipului de conținut nou.
-
În caseta Afișare grup , selectați grupul pe care doriți să-l utilizați, apoi selectați Creare.
-
Pe pagina conținut site nou , furnizați un nume și o descriere pentru noul tip de conținut.
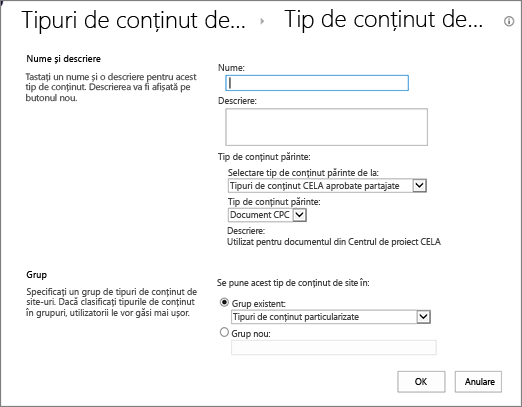
-
În secțiunea tip de conținut părinte , selectați numele grupului părinte, apoi selectați tipul de conținut părinte.
-
În secțiunea grup , decideți dacă să plasați noul tip de conținut într-un grup existent sau să creați un grup nou.
-
Selectați OK.
Atunci când SharePoint creează tipul de conținut nou, acesta deschide pagina tip de conținut de site pentru acesta, unde îl puteți particulariza mai departe.
-
Accesați pagina de pornire a site-ului care conține tipul de conținut pe care doriți să-l redenumiți.
-
Selectați Setări

-
În grupul galerii web designer , selectați tipuri de conținut de site.
-
Pe pagina tipuri de conținut de site , selectați numele tipului de conținut pe care doriți să îl modificați.
-
Pe pagina informații tip de conținut site , sub Setări, selectați nume, descriere și grup.
-
În caseta text nume din secțiunea nume și Descriere , modificați numele tipului de conținut.
-
Când ați terminat, selectați OK.
Pentru a vă asigura că documentele au un conținut consistent pe un site și subsite-urile sale, puteți să asociați un șablon Word, Excel sau PowerPoint cu un tip de conținut de site.
De exemplu, este posibil să doriți ca angajații să utilizeze un șablon Excel standard atunci când creează o foaie de pontaj săptămânală. Dacă asociați șablonul cu un tip de conținut foaie de pontaj, de fiecare dată când cineva utilizează tipul de conținut foaie de pontaj, șablonul corect este încărcat automat în foaia de lucru.
Puteți face și mai ușor pentru utilizatori, adăugând tipul de conținut foaie de pontaj la o bibliotecă. Apoi, utilizatorii pot deschide foaia de pontaj corectă doar selectând foaie de pontaj în meniul documente noi . Pentru a afla cum să procedați, consultați adăugarea unui tip de conținut la o listă sau la o bibliotecă.
Pentru a asocia un șablon cu un tip de conținut de site, urmați acești pași.
-
Accesați site-ul pentru care doriți să asociați un șablon cu un tip de conținut de site.
-
Selectați butonul Setări

-
Sub galerii designer web, selectați tipuri de conținut de site.
-
Selectați numele tipului de conținut pe care doriți să-l modificați prin asocierea la un șablon Word, Excel sau PowerPoint.
-
Sub Setări, selectați Setări complexe.
-
Introduceți locația șablonului:
-
Dacă șablonul este stocat pe site-ul dvs., selectați Introduceți adresa URL a unui șablon de document existent, apoi introduceți adresa URL a șablonului pe care doriți să-l utilizați.
-
Dacă șablonul de document este stocat pe computerul local, selectați Încărcați un șablon de document nou, apoi selectați Răsfoire. În caseta de dialog Alegere fișier , găsiți fișierul pe care doriți să-l utilizați, selectați-l, apoi selectați Deschidere.
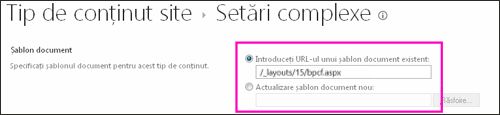
-
-
Sub Actualizați toate tipurile de conținut moștenite de la acest tip?, selectați Da dacă doriți să actualizați toate tipurile de conținut care moștenesc de la acest tip de conținut cu șablonul de document.
-
Selectați OK.
Coloanele pentru un tip de conținut reprezintă metadate. Pentru a adăuga un element de metadate, adăugați o coloană nouă.
De exemplu, poate că organizația dorește să urmărească anumite metadate pentru comenzi, de exemplu numărul contabil, numărul proiectului și managerul de proiect. Dacă adăugați coloane pentru aceste informații la tipul de conținut al comenzii de achiziție, SharePoint îi solicită utilizatorilor să furnizeze informațiile atunci când își salvează activitatea. În plus, dacă adăugați tipul de conținut la o listă sau la o bibliotecă, puteți defini o vizualizare pentru a afișa coloanele.
Notă: Pentru a adăuga o coloană la un tip de conținut, trebuie întâi să selectați tipul de conținut. Dacă nu reușiți să selectați tipurile de conținut care apar, site-ul moștenește tipurile sale de conținut de pe un site părinte. Pentru a adăuga o coloană la tipul de conținut, trebuie să o modificați pe site-ul părinte.
-
Accesați site-ul pentru care doriți să adăugați o coloană la un tip de conținut de site.
-
Selectați Setări

-
Sub galerii designer web, selectați tipuri de conținut de site.
-
Selectați numele tipului de conținut la care doriți să adăugați o coloană.
-
Sub coloane, selectați Adăugare din coloane de site existente.
-
În secțiunea Selectare coloane , sub Selectare coloane din, alegeți grupul părinte pentru coloană.
-
Sub coloane disponibile, selectați numele coloanei pe care o doriți, apoi selectați Adăugare.
-
În secțiunea Actualizare tipuri de listă și conținut de site-uri , decideți dacă doriți să actualizați toate tipurile de conținut care moștenesc de la acest tip de conținut de site, selectând Da sau nu.
Panoul Informații document este disponibil pentru Word, Excel și PowerPoint în Microsoft Office 2010 și versiuni mai recente. Panoul Informații document afișează un formular InfoPath în aceste documente, unde puteți introduce informații despre metadate în panou.
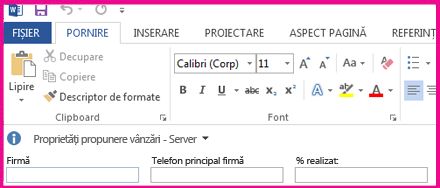
De exemplu, să presupunem că doriți să vă asigurați că vânzătorii furnizează numele firmei și numărul de telefon pentru fiecare propunere de vânzări. Puteți să creați un tip de conținut de propunere și să includeți numele firmei și numărul de telefon în panoul Informații document. Atunci când deschid un document propunere, utilizatorii introduc sau actualizează numele și numărul de telefon necesare. Atunci când salvează documentul, SharePoint actualizează automat metadatele stocate ca coloane în biblioteca de documente.
Pentru a afla mai multe despre tipurile de conținut și metadate, consultați adăugarea coloanelor de metadate la un tip de conținut.
Pentru a configura un panou informații document pentru un tip de conținut de document, urmați acești pași.
-
Accesați site-ul pentru care doriți să modificați tipul de conținut de site.
-
Selectați Setări

-
Sub galerii designer web, selectați tipuri de conținut de site.
-
Alegeți numele tipului de conținut de site pe care doriți să îl modificați.
Notă: Dacă numele tipurilor de conținut care apar nu sunt hyperlinkuri, acest site moștenește tipurile de conținut de site de pe un alt site (părinte). Pentru a actualiza tipul de conținut de site, accesați site-ul părinte.
-
Sub Setări, selectați Setări Panou informații document.
-
În secțiunea șablon Panou informații document , procedați astfel:
-
Pentru a utiliza un șablon implicit care afișează metadatele (coloanele) pe care le-ați definit pentru tipul de conținut, selectați Utilizați șablonul implicit pentru aplicațiile Microsoft Office.
-
Pentru a utiliza un șablon particularizat existent, selectați se utilizează șablonul particularizat existent (URL, UNC sau URN), apoi introduceți calea locației șablonului.
-
Pentru a încărca un șablon particularizat existent (XSN), selectați Încărcați un șablon particularizat existent (xsn) de utilizatși pentru a găsi șablonul pe care doriți să-l utilizați, selectați Răsfoire.
-
Pentru a crea un panou particularizat în InfoPath, selectați Creați un șablon particularizat nou.
Notă: Dacă selectați această opțiune, InfoPath pornește și afișează șablonul implicit pe care îl puteți particulariza pentru a crea un panou particularizat.
-
-
În secțiunea se afișează întotdeauna , Specificați dacă doriți ca documentele acestui tip de conținut să afișeze automat panoul de informații.
-
Selectați OK.










