Crearea unui mesaj în Outlook.com este simplă: doar selectați Nou, compuneți mesajul și selectați Trimitere. Răspundeți la un mesaj de e-mail pe care l-ați primit selectând Răspuns sau Răspuns tuturor sau îl redirecționați către alte persoane, selectând Redirecționare.
Notă: Dacă nu puteți trimite mesaje de e-mail din contul dvs. Outlook.com, consultați Outlook.com nu îmi dă voie să trimit mesaje de e-mail.
-
În partea de sus a paginii, selectați Mesaj nou.
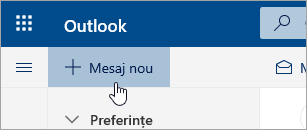
-
Pe linia Către, introduceți numele sau adresa de e-mail a persoanei care va primi mesajul.
Notă: Atunci când compun un e-mail nou și fac clic pe butoanele Către sau Cc, unii clienți nu vor vedea lista lor de persoane de contact. Aceasta este o problemă cunoscută. Pentru a putea selecta nume, pur și simplu începeți să tastați în linia Către sau Cc și vor fi afișate persoanele de contact asociate.
-
În linia Adăugați un subiect, introduceți o descriere scurtă a subiectului mesajului.
-
Pentru a atașa un fișier la mesaj, selectați Atașare.
Pentru mai multe informații despre atașarea fișierelor la mesaj, consultați Atașarea fișierelor în Outlook.com.
-
Tastați mesajul, apoi selectați Trimitere.
Lansăm o caracteristică Trimitere ulterioară , care vă va permite să amânați trimiterea unui mesaj de e-mail și să alegeți data și ora la care este trimis mesajul de e-mail.
-
Compuneți e-mailul în mod normal
-
Selectați Trimitere

-
Alegeți data și ora la care doriți să programați mesajul de trimis
-
Selectați Trimitere.
Note:
-
Mesajul va rămâne în folderul Schițe sau Elemente trimise (în funcție de dispozitiv) până când urmează să fie trimis. Puteți să îl editați sau să îl ștergeți în orice moment până când va fi timpul să fie trimis. După editare, trebuie să selectați Trimitere > Trimitere ulterioară din nou.
-
Nu trebuie să fiți online atunci când mesajul este programat să fie trimis.
Note:
-
Puteți redirecționa doar câte un mesaj o dată.
-
Atunci când redirecționați un mesaj, originalul rămâne în cutia poștală și se trimite o copie către destinatarii noi.
-
În lista de mesaje, alegeți mesajul pe care doriți să-l redirecționați.
-
În colțul din dreapta sus al panoului de mesaje, selectați


-
Tastați mesajul, apoi selectați Trimitere.
-
În lista de mesaje, alegeți mesajul la care doriți să răspundeți.
-
În colțul din dreapta sus al panoului de mesaje, selectați



-
Tastați răspunsul, apoi selectați Trimitere.
Notă: Mesajul de e-mail inițial și istoricul său nu vor fi afișate implicit atunci când răspundeți la un mesaj. Pentru a afișa mesajul de e-mail inițial sau a schimba subiectul mesajului de e-mail, selectați

-
Pentru a adăuga destinatari în liniile Cc sau Cci, selectați Cc sau Cci în partea dreaptă a liniei Către.
Notă: Numele persoanelor din linia Cci sunt ascunse pentru ceilalți destinatari ai mesajului.
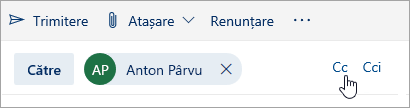
-
Pentru a elimina o schiță a unui mesaj, selectați Renunțare în partea de jos a panoului de mesaje.
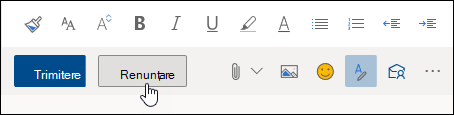
-
Răspuns și Răspuns tuturor
Atunci când răspundeți la un mesaj, veți vedea RE: adăugat la linia de subiect. Mesajul inițial este adăugat sub mesajul nou.Notă: Fișierele atașate la mesajul inițial nu sunt incluse atunci când răspundeți.
-
Înainte
Atunci când redirecționați un mesaj, prefixul FW: este adăugat în linia de subiect pentru a avertiza destinatarul că primește un mesaj redirecționat. Mesajul inițial este inclus în mesajul redirecționat, împreună cu toate fișierele atașate mesajului inițial. Puteți să editați textul unui mesaj redirecționat sau să adăugați și să eliminați orice atașare înainte de a trimite. -
Modificarea liniei
de subiect Atunci când răspundeți la un mesaj de e-mail sau îl redirecționați, puteți modifica linia de subiect a mesajului. Pur și simplu ștergeți linia de subiect existentă și tastați una nouă.
Încă aveți nevoie de ajutor?
|
|
Pentru a obține asistență în Outlook.com, faceți clic peaici sau selectați Ajutor pe bara de meniu și introduceți interogarea. Dacă autoinstruirea nu vă rezolvă problema, defilați în jos la Încă aveți nevoie de ajutor? și selectați Da. Pentru a ne contacta în Outlook.com, va trebui să vă conectați. Dacă nu vă puteți conecta, faceți clic aici. |
|
|
|
Pentru alt tip de ajutor cu contul Microsoft și abonamentele, vizitați Ajutor pentru cont și facturare. |
|
|
|
Pentru a obține ajutor și a depana alte produse și servicii Microsoft, introduceți aici problema dvs. |
|
|
|
Postați întrebări, urmăriți discuții și împărtășiți-vă cunoștințele în Comunitatea Outlook.com. |
Consultați și
Trimiterea mesajelor de e-mail de la un alias sau de la altă adresă
Organizarea e-mailului utilizând regulile pentru inbox în Outlook.com sau Outlook pe web











