Crearea unei biblioteci de documente în SharePoint
Creați o bibliotecă de documente în SharePoint pentru a stoca în siguranță fișiere în care dvs. și colegii dvs. le puteți găsi cu ușurință, puteți lucra la ele împreună și le puteți accesa de pe orice dispozitiv în orice moment. SharePoint site-urile de echipă includ o bibliotecă de documente în mod implicit, însă puteți adăuga documente suplimentare și alte biblioteci la un site, după cum este necesar. Pentru mai multe informații despre bibliotecile de documente, consultați Ce este o bibliotecă de documente?
Notă: Proprietarii de site pot crea sau gestiona liste. Este posibil ca alți membri ai echipei să nu reușea.
Crearea unei biblioteci în SharePoint în Microsoft 365 sau SharePoint Server 2019
-
Accesați site-ul de echipă unde doriți să creați o bibliotecă de documente nouă.
-
Pe bara de meniu, selectați Nou, apoi selectați Bibliotecă de documente.
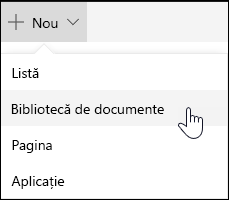
-
Introduceți un nume pentru noua bibliotecă.
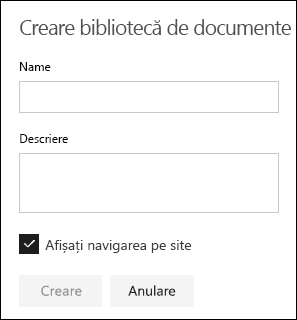
-
Selectați Creare.
Pentru informații despre adăugarea versiunilor, încărcarea fișierelor și activarea altor caracteristici de bibliotecă, consultați Pașii următori cu biblioteca de documente.
Notă: 2.000 de liste și biblioteci combinate pentru fiecare colecție de site-uri este limita (inclusiv site-ul principal și orice subsite-uri) după care veți primi eroarea: Ne pare rău, ceva nu a funcționat corect. Operațiunea încercată este interzisă, deoarece depășește pragul de vizualizare al listei. Consultați Limite pentru SharePoint.
Crearea unei biblioteci în SharePoint Server 2016 și SharePoint Server 2013
-
Selectați Setări

-
Selectați Adăugați o aplicație.
-
Selectați tipul de bibliotecă dorit (document, formular, imagine etc.).
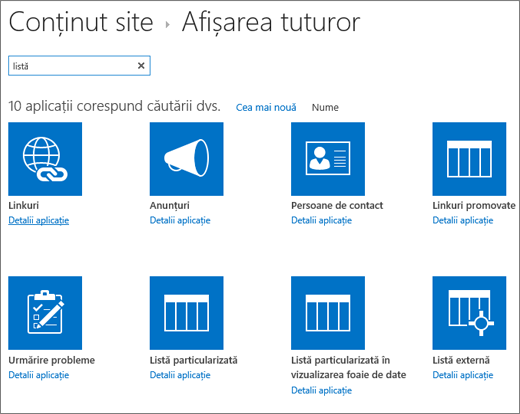
Dacă nu o vedeți pe cea dorită, în caseta de căutare introduceți un cuvânt cheie și selectați căutați

-
În câmpul Nume , introduceți un titlu.
De asemenea, puteți să selectați Opțiuni complexe și să introduceți o Descriere. În funcție de tipul de bibliotecă, puteți adăuga controlul versiunilor și alte caracteristici.
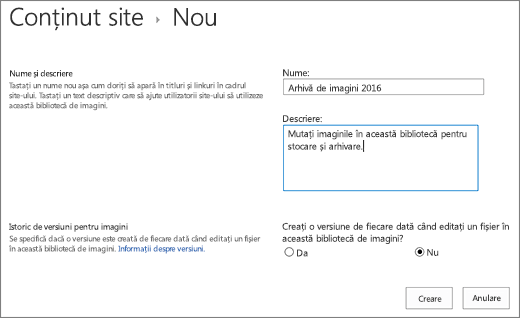
-
Faceți clic pe Creare.
Pentru informații despre adăugarea versiunilor, încărcarea fișierelor și activarea altor caracteristici de bibliotecă, consultați Pașii următori cu biblioteca de documente.
Crearea unei biblioteci în SharePoint Server 2010
-
Navigați la site-ul unde doriți să creați biblioteca.
-
Selectați Acțiuni site


-
Sub Biblioteci, selectați tipul de bibliotecă dorit, cum ar fi Bibliotecă de documente sau Bibliotecă de imagini.
-
În câmpul Nume, introduceți un nume pentru bibliotecă. Numele bibliotecii este obligatoriu.
Numele apare în partea de sus a paginii bibliotecii, devine parte a adresei pentru pagina bibliotecii și apare în elementele de navigare care ajută utilizatorii să găsească și să deschidă biblioteca.
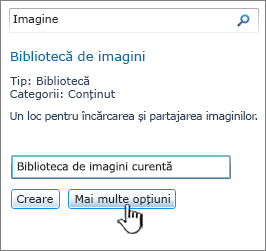
-
În funcție de tipul de bibliotecă, puteți selecta Mai multe opțiuni. Iată câteva dintre opțiunile pe care le puteți alege:
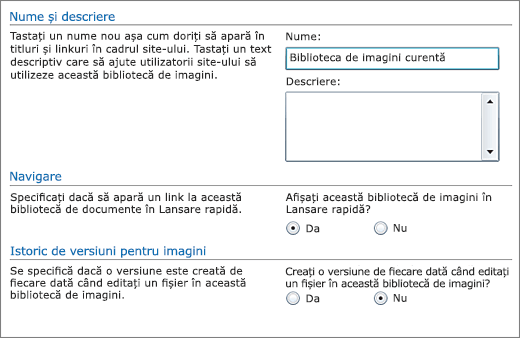
-
Introduceți o descriere în câmpul Descriere. Descrierea este opțională.
Descrierea apare în partea de sus a paginii bibliotecii, sub numele bibliotecii. Dacă intenționați să permiteți bibliotecii să primească conținut prin e-mail, puteți adăuga adresa de e-mail a bibliotecii la descrierea sa, astfel încât alte persoane să o poată găsi cu ușurință.
-
Pentru a adăuga un link la această bibliotecă în Lansare rapidă, în secțiunea Navigare , verificați dacă s-a selectat Da .
-
Unele biblioteci acceptă integrarea mesajelor de e-mail primite. Dacă apare o secțiune E-mail de intrare, administratorul a activat site-ul pentru a primi conținut prin e-mail. Dacă doriți ca alte persoane să adauge fișiere la bibliotecă trimițându-le ca atașări la mesajele de e-mail, selectați Da. Apoi, în câmpul Adresă de e-mail, introduceți prima parte a adresei pe care doriți să o utilizeze alte persoane pentru bibliotecă.
-
Pentru a crea o versiune de fiecare dată când un fișier este arhivat în bibliotecă, în secțiunea Istoric versiuni document sau Istoric versiuni imagine , selectați Da.
Puteți alege mai târziu dacă doriți să stocați atât versiuni majore, cât și versiuni minore și câte versiuni ale fiecăreia doriți să le urmăriți.
-
Pentru unele biblioteci, poate fi disponibilă o secțiune Șablon document , care listează programele implicite pentru crearea de fișiere noi. În secțiunea Șablon document , în lista verticală, selectați tipul de fișier implicit care doriți să fie utilizat ca șablon pentru fișierele create în bibliotecă.
Notă: Dacă tipurile de conținut sunt activate, șablonul implicit este specificat prin tipul de conținut. Dacă sunt activate mai multe tipuri de conținut, puteți alege dintre tipurile de fișiere implicite diferite atunci când creați fișiere noi. În acest caz, tipurile de fișiere implicite sunt specificate de tipurile de conținut în locul secțiunii Șablon document atunci când creați biblioteca.
-
-
Faceți clic pe Creare.
Pentru informații despre adăugarea versiunilor, încărcarea fișierelor și activarea altor caracteristici de bibliotecă, consultați Pașii următori cu biblioteca de documente.
Pașii următori cu biblioteca de documente
După ce creați o bibliotecă, puteți descoperi mai multe informații despre:
-
Mutarea sau copierea unui folder, fișier sau link într-o bibliotecă de documente
-
Activarea și configurarea controlului versiunilor pentru o listă sau o bibliotecă
-
Configurarea unei biblioteci pentru a solicita extragerea fișierelor
-
Crearea, modificarea sau ștergerea unei vizualizări a unei liste sau biblioteci
-
Crearea sau adăugarea unei coloane într-o listă sau într-o bibliotecă










