Puteți să creați, să modificați sau să ștergeți o întâlnire sau o rezervare dintr- Outlook pe web.
Notă: Dacă instrucțiunile nu corespund cu ceea ce vedeți, este posibil să utilizați o versiune mai veche de Outlook pe web. Încercați Instrucțiuni pentru Outlook pe web clasic.
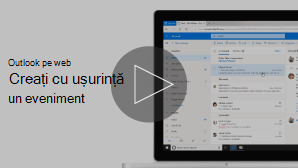
O întâlnire este un eveniment pentru dvs., cum ar fi o dată pentru prânz sau o programare medicală. O întâlnire este un eveniment pe care îl trimiteți altor persoane.
-
În partea de jos a paginii, selectați

-
Faceți clic în calendar pe ziua și ora când doriți să aibă loc evenimentul. Sau selectați Eveniment nou în partea de sus a paginii.
-
Adăugați un titlu la eveniment. Dacă este un eveniment de o zi întreagă, selectați comutatorul Toată ziua .
-
Dacă doriți să invitați persoane la eveniment, tastați numele sau adresele lor de e-mail în caseta Invitați participanții obligatorii . Puteți vedea orele când sunt disponibile sub meniurile verticale pentru dată și oră.

-
Tastați o locație pentru eveniment în caseta Căutați o sală sau o locație . Outlook va oferi locații sugerate în funcție de ceea ce ați tastat.
-
Puteți seta elemente opționale suplimentare în formularul complet al evenimentului. Selectați

-
Selectați Ocupat pentru a alege cum să fie afișată starea dvs. în timpul evenimentului sau pentru a face evenimentul privat.
-
Selectați Categorii pentru a alege o categorie pentru eveniment.
-
Selectați Opțiuni răspuns pentru a alege dacă doriți să solicitați răspunsuri de la participanți, să permiteți redirecționarea solicitării de întâlnire sau să ascundeți lista de participanți.
-
Selectați Opțional pentru a adăuga participanți opționali.
-
Selectați Repetare pentru a transforma acest eveniment în eveniment recurent, apoi alegeți datele când doriți ca seria să înceapă și să se termine.
-
Selectați Amintește-mi să aleg când doriți să vi se reamintească despre eveniment. În mod implicit, ora mementoului este setată la 15 minute înainte de eveniment.
-
-
Selectați Salvare dacă este o rezervare pe care ați creat-o pentru dvs. sau selectați Trimitere dacă este o întâlnire cu participanți.
Notă: Dacă dețineți mai multe calendare, puteți alege în ce calendar să creați un eveniment, selectându-l din lista verticală din partea de sus a ferestrei pentru noul eveniment.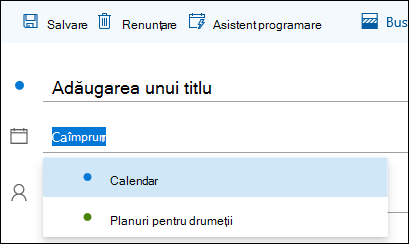
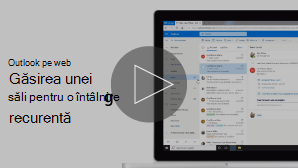
Găsirea unei săli pentru o întâlnire recurentă
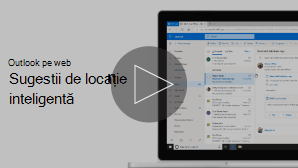
Sugestii pentru locații inteligente
Atunci când creați o întâlnire sau o rezervare, puteți naviga la sălile disponibile.
-
Faceți clic în calendar pe ziua și ora când doriți să aibă loc evenimentul.
-
Selectați Căutați o sală sau o locație pentru a vedea o listă de locații sugerate.
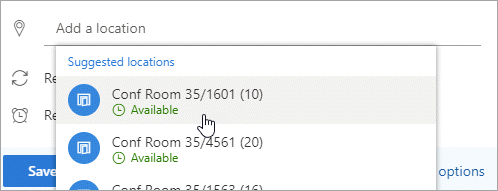
Pentru a vedea toate sălile disponibile:
-
Selectați

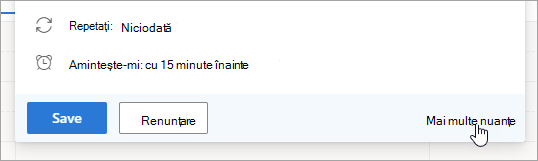
-
În fereastra completă, selectați Căutați o sală sau o locație > Navigați prin mai multe săli.
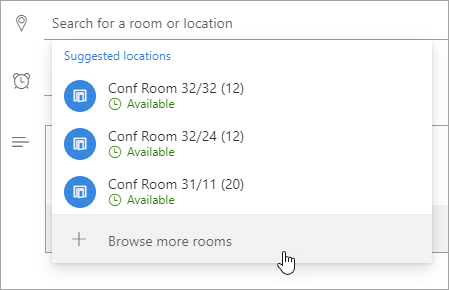
-
Alegeți o locație sau utilizați bara de căutare pentru a căuta o listă de orașe sau săli.
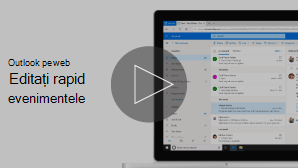
-
În partea de jos a paginii, selectați

-
Selectați evenimentul pe care doriți să-l modificați, apoi selectați Editare.
Dacă este o întâlnire sau o rezervare recurentă, va trebui să alegeți și una dintre următoarele:
-
Acest eveniment: Alegeți această opțiune pentru a deschide și a efectua modificări la evenimentul pe care l-ați selectat în calendar.
-
Acest eveniment și toate evenimentele următoare: Alegeți această opțiune pentru a șterge evenimentul pe care l-ați selectat în calendar și toate evenimentele viitoare din serie.
-
Toate evenimentele din serie: Alegeți această opțiune pentru a deschide și a efectua modificări la seria completă de evenimente.
-
-
Modificați orice detalii pentru eveniment, apoi selectați Salvare dacă este o rezervare pe care ați creat-o pentru dvs. sau selectați Trimitere dacă este o întâlnire cu participanți.
-
În partea de jos a paginii, selectați

-
Selectați evenimentul din calendar.
-
Selectați Anulare dacă evenimentul este o întâlnire sau Ștergere dacă evenimentul este o rezervare. Dacă anulați o întâlnire, adăugați un mesaj, dacă doriți, și selectați Trimitere.
Dacă acesta este un eveniment recurent, va trebui să selectați una dintre aceste opțiuni atunci când selectați mai întâi Anulare sau Ștergere:
-
Acest eveniment: Alegeți această opțiune pentru a anula sau a șterge evenimentul pe care l-ați selectat în calendar.
-
Acest eveniment și toate evenimentele următoare: Alegeți această opțiune pentru a anula sau a șterge evenimentul pe care l-ați selectat în calendar și toate evenimentele următoare din serie.
-
Toate evenimentele din serie: Alegeți această opțiune pentru a anula sau a șterge seria completă de evenimente.
-
Instrucțiuni pentru versiunea clasică Outlook pe web
O întâlnire este un eveniment de calendar pe care îl trimiteți altor persoane. O întâlnire se creează la fel ca o rezervare, doar că invitați participanți.
-
În partea de jos a paginii, selectați Calendar.
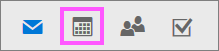
-
În partea de sus a paginii, selectați Eveniment nou > Calendar.
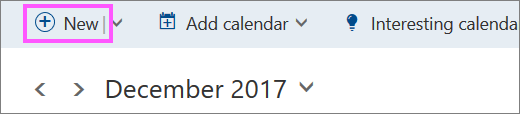
-
Sub Configurați o rezervare, adăugați un titlu și o locație. (Dacă creați o solicitare de întâlnire, numele paginilor se modifică în Programarea unei întâlniri după ce adăugați persoane ca participanți într-un pas ulterior.)
-
Alegeți o oră de început și de sfârșit. De asemenea, puteți selecta unul dintre aceste elemente opționale:
-
Toată ziua: Bifați această casetă de selectare dacă este un eveniment de o zi întreagă.
-
Privat: Bifați această casetă de selectare dacă nu doriți ca alte persoane să vadă detaliile acestui eveniment din calendar.
-
Repetare: Selectați una dintre opțiunile din listă pentru a o transforma într-o întâlnire sau rezervare recurentă, apoi selectați datele pe care doriți să le întindă evenimentul recurent utilizând casetele De la și Până la .
Dacă este necesar, puteți, de asemenea, să adăugați sau să eliminați fusuri orare. Faceți clic pe Fus orar > Adăugați sau eliminați fusuri orare , apoi căutați fusul orar aplicabil.
-
-
În caseta Memento , ajustați ora mementoului dacă este necesar. În mod implicit, este setată la 15 minute înainte de eveniment.
-
Dacă doriți să vă trimiteți singur un memento prin e-mail (sau să le trimiteți unul participanților, dacă este vorba de o întâlnire), faceți clic pe Adăugați un memento prin e-mail și furnizați aceste informații suplimentare:
-
Memento prin e-mail: Alegeți când va fi trimis mementoul prin e-mail.
-
Trimiteți memento la: Alegeți Eu dacă doriți să vă trimiteți mementoul doar dvs. (cum ar fi în cazul unei rezervări) sau alegeți Toți participanții dacă doriți să-l trimiteți tuturor participanților la întâlnire.
-
Mesaj de memento de trimis: Completați acest câmp cu mesajul pe care doriți să-l trimiteți, apoi faceți clic pe Închidere.
-
-
Sub Persoane, introduceți numele sau aliasurile persoanelor pe care doriți să le invitați.
-
(Opțional) Nu știți sigur ce este momentul potrivit pentru ca toți să se întâlnească? Faceți clic pe Sondaj pentru o oră de întâlnire pentru a găsi orele care funcționează pentru dvs. și pentru participanți. Pentru mai multe informații, faceți clic pe ce este vorba? în Sondaj pentru o oră de întâlnire a paginii .
-
Sub Participanți, faceți clic pe Solicitare răspunsuri

-
Sub bara de navigare din Outlook, faceți clic pe Salvare dacă este o rezervare pe care ați creat-o pentru dvs., sau pe Trimitere dacă este o întâlnire cu participanți.
-
În partea de jos a paginii, selectați Calendar.
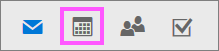
-
În calendar, selectați evenimentul din calendar, cum ar fi o întâlnire sau o rezervare, apoi faceți clic pe Editare.
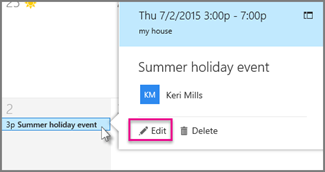
-
Dacă este o întâlnire sau o rezervare recurentă, va trebui să alegeți și una dintre următoarele:
-
Editați ocurența: Alegeți această opțiune pentru a deschide și a efectua modificări la un singur eveniment de calendar.
-
Editați seria: Alegeți această opțiune pentru a deschide și a efectua modificări la o serie de evenimente de calendar.
-
-
Modificați orice detalii pentru întâlnire sau rezervare, apoi faceți clic pe Salvare dacă este o rezervare pe care ați creat-o pentru dvs. sau pe Trimitere dacă este o întâlnire cu alți participanți.
-
În partea de jos a paginii, selectați Calendar.
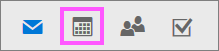
-
Selectați întâlnirea sau rezervarea din calendar.
-
Dacă evenimentul este o întâlnire, selectați Anulare. Dacă evenimentul este o rezervare, selectați Ștergere.
-
Dacă acesta este un eveniment recurent, va trebui să selectați una dintre aceste opțiuni după ce selectați mai întâi Anulare sau Ștergere:
-
Ștergere ocurență: Alegeți această opțiune pentru a anula apariția întâlnirii selectate în calendar.
-
Ștergere serie: Alegeți această opțiune pentru a anula seria întâlnirii.
-
Consultați și
Partajarea calendarului în Outlook pe web
Importul unui calendar sau abonarea la un calendar în Outlook pe web










