În Word, puteți crea un formular pe care alte persoane îl pot completa și salva sau imprima. Pentru a face acest lucru, veți începe cu conținutul de referință dintr-un document, posibil printr-un șablon formular. Apoi puteți adăuga controale de conținut pentru elemente cum ar fi casete de selectare, casete text, selectoare de dată și liste verticale. Opțional, aceste controale de conținut pot fi legate la informațiile bazei de date.
Iată pașii de acțiune recomandați în secvență.
Afișarea filei Dezvoltator
În Word, asigurați-vă că aveți fila Dezvoltator afișată în panglică.
(Vedeți aici cum: Afișați fila dezvoltatorului.)
Deschideți un șablon sau un document necompletat pe care să se bazeze formularul
Puteți să începeți cu un șablon sau pur și simplu să începeți de la zero cu un document necompletat.
-
Accesați Fișier > Nou.
-
În câmpul Căutați șabloane online, tastați Formulare sau tipul de formular dorit. Apoi apăsați pe Enter.
-
În rezultatele afișate, faceți clic dreapta pe orice element, apoi selectați Creare.
-
Accesați Fișier > Nou.
-
Selectați Document necompletat.
Adăugarea de conținut la formular
Accesați secțiunea Controale din fila Dezvoltator, unde puteți alege controalele de adăugat la document sau formular. Treceți cu mouse-ul peste orice pictogramă din aceasta pentru a vedea ce tip de control reprezintă. Diversele tipuri de control sunt descrise mai jos. Puteți seta proprietăți pentru un control după ce acesta a fost inserat.
Pentru a șterge un control de conținut, faceți clic dreapta pe acesta, apoi selectați Eliminare control de conținut în meniul pop-up.
Notă: Puteți imprima un formular care a fost creat prin controale de conținut. Totuși, casetele din jurul controalelor de conținut nu se vor imprima.
Controlul de conținut text îmbogățit permite utilizatorilor să formateze text (de exemplu, aldin, cursiv) și să tastează mai multe paragrafe. Pentru a limita aceste capacități, utilizați controlul de conținut text simplu.
-
Faceți clic sau atingeți locul în care doriți să inserați controlul.
-
Selectați > Control conținut text îmbogățit


Pentru a afla despre setarea proprietăților specifice pentru aceste controale, consultați Setarea sau modificarea proprietăților pentru controalele de conținut.
Un control imagine este utilizat cel mai des pentru șabloane, dar puteți adăuga un control imagine la un formular.
-
Faceți clic sau atingeți locul în care doriți să inserați controlul.
-
Selectați

Pentru a afla despre setarea proprietăților specifice pentru aceste controale, consultați Setarea sau modificarea proprietăților pentru controalele de conținut.
Utilizați un control de tip bloc component atunci când doriți ca utilizatorii să aleagă un anumit bloc de text. Acestea sunt utile atunci când trebuie să adăugați text standard diferit, în funcție de scopul specific al documentului. Puteți să creați controale de conținut de tip text îmbogățit pentru fiecare versiune de text standard, apoi să utilizați un control de tip bloc component ca container pentru controalele de conținut de tip text îmbogățit.
-
Faceți clic sau atingeți locul în care doriți să inserați controlul.
-
Accesați

-
Selectați Controale de dezvoltator și de conținut pentru blocul component.
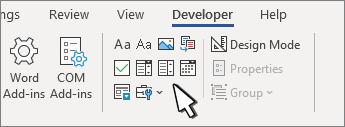
-
Faceți clic sau atingeți locul în care doriți să inserați controlul.
Pentru a afla despre setarea proprietăților specifice pentru aceste controale, consultați Setarea sau modificarea proprietăților pentru controalele de conținut.
Într-o casetă combo, utilizatorii pot selecta dintr-o listă de opțiuni pe care le furnizați sau pot tasta propriile lor informații. Într-o listă verticală, utilizatorii pot selecta doar din lista de opțiuni.
-
Accesați


-
Selectați controlul de conținut, apoi selectați Proprietăți.
-
Pentru a crea o listă de opțiuni, selectați Adăugare sub Proprietăți listă verticală.
-
Tastați o opțiune în Nume afișat, cum ar fi Da, Nu sau Poate.
Repetați acest pas până când toate opțiunile se găsesc în lista verticală.
-
Completați orice alte proprietăți doriți.
Notă: Dacă bifați caseta de selectare Conținutul nu se poate edita, utilizatorii nu vor putea să facă clic pe o opțiune.
-
Faceți clic sau atingeți locul în care doriți să inserați controlul selector de dată.
-
Selectați

Pentru a afla despre setarea proprietăților specifice pentru aceste controale, consultați Setarea sau modificarea proprietăților pentru controalele de conținut.
-
Faceți clic sau atingeți locul în care doriți să inserați controlul casetă de selectare.
-
Selectați

Pentru a afla despre setarea proprietăților specifice pentru aceste controale, consultați Setarea sau modificarea proprietăților pentru controalele de conținut.
Controalele de formular moștenite sunt pentru compatibilitate cu versiunile mai vechi de Word și constau în formulare moștenite și controale Active X.
-
Faceți clic sau atingeți locul în care doriți să inserați un control moștenit.
-
Accesați lista verticală Formulare moștenite > pentru dezvoltatori

-
Selectați controlul Formular moștenit sau Controlul Active X pe care doriți să îl includeți.
Setarea sau modificarea proprietăților pentru controalele de conținut
Fiecare control de conținut are proprietăți care se pot seta sau modifica. De exemplu, controlul Selector dată oferă opțiuni pentru formatul utilizat la afișarea datei.
-
Selectați controlul de conținut pe care doriți să-l modificați.
-
Accesați Proprietăți > pentru dezvoltatori.
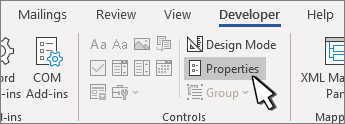
-
Modificați proprietățile dorite.
Adăugarea protecției la un formular
Dacă doriți să limitați gradul în care alte persoane pot să editeze sau să formateze un formular, utilizați comanda Restricționare editare:
-
Deschideți formularul pe care doriți să îl blocați sau să îl protejați.
-
Selectați Dezvoltator > Restricționare editare.
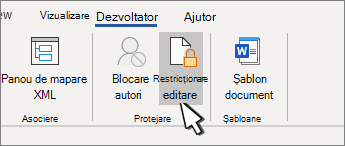
-
După ce selectați restricții, selectați Da, Pornire cu impunere protecție.
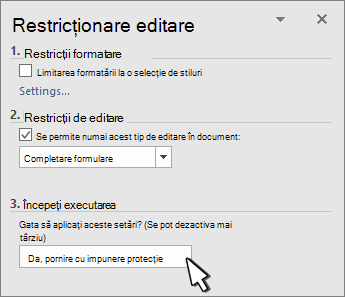
Sfat complex:
Dacă doriți să protejați doar părți ale documentului, separați documentul în secțiuni și protejați doar secțiunile dorite.
Pentru a face acest lucru, alegeți Selectare secțiuni în panoul Restricționare editare . Pentru mai multe informații despre secțiuni, consultați Inserarea unui sfârșit de secțiune.

Afișarea filei Dezvoltator
Dacă fila dezvoltatorului nu se afișează în panglică, consultați Afișarea filei Dezvoltator.
Deschiderea unui șablon sau utilizarea unui document necompletat
Pentru a crea un formular în Word pe care alte persoane îl pot completa, începeți cu un șablon sau un document și adăugați controale de conținut. Controalele de conținut includ lucruri cum ar fi casete de selectare, casete text și liste verticale. Dacă sunteți familiarizat cu bazele de date, aceste controale de conținut pot chiar fi legate la date.
-
Accesați Fișier > Nou din șablon.
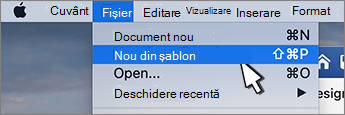
-
În Căutare, tastați formular.
-
Faceți dublu clic pe șablonul pe care doriți să-l utilizați.
-
Selectați Fișier > Salvare ca și alegeți o locație pentru a salva formularul.
-
În Salvare ca, tastați un nume de fișier, apoi selectați Salvare.
-
Accesați Fișier > Document nou.
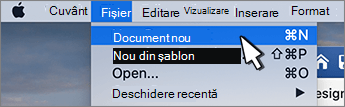
-
Accesați Fișier > Salvare ca.
-
În Salvare ca, tastați un nume de fișier, apoi selectați Salvare.
Adăugarea de conținut la formular
Accesați Dezvoltator, apoi alegeți controalele pe care doriți să le adăugați la document sau formular. Pentru a elimina un control de conținut, selectați controlul și apăsați delete. Puteți seta Opțiunile pentru controale odată inserate. Din Opțiuni, puteți să adăugați macrocomenzi de intrare și de ieșire pentru a rula atunci când utilizatorii interacționează cu controalele, precum și elemente de listă pentru casete combo.
-
În document, faceți clic sau atingeți locul în care doriți să adăugați un control de conținut.
-
În Dezvoltator, selectați Casetă text, Casetă de selectare sau Casetă combo.
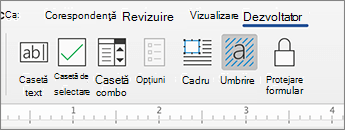
-
Pentru a seta proprietăți specifice pentru control, selectați Opțiuni și setați .
-
Repetați pașii de la 1 la 3 pentru fiecare control pe care doriți să-l adăugați.
Opțiunile vă permit să setați setări comune, precum și să controlați setările specifice. Selectați un control, apoi selectați Opțiuni pentru a configura sau a efectua modificări.
-
Setați proprietăți comune.
-
Selectați Macrocomandă la care să rulați vă permite să alegeți o macrocomandă înregistrată sau particularizată care să ruleze la Intrare sau Ieșire din câmp.
-
Marcaj Setați un nume unic sau un marcaj în document unic pentru fiecare control.
-
Calculare la ieșire Acest lucru impune Word să ruleze sau să reîmprospăteze orice calcule, cum ar fi prețul total atunci când utilizatorul iese din câmp.
-
Adăugare text ajutor Oferiți indicii sau instrucțiuni pentru fiecare câmp.
-
OK Salvează setările și iese din panou.
-
Anulare Uită modificările și iese din panou.
-
-
Setarea proprietăților specifice pentru o casetă text
-
Tip Selectați formular Text obișnuit, Număr, Dată, Data curentă, Ora curentă sau Calcul.
-
Textul implicit setează textul cu instrucțiuni opțional care se afișează în caseta text înainte ca utilizatorul să tastează în câmp. Setați caseta Text activată pentru a permite utilizatorului să introducă text în câmp.
-
Lungimea maximă setează lungimea textului pe care îl poate introduce un utilizator. Setarea implicită este Nelimitat.
-
Formatul text poate seta dacă textul se formatează automat la Majuscule, Litere mici, Prima majusculă sau Titlu.
-
Casetă text activată Permite utilizatorului să introducă text într-un câmp. Dacă există text implicit, textul utilizatorului îl înlocuiește.
-
-
Setați proprietăți specifice pentru o casetă de selectare.
-
Valoare implicită Alegeți între Nebifat sau Bifat ca implicit.
-
Dimensiune casetă de selectare Setați o dimensiune Exact sau Automată pentru a modifica dimensiunea după cum este necesar.
-
Casetă de selectare activată Permite utilizatorului să bifează sau să deselecte caseta text.
-
-
Setarea proprietăților specifice pentru o casetă combo
-
Element vertical Tastați șiruri pentru elementele casetei listă. Apăsați + sau Enter pentru a adăuga un element în listă.
-
Items in drop-down list Afișează lista curentă. Selectați un element și utilizați săgețile în sus sau în jos pentru a modifica ordinea, Apăsați - pentru a elimina un element selectat.
-
Listă verticală activată Permite utilizatorului să deschidă caseta combo și să efectueze selecții.
-
-
Accesați Developer > Protect Form (Formular de protecție pentru dezvoltatori).
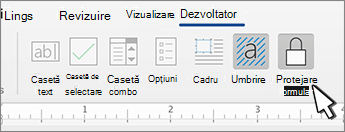
Notă: Pentru a anula protejarea formularului și a continua editarea, selectați din nou Protejare formular .
-
Salvați și închideți formularul.
Dacă doriți, puteți testa formularul înainte de a-l distribui.
-
Protejați formularul.
-
Redeschideți formularul, completați-l așa cum ar face utilizatorul, apoi salvați o copie.
Crearea formularelor care se pot completa nu este disponibilă în Word pentru web.
Puteți crea formularul cu versiunea desktop de Word cu instrucțiunile din Crearea unui formular care se poate completa.
Atunci când salvați documentul și îl redeschideți în Word pentru web, veți vedea modificările efectuate.










