Cărțile de vizită electronice facilitează crearea, vizualizarea și partajarea informațiilor de contact în Outlook. O carte de vizită electronică afișează informațiile de contact asemănător cu varianta tipărită a unei cărți de vizită. Aveți posibilitatea să creați o carte de vizită electronică din informații noi sau din informații de contact pe care le aveți deja în Outlook.
Crearea unei cărți de vizită electronice
Primul pas este să alegeți aspectul și fundalul pentru cartea de vizită. Apoi adăugați imagini și elemente grafice. În sfârșit, adăugați câmpurile de contact care doriți să apară în cartea de vizită electronică.
-
Selectați Persoane în Bara de navigare. În funcție de versiunea dvs. de Outlook, bara de navigare poate spune Persoane sau doar să afișeze pictograma Persoane


-
În colțul din stânga sus al ferestrei Outlook, faceți clic pe Persoană de contact nouă.

-
În formularul pentru persoana de contact, faceți dublu clic pe cartea de vizită pentru a deschide caseta Editare carte de vizită.
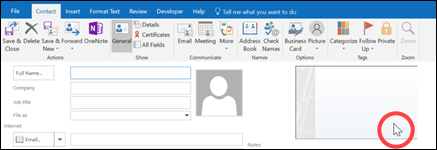
-
Sub Proiectare carte de vizită, faceți clic pe săgeata listă Aspect, apoi faceți clic pe un aspect din listă. Un aspect Doar text este disponibil pentru o carte de vizită care nu are imagine, siglă sau alt element asemănător.
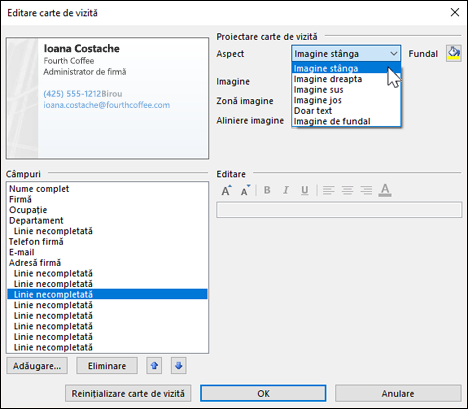
-
Dacă doriți o culoare de fundal pentru cartea de vizită, faceți clic pe Fundal, apoi pe o culoare.
-
Dacă doriți să adăugați o imagine, cum ar fi sigla firmei sau o imagine a acesteia, utilizați opțiunea de imagine pentru a adăuga, a dimensiona și a poziționa imaginea.
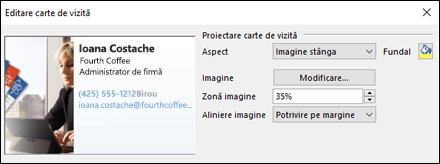
Notă: Pentru a șterge imaginea implicită sau altă imagine din fișă, selectați Numai text în lista Aspect . Pentru a șterge toate informațiile adăugate și a o lua de la început, faceți clic pe Reinițializare carte de vizită.
-
Sub Câmpuri, faceți dublu clic pe un câmp de contact pe care doriți să îl adăugați.
-
Pentru a elimina un câmp din cartea de vizită, faceți clic pe câmp, apoi pe Eliminare.
-
Pentru a adăuga linii necompletate, faceți clic deasupra locului unde doriți să adăugați zona necompletată, faceți clic pe Adăugare, apoi pe Linie necompletată.
Sfat: În mod implicit, liniile necompletate dintr-o carte de vizită sunt afișate sub formă de câmpuri Linie necompletată. Pe măsură ce adăugați informații la cartea de vizită, puteți să adăugați câmpuri noi de informații între câmpurile Linie necompletată. De exemplu, faceți clic pe Linie necompletată, pe Adăugare, apoi pe un câmp. Câmpul apare sub linia necompletată.
-
Pentru a poziționa textul în cartea de vizită, faceți clic pe un câmp, și, sub lista Câmpuri, utilizați săgețile Sus și Jos pentru a muta câmpurile. De asemenea, puteți să mutați liniile necompletate în acest mod, pentru a adăuga mai mult spațiu între liniile de text.
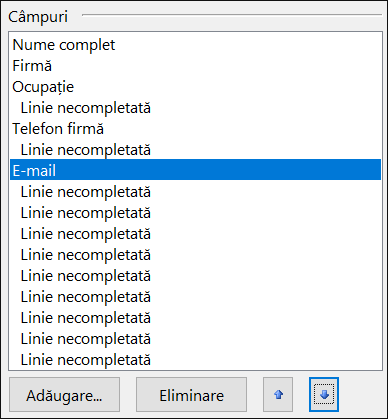
-
Pentru a formata textul, utilizați butoanele de formatare și stil de sub Editare
-
-
După ce ați terminat formatarea cărții de vizită electronice, faceți clic pe OK.
Notă: Dacă faceți clic pe Reinițializare carte de vizită, cartea de vizită revine la aspectul Outlook implicit și la informațiile care erau introduse în câmpurile implicite din formularul de persoană de contact.
Salvarea unei cărți de vizită electronice pe care o primiți
Atunci când primiți informații de contact ca o carte de vizită electronică (un fișier .vcf) într-un mesaj de e-mail, puteți adăuga această carte de vizită electronică la persoanele de contact Outlook. Dacă lista de persoane de contact include deja o persoană de contact cu același nume, veți avea opțiunea de a actualiza persoana de contact existentă sau de a crea una nouă.
-
Într-un mesaj deschis, faceți dublu clic pe cartea de vizită electronică pentru a o deschide. se va deschide ca persoană de contact Outlook.
-
Faceți clic pe Salvare & Închidere pentru a salva cartea de vizită electronică în folderul Persoane de contact.
-
Dacă este detectat un nume de persoană de contact în dublură, faceți clic pe Adăugare persoană de contact nouă sau pe Actualizare informații persoană de contact selectată.

Trimiterea cărților de vizită electronică altor persoane
Cărțile de vizită electronice pot fi partajate în mesajele de e-mail. Acestea oferă o identitate vizuală de corporație sau personală asemănătoare cu o carte de vizită de hârtie.
Includerea unei cărți de vizită electronice într-un mesaj de e-mail
-
Într-un mesaj nou, faceți clic pe Atașare element > carte de vizită, apoi faceți clic pe un nume din listă.
-
Dacă nu vedeți numele dorit, faceți clic pe Alte cărți de vizită, pe numele din lista Clasificat ca, apoi faceți clic pe OK.
Includerea unei cărți de vizită electronice în semnătura de e-mail
Prin adăugarea cărții de vizită electronice la semnătura de e-mail, informațiile de contact sunt incluse în fiecare mesaj pe care îl trimiteți. Consultați Includerea unei cărți de vizită electronice în semnătura de e-mail pentru mai multe informații.
Descărcați șabloane de cărți de vizită electronice gratuite. Utilizați șabloanele de carte de vizită proiectate profesionist pe Microsoft 365 pentru web sau obțineți idei pentru proiectarea propriilor șabloane.










