Publisher include publicații de broșuri predefinite, care sunt create pentru a vă ajuta să furnizați informații despre firma dvs. Dacă începeți cu o publicație predefinită, aveți următoarele posibilități:
-
Să vă bazați broșura pe o publicație cu un design profesional gata făcut.
-
Să reformatați broșura cu un singur clic pe un buton pentru a comuta de la o broșură cu 3 panouri la una cu 4 panouri.
-
Să includeți o secțiune pentru adresa clientului și un formular de comandă, de răspuns sau de înscriere.
-
Să vă asigurați că materialele de marketing ale firmei dvs. proiectează o identitate consistentă, utilizând aceeași schemă de fonturi, aceeași schemă de culori și același set de informații de firmă pentru toate publicațiile dvs.
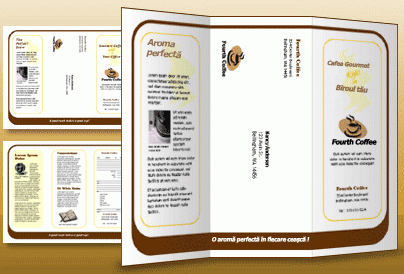
Ce intenționați?
Alegerea unui aspect de broșură
Atunci când creați broșura, puteți specifica opțiunile dorite, cum ar fi un panou cu adresa clientului, un set de informații de firmă, o schemă de fonturi și un formular de înscriere.
-
Porniți Publisher.
-
Găsiți și selectați un aspect de broșură dorit, căutând sau făcând clic pe categoria Broșuri.
-
Sub Schemă de culori, selectați schema de culori dorită.
-
Sub Schemă de fonturi, selectați schema de fonturi dorită.
-
Sub Informații firmă, selectați setul de informații de firmă dorit sau creați un nou set de informații de firmă.
-
Sub Dimensiune pagină, selectați 3 panouri sau 4 panouri.
-
Bifați sau debifați Includere adresă client, în funcție de intenția dvs. de a le trimite prin poștă broșura clienților.
Atunci când selectați această opțiune, Publisher inserează o casetă text pentru adresă, una cu adresa de returnare și una cu numele firmei pe unul din panouri.
-
Sub Formular, selectați un tip de formular de răspuns de adăugat sau selectați Fără.
-
Faceți clic pe Creare.
Modificarea opțiunilor de broșuri
După ce vă salvați publicația, puteți modifica opțiunile de publicare. Pe fila Formă pagină, faceți clic pe Modificare șablon.
Pentru a utiliza un alt set de informații de afaceri, pe fila Inserare, faceți clic pe Informații de afaceri și selectați setul dorit.
Înlocuirea textului substituent
Faceți clic pe textul substituent, apoi tastați textul nou.
Note:
-
Dacă ați creat deja un set de informații de afaceri, informațiile de contact ale firmei și sigla înlocuiesc automat o parte din textul substituent.
-
În majoritatea cazurilor, textul se redimensionează automat pentru a se potrivi în interiorul casetei text.
Modificarea dimensiunii textului din casetele text
În majoritatea cazurilor, textul se redimensionează automat pentru a se potrivi într-o casetă de text substituent. Cu toate acestea, puteți ajusta manual dimensiunea textului.
-
Faceți clic pe caseta text.
-
Pe fila Formatare - Instrumente casetă text, faceți clic pe Potrivire text, apoi pe Fără potrivire automată.
-
Selectați textul și selectați o dimensiune nouă în lista Dimensiune font din grupul Font.
Înlocuirea imaginilor substituent
-
Faceți clic dreapta pe imaginea substituentă, indicați spre Modificare imagine, faceți clic pe Modificare imagine, apoi pe sursa noii imagini.
-
Găsiți imaginea pe care doriți s-o inserați în publicație, apoi faceți dublu clic pe ea. Publisher dimensionează automat imaginea pentru a se potrivi.
-
Repetați după caz pentru celelalte imagini din publicație.
Notă: Dacă nu vedeți Modificare imagine, este posibil ca imagine să fie grupată cu alte obiecte. Faceți clic dreapta pe imagine, faceți clic pe Anulare grupare în meniul de comenzi rapide, faceți clic dreapta pe imagine din nou, astfel încât doar imaginea să fie selectată, apoi indicați spre Modificare imagine.
Terminarea broșurii
-
Atunci când broșura arată așa cum doriți, salvați fișierul, făcând clic pe Fișier > Salvare ca.
-
Dacă intenționați să le trimiteți prin poștă broșura clienților, pregătiți-o pentru imprimare utilizând îmbinarea corespondenței pentru a adăuga adresele pe copiile broșurii.
-
Imprimați-vă broșurile. Pentru mai multe informații despre imprimarea pe două fețe, consultați Imprimarea pe ambele părți ale foii de hârtie (duplex).
Ce intenționați?
Alegerea unui aspect de broșură
Atunci când creați broșura, puteți specifica opțiunile dorite, cum ar fi un panou cu adresa clientului, un set de informații de firmă, o schemă de fonturi și un formular de înscriere.
-
Porniți Publisher.
-
Sub Tipuri de publicații, faceți clic pe Broșuri.
-
În catalogul Broșuri, faceți clic pe aspectul dorit.
-
Sub Schemă de culori, selectați schema de culori dorită.
-
Sub Schemă de fonturi, selectați schema de fonturi dorită.
-
Sub Informații firmă, selectați setul de informații de firmă dorit sau creați un nou set de informații de firmă.
-
Sub Dimensiune pagină, selectați 3 panouri sau 4 panouri.
-
Bifați sau debifați Includere adresă client, în funcție de intenția dvs. de a le trimite prin poștă broșura clienților.
Atunci când selectați această opțiune, Publisher inserează o casetă text pentru adresă, una cu adresa de returnare și una cu numele firmei pe unul din panouri.
-
Sub Formular, selectați un tip de formular de răspuns de adăugat sau selectați Fără.
-
Faceți clic pe Creare.
Modificarea opțiunilor de broșuri
După ce vă salvați publicația, puteți modifica opțiunile de publicare. Faceți clic pe Modificare șablon în panoul de activități Formatare publicație și modificați opțiunile din caseta de dialog Modificare șablon.
Dacă treceți de la o broșură cu patru panouri la una cu trei, conținutul suplimentar ajunge în panoul de activități Conținut suplimentar. Pentru mai multe informații despre panoul de activități Conținut suplimentar, consultați Modificarea unui tip de publicație în alt tip de publicație.
Pentru a utiliza un alt set de informații de afaceri, faceți clic pe Informații de afaceri pe meniul Editare și selectați setul dorit.
Înlocuirea textului substituent
Faceți clic pe textul substituent, apoi tastați textul nou.
Note:
-
Dacă ați creat deja un set de informații de afaceri, informațiile de contact ale firmei și sigla înlocuiesc automat o parte din textul substituent.
-
În majoritatea cazurilor, textul se redimensionează automat pentru a se potrivi în interiorul casetei text.
Modificarea dimensiunii textului din casetele text
În majoritatea cazurilor, textul se redimensionează automat pentru a se potrivi într-o casetă de text substituent. Cu toate acestea, puteți ajusta manual dimensiunea textului.
-
Faceți clic pe caseta text.
-
Pe meniul Format, indicați spre Text cu potrivire automată, apoi faceți clic pe Fără potrivire automată.
-
Selectați textul și selectați o dimensiune nouă în lista Dimensiune font de pe bara de instrumente Formatare.
Înlocuirea imaginilor substituent
-
Faceți clic dreapta pe imaginea substituentă, faceți clic pe Modificare imagine, apoi pe sursa noii imagini.
Notă: Dacă selectați Miniaturi, se va deschide panoul de activități Miniaturi.
-
Găsiți imaginea pe care doriți s-o inserați în publicație, apoi faceți dublu clic pe ea. Publisher dimensionează automat imaginea pentru a se potrivi.
-
-
Repetați după caz pentru celelalte imagini din publicație.
Notă: Dacă nu vedeți Modificare imagine, este posibil ca imagine să fie grupată cu alte obiecte. Faceți clic dreapta pe imagine, faceți clic pe Anulare grupare în meniul de comenzi rapide, faceți clic dreapta pe imagine din nou, astfel încât doar imaginea să fie selectată, apoi indicați spre Modificare imagine.
Terminarea broșurii
-
Atunci când broșura arată așa cum doriți, salvați fișierul, făcând clic pe Salvare ca în meniul Fișier.
-
Dacă intenționați să le trimiteți prin poștă broșura clienților, pregătiți-o pentru imprimare utilizând îmbinarea corespondenței pentru a adăuga adresele pe copiile broșurii. Pentru mai multe informații despre utilizarea îmbinării corespondenței, consultați Crearea unei îmbinări de corespondență.
-
Imprimați-vă broșurile. Pentru mai multe informații despre imprimarea pe două fețe, consultați Imprimarea pe ambele părți ale foii de hârtie (duplex).










