Cu Project, puteți crea și particulariza rapoarte grafice deosebite despre orice date de proiect doriți, fără a fi necesar să vă bazați pe oricare alt software. Pe măsură ce lucrați la proiect, rapoartele se schimbă, pentru a reflecta cele mai recente informații, nefiind necesare actualizări manuale! Consultați o listă a tuturor rapoartelor și aflați cum se pot utiliza.
-
Selectați fila Raport.
-
În grupul Vizualizare rapoarte , selectați tipul de raport dorit, apoi alegeți un anumit raport.
De exemplu, pentru a deschide raportul Prezentare generală a proiectului, selectați Raport > Tablouri de bord > Prezentare generală a proiectului.

Raportul Prezentare generală a proiectului combină grafice și tabele pentru a arăta fiecare etapă a proiectului, punctele cheie următoare și activitățile care au depășit data scadentă.

Project vă oferă zeci de rapoarte pe care le puteți utiliza imediat, dar nu trebuie să permiteți ca acest lucru să vă limiteze opțiunile. Puteți să particularizați conținutul oricăror rapoarte sau să construiți un raport nou de la zero.
Lucrul cu raportul dvs.
Modificarea datelor dintr-un raport
Modificarea aspectului unui raport
Faceți disponibil un nou raport pentru proiectele viitoare
Mai multe modalități de raportare a informațiilor de proiect
Modificarea datelor dintr-un raport
Puteți să alegeți datele pe care le afișează Project în orice parte a unui raport.
-
Selectați tabelul sau diagrama pe care doriți să o modificați.
-
Utilizați panoul Listă de câmpuri din partea din dreapta a ecranului pentru a selecta câmpurile și a afișa și a filtra informațiile.
Sfat: Atunci când selectați o diagramă, apar, de asemenea, trei butoane direct în partea dreaptă a diagramei. Utilizați butoanele 

Exemplu
În raportul Prezentare generală a proiectului, puteți schimba diagrama % terminat pentru a afișa subactivitățile critice în locul activităților de rezumat de nivel superior:
-
Selectați oriunde în diagrama % terminat .
-
În panoul Listă de câmpuri, accesați caseta Filtru și alegeți Critic.
-
În caseta Nivel schiță, selectați Nivel 2. Pentru acest exemplu, acesta este primul nivel al schiței care are subactivități în locul activităților de rezumat.
Diagrama se schimbă pe măsură ce efectuați selecțiile.
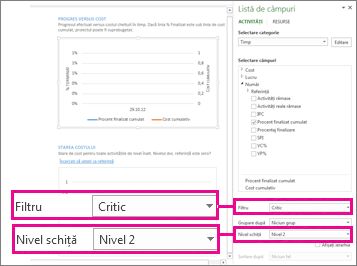
Modificarea aspectului unui raport
Cu Project, puteți controla aspectul rapoartelor dvs., de la simplul aspect alb-negru până la explozii de culori și efecte.
Sfat: Puteți face ca un raport să aibă o vizualizare scindată, pentru a vedea modul în care raportul se modifică în timp real pe măsură ce lucrați la datele proiectului. Pentru a afla mai multe, consultați Scindarea unei vizualizări.
Selectați oriunde în raport, apoi selectați Instrumente raport - Proiectare pentru a vedea opțiunile pentru modificarea aspectului întregului raport. De la această filă, puteți să schimbați fontul, culoarea sau tema întregului raport. De asemenea, puteți să adăugați aici imagini noi (inclusiv fotografii), forme, diagrame sau tabele.

Atunci când selectați elemente individuale (diagrame, tabele și așa mai departe) ale unui raport, apar file noi în partea de sus a ecranului cu opțiuni pentru formatarea acelei părți.
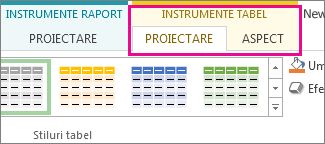
-
Fila Instrumente de desen, Format. Formatați forme și casete text.
-
Fila Instrumente imagine, Format. Adăugarea de efecte la imagini.
-
Filele Instrumente tabel, Proiectare și Instrumente tabel, Aspect. Configurați și ajustați tabelele la fel cum procedați în alte programe Office.
-
Filele Instrumente diagramă, Proiectare și Instrumente diagramă, Formatare. Configurați și ajustați diagramele.
Sfat: Atunci când selectați o diagramă, apar, de asemenea, trei butoane direct în partea dreaptă a diagramei. Selectați butonul Stiluri de diagrame 
Exemplu
Să presupunem că decideți că diagrama % terminat din raportul Prezentare generală a proiectului necesită o ajustare.
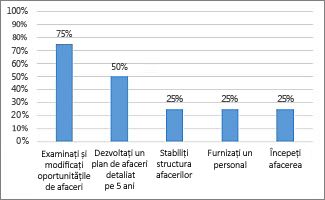
-
Selectați oriunde în diagrama % terminat , apoi selectați Instrumente diagramă - Proiectare.
-
Alegeți un stil nou din grupul Stiluri de diagrame. Acest stil elimină liniile și adaugă umbre la coloane.

-
Stilizați și mai mult diagrama. Selectați Instrumente diagramă, Proiectare > Modificare tip diagramă.

-
Selectați Coloană > Coloană stratificată 3D.
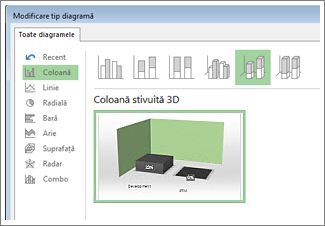
-
Adăugați o culoare de fundal. Selectați Instrumente diagramă Formatare > Umplere formă, apoi alegeți o culoare nouă.
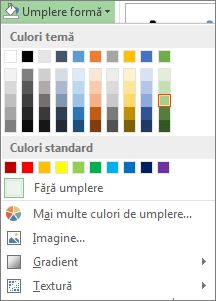
-
Schimbați culorile barei. Selectați barele pentru a le selecta, apoi selectați Instrumente diagramă Formatare > Umplere formă și alegeți o culoare nouă.
-
Mutați numerele în afara barelor. Selectați numerele pentru a le alege, apoi glisați-le în sus.
Doar câteva clicuri schimbă mult lucrurile. Și noi am acoperit acum doar noțiunile de bază despre opțiunile de formatare.
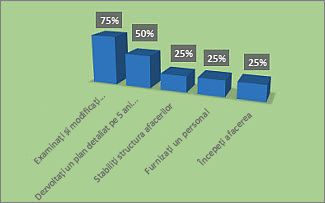
Creați-vă propriul raport
-
Selectați Raport > Raport nou.
-
Alegeți una dintre cele patru opțiuni, apoi alegeți Selectare.
-
Dați un nume raportului dvs. și începeți să adăugați informații în acesta.
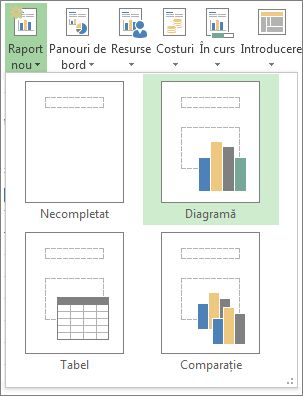
Necompletat Creează o pânză necompletată. Utilizați fila Instrumente raport, Proiectare pentru a adăuga diagrame, tabele, text și imagini.
Diagramă Project creează în mod implicit o diagramă în care compară Lucru efectiv, Lucru rămas și Lucru. Utilizați panoul Listă de câmpuri pentru a alege câmpuri diferite de comparat, apoi utilizați controalele pentru a modifica culoarea și formatul diagramei.
Tabel Utilizați panoul Listă de câmpuri pentru a alege ce câmpuri să afișați în tabel (Nume, Pornire, Terminare și % terminat apar implicit). Caseta Nivel schiță vă permite să selectați numărul de niveluri din schița proiectului pe care trebuie să îl afișeze tabelul. Puteți să schimbați aspectul tabelului în filele Instrumente tabel, Proiectare și Instrumente tabel, Aspect.
Comparare Setează două diagrame una lângă cealaltă. Diagramele au aceleași date la început. Selectați o diagramă și alegeți datele dorite în panoul Listă de câmpuri pentru a începe să le diferențiați.
Oricare dintre diagramele pe care le creați de la zero sunt complet particularizabile. Aveți posibilitatea să adăugați și să ștergeți elemente și să modificați datele pentru a vă îndeplini cerințele.
Partajarea unui raport
-
Faceți clic oriunde în raport.
-
Selectați Proiectare instrumente raport > Copiere raport.

-
Copiați raportul în orice program care afișează elemente grafice.
Sfat: Poate fi necesar să redimensionați și să aliniați raportul atunci când îl lipiți în noua sa locație.
De asemenea, puteți să imprimați raportul, pentru a-l partaja în stilul vechi.
Faceți disponibil un nou raport pentru proiectele viitoare
Utilizați Organizatorul pentru a copia un raport nou în șablonul global, pentru a-l utiliza în proiectele viitoare.
Mai multe modalități de raportare a informațiilor de proiect
-
Consultați o listă a tuturor rapoartelor și aflați cum se pot utiliza.
-
Comparați lucrul efectiv cu estimările dvs., cu ajutorul rapoartelor de evoluție.
-
Creați o cronologie a activităților importante și a jaloanelor.
-
Stabiliți data de stare pentru raportarea proiectului.
Project pentru web oferă două opțiuni principale pentru raportare: Excel și Power BI Desktop. Raportarea Excel este livrată cu Microsoft 365, în timp ce Power BI Desktop este licențiat separat.
Excel
Atunci când gestionați un proiect în Project pentru web, exportul proiectului în Excel vă permite să:
-
Crearea rapoartelor și elementelor vizuale
-
Trimiteți un fișier care conține detaliile proiectului participanților direct interesați externi
-
Arhivați copii ale datelor de proiect pentru auditare și conformitate
-
Imprimarea de copii ale proiectului
Iată cum să exportați proiectul:
-
Accesați project.microsoft.com și deschideți proiectul pe care doriți să-l exportați în Excel.
-
În colțul din dreapta sus, selectați cele trei puncte (...), apoi selectați Export în Excel.

-
Când vedeți mesajul "Gata! Am exportat [numele proiectului dvs.]." din partea de jos a ecranului, puteți căuta noul fișier Excel în care stocați descărcările.
Atunci când deschideți fișierul Excel care conține proiectul, veți vedea o foaie de lucru numită "Activități proiect", care conține un rezumat al informațiilor la nivel de proiect în partea de sus, inclusiv numele său, managerul de proiect și datele de început și de sfârșit, durata și procentul de finalizare pentru întregul proiect. De asemenea, veți vedea data la care a fost exportat. Sub aceasta, veți vedea un tabel cu toate informațiile pentru proiectul dvs.
Mai multe despre opțiunile raportului Excel
Power BI Desktop
Pentru a începe, conectați-vă la Project pentru web date prin Power BI Desktop, apoi deschideți șablonul Project Power BI și explorați rapoartele pe care le include.
Important: Veți avea nevoie de un abonament Power BI (și de un abonament Project în multe cazuri) pentru a utiliza acest instrument de raportare. Consultați secțiunea următoare pentru detalii.
Licențiere
Pentru a utiliza rapoarte Power BI despre date Project pentru web, trebuie să fiți utilizator licențiat al Power BI Desktop sau al Power BI Pro. Consultați Prețurile Power BI pentru mai multe informații.
Pentru a construi sau a particulariza rapoarte Power BI pe Project pentru web date, va trebui, de asemenea, Project Plan 3 (anterior Project Online Professional) sau Project Plan 5 (anterior Project Online Premium).










