Dacă nu aveți o listă de expediere poștală ca sursă pentru numele și adresele dintr-o îmbinare de corespondență, puteți crea una în Word.
Crearea unei noi liste de îmbinare de corespondență
-
Pe fila Fișier, selectați Nou și alegeți Document necompletat.
-
Pe fila Corespondență , alegeți Selectare destinatari și selectați Tastați o listă nouă.
-
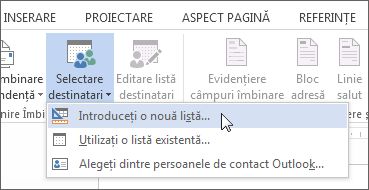
-
În caseta de dialog Listă de adrese nouă, tastați informațiile destinatarului în fiecare coloană, după cum este necesar. Pentru mai multe informații despre utilizarea casetei de dialog, consultați Editare sursă de date.
-
Pentru fiecare înregistrare nouă, selectați Adăugare nou.
-
Dacă aveți nevoie de mai multe coloane, cum ar fi pentru un număr de comandă, urmați acești pași:
-
În caseta de dialog Listă de adrese nouă, alegeți Particularizare coloane.
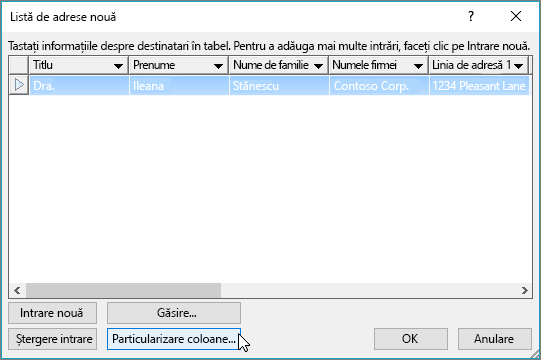
-
Alegeți Adăugare.
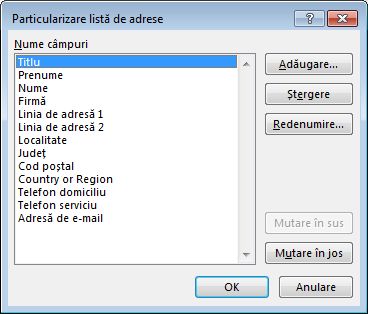
-
Tastați un nume de câmp, apoi selectați OK.
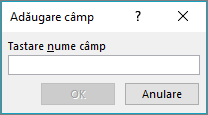
-
Repetați pașii b și c pentru fiecare coloană sau câmp de adăugat.
-
-
După ce ați terminat de adăugat toate persoanele dorite în listă, alegeți OK.
-
În caseta de dialog Salvare listă adrese, dați un nume noului fișier, apoi alegeți Salvare.
Acum puteți insera câmpuri de îmbinare a corespondenței în document. Pentru mai multe informații, consultați Inserarea câmpurilor de îmbinare a corespondenței.
Crearea unei liste de expediere poștală în Word
O listă de expediere poștală poate fi creată în Word pentru trimiterea de corespondență în masă în timpul procesului de îmbinare a corespondenței.
-
Pe fila Fișier , selectați Nou și alegeți Document nou.
-
Pe fila Corespondență , alegeți Selectare destinatari și selectați Creare listă nouă.
-
În Editare câmpuri listă, veți vedea un set de câmpuri automate care Word furnizează. Dacă doriți un câmp nou, tastați un nume în Nume câmp nou pentru a-l adăuga la listă.
-
Utilizați butoanele


-
Selectați Creați.
-
În caseta de dialog Salvare , denumiți lista și salvați-o.
-
În Editare intrări listă, tastați datele din fiecare coloană pentru lista de expediere poștală.
-
Pentru fiecare înregistrare nouă, selectați butonul + . Pentru a elimina o înregistrare, accesați înregistrarea și apăsați butonul -
-
După ce ați terminat de adăugat toate persoanele dorite în listă, alegeți OK.
Pentru a modifica ulterior lista, urmați acești pași:
-
Accesați Corespondență > Selectare destinatari.
-
Selectați Utilizați o listă existentă, alegeți lista pe care ați creat-o anterior și selectați Deschidere.
-
Adăugați sau editați înregistrări în caseta de dialog Editare intrări listă.










