Economisiți timp și lucrați copiind un diapozitiv, fie din prezentarea la care lucrați, fie dintr-o prezentare separată. Atunci când copiați unul sau mai multe diapozitive dintr-o prezentare într-o locație din aceeași prezentare sau în altă prezentare, puteți specifica tema pe care doriți să o adopte noile diapozitive.
-
Faceți clic pe Vizualizare, apoi, în grupul Vizualizări prezentări , faceți clic pe Normal.
-
În miniaturile diapozitivelor din partea stângă, faceți clic pe diapozitivul pe care doriți să-l copiați:
-
Pentru a selecta mai multe diapozitive secvențiale, faceți clic pe primul diapozitiv, apăsați Shift, apoi faceți clic pe ultimul diapozitiv dorit. Ca alternativă, puteți să faceți clic pe primul diapozitiv, să apăsați Shift, apoi să apăsați butonul CURSOR ÎN JOS până când ajungeți la ultimul diapozitiv.
-
Pentru a selecta mai multe diapozitive non-secvențiale, apăsați Ctrl, apoi faceți clic pe fiecare diapozitiv dorit.
-
-
Faceți clic dreapta pe diapozitivele selectate, apoi faceți clic pe Copiere.
-
Faceți clic dreapta pe miniatura pe care doriți să o urmeze diapozitivele copiate în a doua prezentare și, sub Opțiuni lipire, alegeți una dintre următoarele:
-
Pentru a prelua tema prezentării în care lipiți, faceți clic pe Utilizare temă destinație

-
Pentru a păstra tema prezentării din care copiați, faceți clic pe Păstrare formatare sursă

-
Unde este butonul Opțiuni lipire?
Atunci când lipiți un diapozitiv într-o locație nouă, butonul Opțiuni lipire 
Puteți accesa Opțiuni lipire făcând clic pe Pornire , apoi pe săgeata mică de sub Lipire.
-
Faceți clic pe Vizualizare, apoi pe Normal.
-
În miniaturile diapozitivelor din partea stângă, faceți clic pe diapozitivul pe care doriți să-l copiați:
-
Pentru a selecta mai multe diapozitive secvențiale, faceți clic pe primul diapozitiv, apăsați Shift, apoi faceți clic pe ultimul diapozitiv dorit. Ca alternativă, puteți să faceți clic pe primul diapozitiv, să apăsați Shift, apoi să apăsați butonul CURSOR ÎN JOS până când ajungeți la ultimul diapozitiv.
-
Pentru a selecta mai multe diapozitive non-secvențiale, apăsați COMMAND, apoi faceți clic pe fiecare diapozitiv dorit.
-
-
Ctrl+clic sau clic dreapta pe diapozitivele selectate, apoi faceți clic pe Copiere.
-
Apăsați Ctrl+clic sau faceți clic dreapta pe miniatura pe care doriți să o urmeze diapozitivele copiate în a doua prezentare, faceți clic pe butonul Opțiuni lipire care apare, apoi alegeți una dintre următoarele:
-
Pentru a prelua tema prezentării în care lipiți, faceți clic pe Utilizare temă destinație. Acest lucru va adapta diapozitivul copiat pentru a se potrivi cu tema de destinație.
-
Pentru a menține tema prezentării din care copiați, faceți clic pe Păstrare formatare sursă. Acest lucru înseamnă că diapozitivul își va păstra formatul de temă original și nu tema prezentării
-
Copierea și lipirea într- PowerPoint pentru web diferă oarecum de copierea și lipirea în aplicația desktop PowerPoint din cauza limitărilor tehnologiei browserului web. Dacă utilizați browserul Firefox pentru a accesa PowerPoint pentru web, consultați Copierea și lipirea diapozitivelor utilizând Firefox de mai jos.
-
Selectați diapozitivul sau diapozitivele pe care doriți să le copiați, apoi, pe fila Pornire , faceți clic pe Copiere.
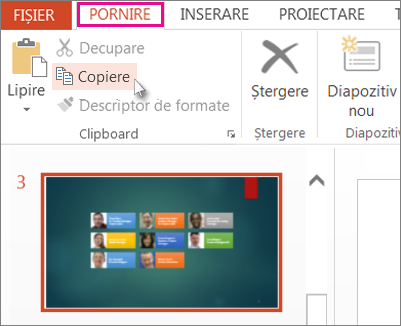
-
Pentru a selecta mai multe diapozitive secvențiale, faceți clic pe primul diapozitiv, apăsați Shift, apoi faceți clic pe ultimul diapozitiv dorit.
-
Pentru a selecta mai multe diapozitive non-secvențiale, apăsați Ctrl, apoi faceți clic pe fiecare diapozitiv dorit.
-
-
Rămânând în panoul de miniaturi, faceți clic dreapta în locul în care doriți să fie lipit diapozitivul copiat, apoi faceți clic pe Lipire.
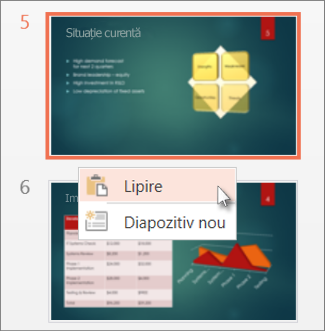
Notă: Dacă vi se solicită accesul la Clipboard, faceți clic pe Se permite accesul.
Copierea și lipirea diapozitivelor utilizând Firefox
Va trebui să utilizați comenzile rapide de la tastatură pentru a copia și a lipi diapozitive utilizând browserul Firefox.
-
În panoul de miniaturi, selectați diapozitivul pe care doriți să îl copiați și, pe tastatură, apăsați Ctrl+C.
-
Rămânând în panoul de miniaturi, accesați locul în care doriți să lipiți diapozitivul și, pe tastatură, apăsați Ctrl+P.










