Organizatorul este un instrument pe care îl puteți utiliza pentru a copia rapoarte, calendare și alte elemente în alte proiecte sau în șablonul Global (Global.MPT). Copierea unui element în șablonul Global îl face disponibil pentru toate proiectele dvs.
Totuși, poate să nu fie necesar să utilizați Organizatorul pentru a realiza ceea ce doriți. De fapt, comportamentul implicit al Project este de a copia automat toate vizualizările noi și elementele asociate pe care le creați în șablonul Global. Acest lucru se aplică și elementelor existente pe care le salvați cu un nume nou. Pentru a modifica acest comportament, alegeți Opțiuni > fișier > Complex. Setarea se află în secțiunea Afișare :
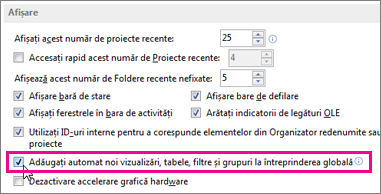
Utilizarea Organizatorului
Dacă ați debifat setarea descrisă mai sus și doriți să copiați elementele selectate în șablonul Global sau dacă doriți să copiați un element dintr-un proiect într-altul, va trebui să utilizați Organizatorul.
De asemenea, Organizatorul poate copia stiluri de text particularizate în alte proiecte sau în șablonul Global. Pentru mai multe informații, consultați Modificarea fontului textului într-o vizualizare.
Note:
-
Nu puteți copia informațiile despre activități utilizând Organizatorul. Dacă doriți ca anumite activități să facă parte din fiecare proiect, salvați fișierul de proiect ca șablon obișnuit.
-
Valorile din listele de valori particularizate (adică valorile de căutare) nu pot fi stocate în șablonul Global. Utilizați și un șablon obișnuit pentru această situație.
Copierea elementelor în șablonul Global
Să presupunem că particularizați diagrama Gantt implicită cu coloane de cost și acum doriți să utilizați noua diagramă în proiectele viitoare. Urmați acești pași pentru a copia vizualizarea în șablonul Global:
-
Alegeți Fișier > Organizator.
(În Project 2007, alegeți Instrumente > Organizator.)
-
În caseta de dialog Organizator, selectați fila Vizualizări .
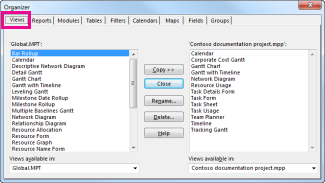
Notă: Pentru a copia alte elemente de proiect, alegeți o altă filă, cum ar fi Calendare.
Lista din stânga afișează elementele din șablonul Global, în timp ce lista din dreapta afișează elementele din proiectul curent. Treaba ta este de a muta elementul particularizat din partea dreaptă la stânga.
Notă: Pentru a vedea elementele Project din alte proiecte, va trebui să deschideți mai întâi acele proiecte.
-
Selectați vizualizarea particularizată din partea dreaptă, apoi alegeți Copiere.
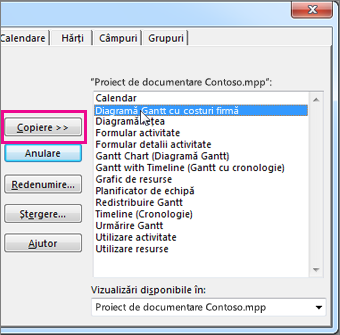
-
Dacă vizualizarea particularizată conține coloane pe care le-ați adăugat, va trebui să copiați peste tabelul asociat. Selectați fila Tabele , apoi copiați tabelul în șablonul Global. Tabelul asociat poate avea același nume ca vizualizarea, dar dacă nu vedeți o potrivire probabilă, copiați tabelul Intrare .
Toate proiectele dvs. vor avea la dispoziție vizualizarea particularizată, cu tabelul subiacent corect.
Copierea elementelor direct în alt proiect
Dacă doriți să copiați elemente Project dintr-un proiect într-altul (dar nu în șablonul Global):
-
Deschideți ambele proiecte (proiectul "sursă" care conține elementele particularizate și proiectul "destinație" în care doriți să le copiați).
-
În proiectul sursă, alegeți Fișier > Organizator.
(În Project 2007, alegeți Instrumente > Organizator.)
-
În lista de disponibilitate, selectați proiectul destinație.
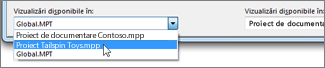
Notă: Pentru a copia alte elemente de proiect, alegeți o altă filă, cum ar fi Calendare.
-
Selectați elementele particularizate din partea dreaptă, apoi alegeți Copiere pentru a le copia în proiectul de destinație.
Dacă un calendar existent are multe dintre aceleași sărbători și alte elemente de calendar pe care doriți să le utilizați într-un calendar nou, puteți baza un calendar nou pe un calendar existent. Copiați calendarul existent în Microsoft Project Web App, apoi modificați copia în versiunea desktop de Project. De exemplu, dacă calendarul standard din organizația dvs. capturează toate sărbătorile și evenimentele unice ale organizației, dar aveți nevoie de un calendar separat pentru a reflecta o zi întreagă, în fiecare program de lucru pe zi, puteți să copiați calendarul standard și apoi să îl modificați pentru toată ziua, în fiecare program de zi.
Pentru a crea un calendar nou ca o copie a unui calendar existent:
-
În Lansare rapidă, în secțiunea Setări , alegeți Setări server.
-
Pe pagina Setări server , în secțiunea Date întreprindere , alegeți Calendare de întreprindere.
-
Selectați rândul care conține calendarul pe care doriți să-l copiați, apoi alegeți Copiere calendar.
-
În caseta de dialog Copiere calendar , tastați numele pe care doriți să-l utilizați pentru noul calendar în caseta Nume , apoi alegeți OK.
Calendarul este adăugat la listă pe pagina Calendare de întreprindere .
-
Selectați rândul care conține calendarul nou, copiat, apoi alegeți Editare calendar.
Dacă apare caseta de dialog Securitate Windows, conectați-vă la Microsoft Project Server 2010.
Project Professional deschide și afișează caseta de dialog Modificare timp de lucru.
-
Utilizați calendarul cu filele Excepții și Săptămâni de lucru pentru a modifica orele lucrătoare și nelucrătoare pentru organizația dvs. Pentru mai multe informații, consultați Modificarea timpului de lucru și a timpului liber.
-
Alegeți OK în caseta de dialog Modificare timp de lucru pentru a salva calendarul nou în Project Server.
-
Închideți Project.










