Pentru a efectua conversia textului într-un tabel sau a unui tabel în text, începeți prin a face clic pe marcajul de paragraf Afișare/Ascundere 
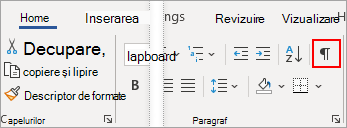
Conversia unui text într-un tabel
-
Inserați caractere separator, cum ar fi virgule sau tabulatori, pentru a indica unde separați textul în coloane de tabel.
Notă: Dacă aveți virgule în text, utilizați tabulatorii pentru caracterele separatoare.
-
Utilizați marcaje de paragraf pentru a indica unde doriți să începeți un rând nou de tabel.
În acest exemplu, tabulatorii și marcajele de paragraf vor produce un tabel cu 3 coloane și rânduri 2:
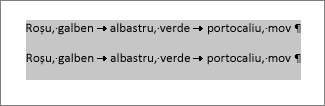
-
Selectați textul pe care doriți să îl convertiți, apoi faceți clic pe Inserare > Tabel > Conversie text în tabel.
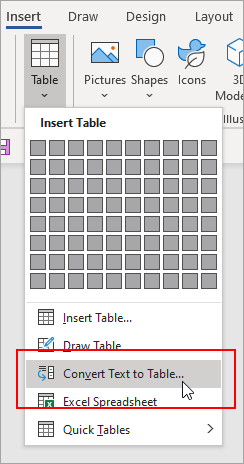
-
În caseta Conversie text în tabel, selectați opțiunile dorite.
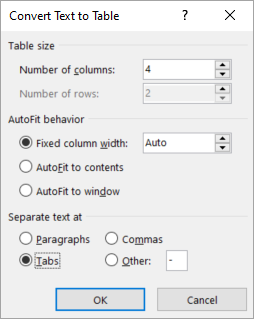
Sub Dimensiune tabel, asigurați-vă că numerele se potrivesc cu numerele de coloane și de rânduri dorite.
Sub Regim de potrivire automată, alegeți cum doriți să arate tabelul. Word alege automat o lățime pentru coloanele de tabel. Dacă doriți o altă lățime de coloană, alegeți una dintre aceste opțiuni:
Pentru a efectua aceasta
Alegeți această opțiune
Specificați o lățime pentru toate coloanele
În Lățime fixă a coloanei tastați sau selectați o valoare.
Redimensionați coloanele pentru a se potrivi cu lățimea textului din fiecare coloană
Potrivire automată la conținut
Redimensionați automat tabelul în cazul în care lățimea spațiului disponibil se modifică (de exemplu, aspect pagină web sau orientare vedere).
Potrivire automată la fereastră
Sub Separare text la, alegeți caracterul separator utilizat în text.
-
Faceți clic pe OK. Textul convertit la tabel ar trebui să arate astfel:
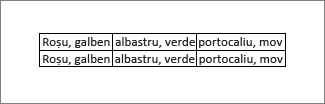
Conversia unui tabel la text
-
Selectați rândurile sau tabelul căruia doriți să îi efectuați conversia în text.
-
Pe fila Aspect , în secțiunea Date , faceți clic pe Conversie în text.
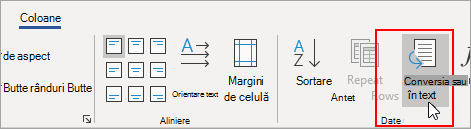
-
În caseta Conversie în text, sub Separare text cu, faceți clic pe caracterul separator de utilizat în locul marginilor coloanei. Rânduri vor fi separate prin marcaje de paragraf.
-
Faceți clic pe OK.










