Notă: Dorim să vă oferim cel mai recent conținut de ajutor, cât mai rapid posibil, în limba dvs. Această pagină a fost tradusă automatizat și poate conține erori gramaticale sau inexactități. Scopul nostru este ca acest conținut să vă fie util. Vă rugăm să ne spuneți dacă informațiile v-au fost utile, în partea de jos a acestei pagini. Aici se află articolul în limba engleză , ca să îl puteți consulta cu ușurință.
Chiar dacă este adevărat că utilizați Microsoft Office Word pentru a crea un document care arată ca o formă, Word funcționează cel mai bine ca un program de procesare a textului, nu un program de proiectare formular. În schimb, Microsoft Office InfoPath a fost creat în mod special pentru proiectarea și completarea formularelor electronice. Dacă doriți să efectuați conversia documentelor Word existent în șabloane formular InfoPath, puteți utiliza Expertul Import din InfoPath pentru a face acest lucru. Apoi puteți lua beneficia de dedicat caracteristici InfoPath pentru proiectarea, publicare și completarea formularelor. De exemplu, într-un șablon de formular raport de vânzări, puteți utiliza formatare condiționată pentru a aplica automat o culoare de fundal roșu când numere baie sub proiecții de vânzări. În același formular, puteți utiliza o regulă pentru a activa formularelor bazat pe șablonul de formular respectiv să fie prezentate ca atașare într-un mesaj de e-mail atunci când o persoană face clic pe un buton de remitere. În plus, puteți crea un șablon formular disponibil publicului larg, creând un șablon formular activat pentru browser.
Atunci când efectuați conversia unui document Word într-un șablon formular InfoPath, șablonul formular rezultată va potrivi îndeaproape aspectul documentului Word. În plus, elemente în documentul Word care îndeplinesc anumite condiții sunt convertite automat la controalele corespunzătoare pe care utilizatorii pot introduce date în. De exemplu, dacă documentul Word conține paranteze care înconjoară spațiile multiple, InfoPath presupune că vă utilizează paranteze zona ca un câmp text de intrare și îl transformă în un control casetă text din șablonul de formular rezultată. Toate câmpurile de formular Word se transformă în controalele corespunzătoare în InfoPath.
Puteți utiliza setările în caseta de dialog Opțiuni Import pentru a modifica opțiunile pentru transformarea unui document Word într-un șablon formular InfoPath.
Acest articol explică conceptul de bază și procedura pentru transformarea unui document Word într-un șablon formular InfoPath, inclusiv caracteristicile și setările care nu sunt acceptate în procesul de conversie.
În acest articol
-
Despre conversia unui document Word într-un șablon formular InfoPath
-
Caracteristici Word și setările care nu sunt acceptate complet în timpul conversiei
-
Conversia unui document Word într-un șablon formular InfoPath
-
Modificați casetele de selectare într-un grup de butoane de opțiune
-
Revizuiți problemele de conversie în panoul de activități Verificator Design
Despre conversia unui document Word într-un șablon formular InfoPath
Atunci când efectuați conversia unui document Word într-un șablon formular InfoPath, documentul este utilizat ca o schiță detaliată pentru a crea un șablon formular nou. Structura de bază a documentului este creată din nou cât mai strâns posibil din șablonul de formular. Într-un cuvânt document, un câmp de formular"," este locația unde este stocat un anumit tip de date, cum ar fi un nume sau adresă. Dacă alegeți să includă câmpurile de formular Word atunci când efectuați conversia unui document, caseta text, caseta de selectare, și controale casetă listă verticală sunt adăugate la șablonul de formular InfoPath într-o locație care corespunde la locația de câmpuri în documentul Word. În plus, InfoPath detectează automat părți ale documentului Word care să funcționeze bine ca tabele repetabile și casete de text îmbogățit, și le transformă în controalele corespunzătoare. De exemplu, dacă un document de raport de cheltuieli include o zonă necompletată, subliniat, în care utilizatorii să tastați note despre un anumit cheltuieli, InfoPath va transforma zona într-o casetă text îmbogățit. Utilizatori pot apoi tastați linii multiple de text în caseta de text îmbogățit și formatați textul respectiv după cum este necesar.
Pentru a înțelege mai bine relația dintre un document Word care faceți conversia utilizând Expertul Import InfoPath și șablonul de formular InfoPath rezultată, imaginați-vă că pentru ultimii ani organizație are utilizat un document Word numit ExpenseReport.doc colectarea datelor de raport cheltuieli de angajați. Departamentul IT vrea să îi efectuați conversia acel document într-un șablon formular InfoPath, astfel încât datelor de formular poate fi transmise ca limbaj extensibil de marcare (XML) la un sistem de conturi de plătit.
Dacă utilizați Expertul Import pentru a efectua conversia ExpenseReport.doc la un șablon formular, InfoPath creează un șablon formular numit ExpenseReport.xsn. În exemplul următor, tabelul cheltuieli detalii în documentul Word a fost convertit într-un tabel repetabil din șablonul de formular InfoPath rezultată. Tabel repetabil permite utilizatorilor să inserați sau să eliminați cheltuielile după cum este necesar, făcând clic pe comenzi dintr-un meniu de comenzi rapide.
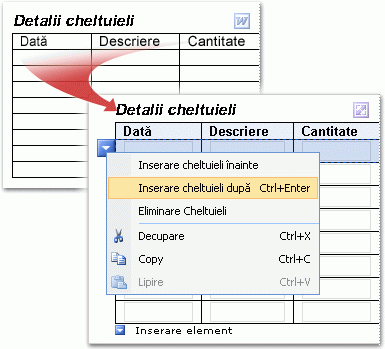
Atunci când documentul Word se transformă într-un șablon formular InfoPath, se păstrează aspectul și alte elemente. În mod implicit, numărul de rânduri necompletate în tabelul repetabil InfoPath se potrivește cu numărul de rânduri necompletate în tabelul de Word. Cu toate acestea, puteți economisi spațiu pe șablonul de formular, afișând pur și simplu una sau două rânduri în mod implicit.
Acest șablon de formular nou conține elemente care seamănă cu acelea din documentul Word, cum ar fi tabelul pentru colectarea informațiilor de cheltuieli. Cu toate acestea, în funcție de setările pe care ați ales în Expertul de Import, unele caracteristici pot diferi în șablonul formular rezultat:
-
Dacă utilizați Expertul de Import pentru a importa documentul Word, păstrând doar aspect Șablonul de formular rezultată conține un tabel repetabil pentru introducerea linie elemente din raport de cheltuieli. Însă, toate câmpurile de formular din document inițial, cum ar fi casete de text nume, Departamentul liste verticale și împărțire casete de selectare, sunt eliminate din șablonul de formular rezultată.
-
Dacă utilizați Expertul de Import pentru a importa documentul Word atât păstrând aspectul și conversia Word câmpurile de formular la controalele (implicit) Șablonul de formular rezultată conține un tabel repetabil pentru introducerea linie elemente din raport de cheltuieli. Toate câmpurile de formular din document inițial, cum ar fi casete de text nume, Departamentul liste verticale și casete de selectare împărțire, se transformă în controalele InfoPath corespunzătoare.
-
Dacă utilizați Expertul de Import pentru a importa documentul Word atât de păstrând aspectul și de conversie a câmpurilor de formular de controale (particularizat) Puteți decide exact câmpurile care obține convertite atunci când importați raport de cheltuieli. De exemplu, puteți să dezactivați opțiunea pentru conversia celulelor din tabel necompletat în document la casete text în șablonul formular rezultată.
Caracteristici Word și setările care nu sunt acceptate complet în timpul conversiei
Unele setări și formatarea în documentele Word nu sunt acceptate în șabloane formular InfoPath. Atunci când efectuați conversia unui document Word care conține aceste setări, șablonul formular rezultat nu va conține aceste caracteristici sau pe Setări. De exemplu, dacă documentul Word are marcaje de revizuire, marcaje de revizuire vor fi eliminate din șablonul de formular rezultată, deoarece InfoPath nu acceptă această caracteristică.
Utilizați panoul de activități Verificator Design în mod proiectare pentru a descoperi probleme cu conversie. Apoi puteți lua acțiuni pentru a corecta aceste probleme.
Aceasta este o listă de caracteristici și setările care nu sunt păstrate atunci când efectuați conversia unui document Word într-un șablon formular InfoPath. În unele cazuri, formatarea este eliminate, dar textul subiacent este păstrat. De exemplu, dacă aveți coloane în stil buletin informativ, InfoPath va renunțarea la coloane, dar importul textul cuprins în coloanele respective.
-
Marcaje în document
-
Textul animat
-
Teme
-
Inscripționări
-
Numerotare linii
-
Borduri de pagină
-
Note de subsol și note de final
-
Aspecte de coloane în stil buletin informativ
-
Atașări de fișier
-
Legat sau incorporat obiecte, cum ar fi Microsoft Office Excel foi de lucru și Microsoft Office Visio desene
-
Obiecte de desen (inclusiv forme automate, curbe, linii și WordArt)
-
Spațiere caractere (inclusiv scalarea, spațiere extins sau condensat, ridicat sau redus poziționarea textului și spațierea selectivă pentru fonturi)
-
Controale ActiveX
-
Comentariile și modificările urmărite (inclusiv inserări, ștergeri, și modificările de formatare)
-
Unele caracteristici care sunt specifice pentru Microsoft Office Word 2007 (inclusiv blocurile componente și controale de conținut)
-
Unele setări (inclusiv mixte caracter formatarea în anteturi și subsoluri, diferite anormală și chiar anteturi și subsoluri, diferite anteturi și subsoluri pentru prima pagină, îndoire setări, valorile negative pentru marginile de sus și de jos, orientările pagină diferită, imprimare și individuale secțiunea Setări)
Notă: Unele documente Word nu pot fi modificate fără o parolă. Dacă acest lucru se întâmplă cu documentul, este posibil nu pentru a importa cu succes în InfoPath. Pentru a remedia problema, încercați să eliminați protecția prin parolă din document înainte de a importa o. În plus, unele documente restricționa utilizatorilor la anumite tipuri de acțiuni, cum ar fi introducerea datelor în câmpurile de formular de editare. Dacă acest lucru se întâmplă cu documentul, este posibil nu pentru a importa cu succes în InfoPath. Pentru a remedia această problemă, încercați să eliminați restricțiile de editare pentru document înainte de a importa o.
Lista următoare vă arată caracteristicile și setările care sunt acceptate parțial atunci când efectuați conversia unui document Word într-un șablon formular InfoPath:
Textul vertical InfoPath păstrează text vertical într-un cuvânt formatarea documentului dacă text verticală se găsește în interiorul unei celule de tabel. InfoPath elimină textul vertical formatarea atunci când conversia unui document Word dacă text verticală se află în afara o celulă de tabel, în altă parte a documentului Word.
Casete text În documentele Word, casetelor text sunt containere pentru textul care poate fi poziționat într-o pagină și de dimensiuni. Dacă documentul Word conține o casetă text, acea casetă text vor fi convertite într-o celulă de tabel din șablonul de formular rezultată. Orice text din caseta text va apărea în celulă de tabel din șablonul de formular rezultată.
Subliniată text Sublinierea este acceptată în șabloane formular InfoPath. Totuși, orice sublinieri decorative sau dublă în documentul Word se transformă în sublinieri unică din șablonul de formular rezultată.
Hyperlinkuri care fac referire la protocoale neacceptate Toate hyperlinkurile se transformă, dar dacă hyperlinkul utilizează un protocol decât HTTP, HTTPS, fișier, FTP sau MAILTO, hyperlinkul nu va funcționa atunci când utilizatorul face clic pe linkul din șablonul de formular rezultată.
Caracter stiluri și efecte text Exponent, indice și tăiat cu o linie unică stiluri de formatare sunt păstrate în timpul procesului de conversie. Alte stiluri de formatare și efecte, inclusiv schiță text, text ascuns și umbră formatarea, sunt eliminate în timpul procesului de conversie. Reliefare sau de gravare text se transformă în text gri din șablonul de formular rezultată.
Secțiunea Setări În Word, secțiunile sunt utilizate pentru a varia aspect pentru un document într-o pagină sau între pagini. InfoPath nu acceptă aceste tipuri de secțiuni, care sunt eliminate în timpul procesului de conversie. Setările care se aplică la prima secțiune în documentul Word se aplică la șablonul de formular InfoPath rezultată.
Antet și subsol de formatare Text antet și subsol în documentul Word va fi transformată în textul de antet și subsol din șablonul de formular InfoPath rezultată. Unele formatarea caracterelor pot fi eliminate în timpul procesului de conversie. De exemplu, dacă ați utilizat atât aldin și cursiv formatarea în antet sau un document Word, InfoPath va utilizează stilul de formatare prima întâlnește din șablonul de formular rezultată și renunțarea la formatarea rămase. În mod similar, setările care se aplică la prima secțiune antet sau subsol în documentul Word se aplică la rezultată antet sau subsol de text din șablonul de formular InfoPath.
Font conversie Deși InfoPath importă fonturilor dintr-un document Word atunci când creați un șablon formular nou, dacă nu sunt disponibile pe computerul unde puteți efectua importul fonturile din document, alternativ fonturi va fi selectat automat pentru șablonul de formular.
Marginile de pagină negative Marginile de sus și jos negativ va fi importată ca 0.
Marjă negativă, spațiere, și setările de indentare Marjă negativă, spațiere și indentare setări va fi importată ca 0.
Conversia unui document Word într-un șablon formular InfoPath
-
Dacă documentul Word pe care doriți să o importați este deschis, închideți-l.
-
În modul de proiectare, în meniul fișier , faceți clic pe Import formular.
-
În Expertul de Import, faceți clic pe InfoPath importator pentru documente Word, și apoi faceți clic pe Următorul.
-
Faceți clic pe Răsfoire.
-
Găsiți și faceți clic pe documentul Word pe care doriți să efectuați conversia și apoi faceți clic pe Deschidere.
Notă: Când importați un document Word cu permisiuni restricționate, trebuie să aveți Control total acces la document. Dacă aveți doar citire sau modificare de acces la documentul, veți vedea un mesaj de eroare atunci când încercați să îl importați.
-
Pentru a modifica comportamentul implicit de import, faceți clic pe Opțiuni, apoi selectați opțiunile dorite.
-
Faceți clic pe Terminare.
Modificarea unui tabel de aspect într-un tabel repetabil
Dacă documentul Word include un tabel, InfoPath pot converti într-o tabel de aspect sau un tabel repetabil din șablonul de formular rezultată. Tipul de tabel ales depinde de decizii de proiectare efectuate în documentul Word. Utilizați următoarea procedură pentru a modifica rapid un tabel de aspect convertit la un tabel repetabil.
Puteți utiliza tabele repetabile să ofere utilizatorilor un grad suplimentar de flexibilitate atunci când completarea formularelor. Atunci când utilizați tabele repetabile, șablonul de formular nu trebuie să arate numeroase rânduri necompletate atunci când utilizatorul mai întâi îl deschide. În schimb, utilizatorii de obicei, consultați dintr-un singur rând și adăugați mai multe când și în cazul în care au nevoie de ele. Acest lucru salvează spațiu în formularul și oferă utilizatorilor un grad suplimentare de personalizare.
-
Din șablonul de formular, faceți clic dreapta oriunde în interiorul tabelului de aspect pe care doriți să efectuați conversia.
-
În meniul de comenzi rapide, indicați spre Modificare lași apoi faceți clic pe Tabel repetabil.
-
În caseta de dialog Modificare la care se repetă tabel , alegeți una sau mai multe dintre următoarele:
-
Pentru a specifica rânduri antet pentru tabel repetabil, introduceți o valoare în caseta număr de rânduri de păstrat ca un antet de tabel . De obicei utilizați rândul antet pentru titlurile de coloană.
-
Pentru a specifica rândurile de subsol pentru tabel repetabil, introduceți o valoare în caseta număr de rânduri de păstrat ca un subsol de tabel . Mai multe tabele includ subsol rânduri.
-
Pentru a specifica numărul de rânduri de date pentru a utiliza, introduceți o valoare în caseta număr de care se repetă rânduri pentru a include în timp ce se completează formularul . Rând de date este un rând care poate "repeta" în formularul de câte ori este necesar
-
-
În meniul Inserare , faceți clic pe Mai multe controalesau apăsați ALT + I, C.
-
Inserați controalele pe care le doriți în celulele de tabel.
Modificarea casetelor de selectare într-un grup de butoane de opțiune
Dacă ați utilizat mai multe casete de selectare în documentul Word, InfoPath le importă ca casetele de selectare din șablonul de formular InfoPath rezultată. Dacă preferați să utilizați un grup de butoane de opțiune, urmați pașii de mai jos pentru a efectua conversia casetele de selectare în butoanele de opțiune dintr-un șablon formular.
Puteți utiliza un grup de butoane de opțiuni pe un șablon formular Microsoft Office InfoPath atunci când doriți ca utilizatorii să poată face doar o singură selecție dintr-un set limitat de opțiuni.
-
Din șablonul de formular, faceți clic pe una dintre casetele de selectare pe care doriți să efectuați conversia, apoi țineți apăsată tasta CTRL și faceți clic pe fiecare casetă de selectare suplimentare care doriți să efectuați conversia.
-
În meniul Editare , indicați spre Modificare lași apoi faceți clic pe Buton de opțiune.
Un grup de butoane de opțiune apare acum în locul casetele de selectare din șablonul de formular. Fiecare buton de opțiune este legat la același câmp în sursa de date. Atunci când utilizatorul face clic pe un buton de opțiune, valoarea care este asociat cu acel buton de opțiune sunt stocate în câmp.
Revizuiți problemele de conversie în panoul de activități Verificator Design
Uneori, elementele de la documentul Word inițial fie nu apar așa cum vă așteptați în șablonul de formular InfoPath rezultată sau sunt eliminate în timpul procesului de conversie. De exemplu, InfoPath nu acceptă caracteristica WordArt Word și înlocuiește obiecte WordArt cu imagini substituent în șablonul formular rezultată.
Dacă InfoPath detectează probleme în timpul procesului de conversie, panoul de activități Verificator Design se deschide automat după ce închideți Expertul Import. În panoul de activități, să examinați o listă de probleme și urmați pașii necesari pentru a le rezolva.
-
Dacă panoul de activități Verificator Design nu este vizibilă, faceți clic pe Verificator Design în meniul Instrumente .
Dacă există probleme cu șablonul de formular, veți vedea mesaje în panoul de activități.
-
În panoul de activitate Verificator Design , faceți clic pe textul mesajului pe care doriți să le examinați.
O casetă de dialog afișează informații suplimentare despre problemă.
Notă: Dacă documentul Word conține un obiect pe care InfoPath nu acceptă, cum ar fi un obiect desenat Word, apoi InfoPath adaugă o imagine substituent în șablonul formular rezultată, care indică unde obiectul inițial a fost amplasată în documentul Word. Pentru a afla mai multe despre obiect, faceți clic dreapta pe imaginea substituent pe șablonul de formular și apoi faceți clic pe Mai multe detalii în meniul de comenzi rapide.
-
Remediați problemele din șablonul de formular, dacă este necesar. De exemplu, se recomandă să ștergeți orice imagini substituent, care nu sunt destinate utilizării în șablonul formular completat.
Notă: Este posibil să observați că panoul de activități Verificator proiect conține un buton de Reîmprospătare . Faceți clic pe butonul Reîmprospătare din va actualiza mesajele care apar ca urmare a importului unui document Word în InfoPath. Dacă doriți să eliminați import mesajele din panoul de activități Verificator Design , trebuie să deschideți caseta de dialog Fișierelor de resurse (meniulInstrumente ) și apoi eliminați fișier denumit ImportErrors.xml. Acest fișier este creat automat atunci când importați un document Word în InfoPath. După ce eliminați ImportErrors.xml fișier, faceți clic pe Reîmprospătare în panoul de activități Verificator Design pentru a șterge definitiv mesajele import. Fișier ImportErrors.xml nu este necesară pentru șablonul formular să funcționeze corect. De fapt, motive de securitate, este o idee bună să eliminați acest fișier înainte de a publica un șablon formular.










