Numerele stocate ca text pot provoca rezultate neașteptate, cum ar fi o formulă necalculată care se afișează în locul unui rezultat.
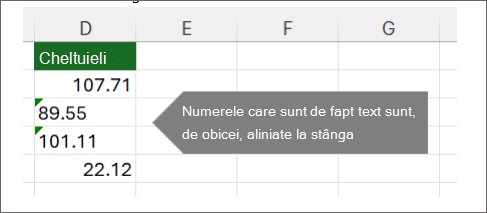
De cele mai multe ori, Excel va recunoaște acest lucru și veți vedea o avertizare lângă celula unde sunt stocate numerele ca text. Dacă vedeți avertizarea:
-
Selectați celulele pe care doriți să le convertiți, apoi selectați

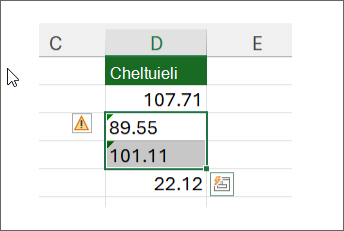
-
Selectați Conversie în număr din meniu.
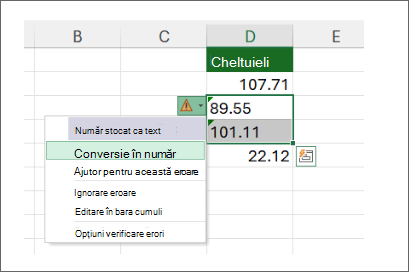
-
Veți vedea valorile aliniate la stânga și avertismentul triunghi verde eliminat.
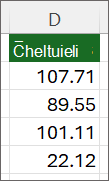
Consultați Formatarea numerelor pentru a afla mai multe despre formatarea numerelor și textului în Excel.
Note:
-
Dacă butonul de avertizare nu este disponibil, puteți activa avertizările de eroare urmând pașii de mai jos:
-
În meniul Excel, faceți clic pe Preferințe.
-
Sub Formule și Liste, faceți clic pe Verificare erori

Alte modalități de conversie
Puteți utiliza funcția VALUE pentru a returna valoarea numerică a textului.
-
Inserați o coloană
nouă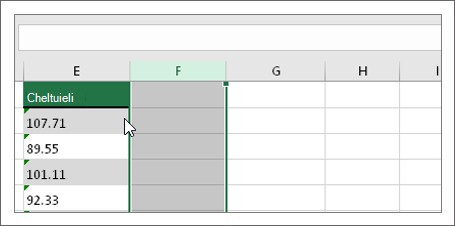
Inserați o coloană nouă lângă celulele cu text. În acest exemplu, coloana E conține textul stocate ca numere. Coloana F este coloana nouă.
-
Utilizarea funcției
VALUE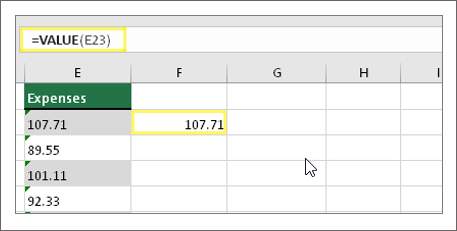
Într-una dintre celulele noii coloane, tastați =VALUE() și, între paranteze, tastați o referință de celulă care conține textul stocat ca numere. În acest exemplu, este celula E23. -
Poziționați cursorul aici
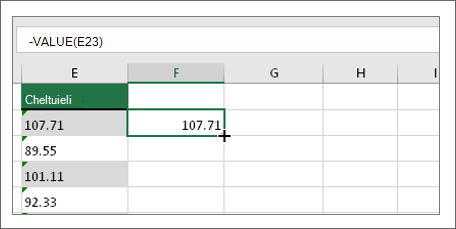
În continuare, completați formula celulei în jos, în celelalte celule.
Pentru a face acest lucru, poziționați cursorul în colțul din dreapta jos al celulei până când se transformă într-un semn plus.
-
Faceți clic și glisați în jos
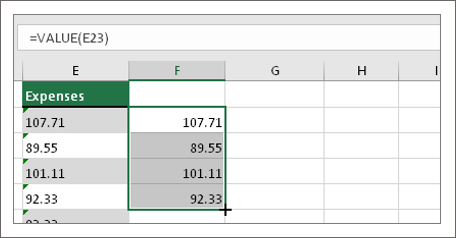
Faceți clic și glisați în jos pentru a completa formula în celelalte celule. Acum puteți utiliza această coloană nouă sau puteți să copiați și să lipiți aceste valori noi în coloana originală.
Pentru aceasta:
-
Selectați celulele cu formula nouă.
-
Apăsați Ctrl + C. Faceți clic pe prima celulă din coloana originală.
-
Pe fila Pornire, faceți clic pe săgeata de sub Lipire, apoi faceți clic pe Lipire specială > Valori
sau utilizați comanda rapidă de la tastatură Ctrl + Shift + V.
-
Selectarea unei coloane
Selectați o coloană cu această problemă. Dacă nu doriți să efectuați conversia întregii coloane, puteți selecta una sau mai multe celule. Asigurați-vă că celulele selectate sunt în aceeași coloană, altfel acest proces nu va funcționa. (Consultați Utilizați Lipire specială și Înmulțirea mai jos dacă aveți această problemă în mai multe coloane.)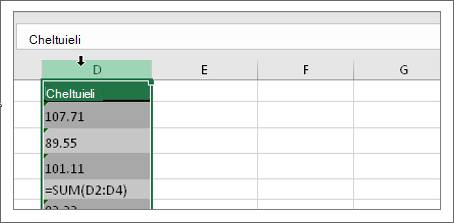
-
Selectare text în coloane
Butonul Text în coloane este utilizat de obicei pentru scindarea unei coloane, dar poate fi utilizat și pentru a efectua conversia unei singure coloane de text în numere. Pe fila Date, faceți clic pe Text în coloane.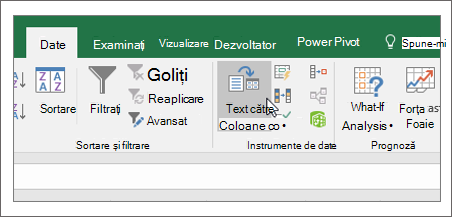
-
Selectați Se aplică
Restul pașilor din expertul Text în coloane sunt potriviți pentru scindarea unei coloane. Deoarece efectuați conversia textului dintr-o coloană, puteți face clic pe Terminare imediat, iar Excel va efectua conversia celulelor. -
Setarea formatului
Apăsați Ctrl + 1 (Windows) sau +1 (Mac), apoi selectați formatul pe care doriți să-l utilizați.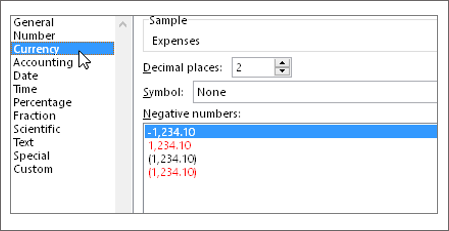
Notă: Dacă vedeți în continuare formule care nu afișează rezultate numerice, atunci este posibil să aveți activată opțiunea Afișare formule. Accesați Formule și asigurați-vă că Afișare formule este dezactivată.
Utilizarea lipirii speciale și a înmulțirii
Dacă pașii de mai sus nu au funcționat, puteți utiliza această metodă, care poate fi utilizată dacă încercați să efectuați conversia mai multor coloane de text.
-
Selectați o celulă necompletată care nu are această problemă, tastați numărul 1 în aceasta, apoi apăsați enter.
-
Apăsați Ctrl + C pentru a copia celula.
-
Selectați celulele care au numere stocate ca text.
-
Pe fila Pornire, selectați Lipire > Lipire specială.
-
Selectați Înmulțirea, apoi faceți clic pe OK. Excel înmulțește fiecare celulă cu 1, iar astfel efectuează conversia textului în numere.
Numerele stocate ca text pot provoca rezultate neașteptate, cum ar fi o formulă necalculată care se afișează în locul unui rezultat.
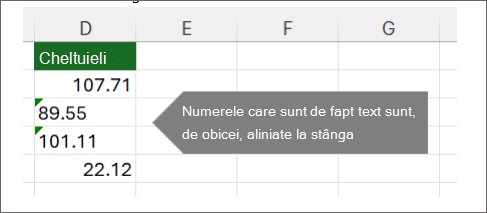
Utilizarea unei formule pentru a efectua conversia de la text în numere
Puteți utiliza funcția VALUE pentru a returna valoarea numerică a textului.
-
Inserați o coloană
nouă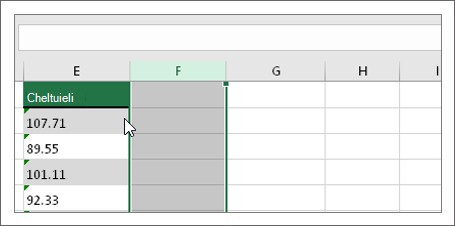
Inserați o coloană nouă lângă celulele cu text. În acest exemplu, coloana E conține textul stocate ca numere. Coloana F este coloana nouă.
-
Utilizarea funcției
VALUE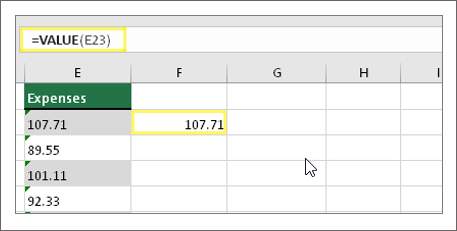
Într-una dintre celulele noii coloane, tastați =VALUE() și, între paranteze, tastați o referință de celulă care conține textul stocat ca numere. În acest exemplu, este celula E23. -
Poziționați cursorul aici
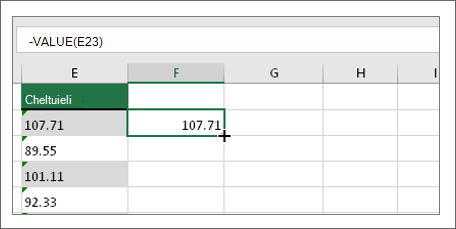
În continuare, completați formula celulei în jos, în celelalte celule.
Pentru a face acest lucru, poziționați cursorul în colțul din dreapta jos al celulei până când se transformă într-un semn plus.
-
Faceți clic și glisați în jos
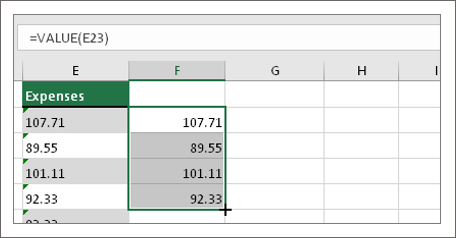
Faceți clic și glisați în jos pentru a completa formula în celelalte celule. Acum puteți utiliza această coloană nouă sau puteți să copiați și să lipiți aceste valori noi în coloana originală.
Pentru aceasta:
-
Selectați celulele cu formula nouă.
-
Apăsați Ctrl + C. Faceți clic pe prima celulă din coloana originală.
-
Pe fila Pornire, faceți clic pe săgeata de sub Lipire, apoi faceți clic pe Lipire specială > Valori.
sau utilizați comanda rapidă de la tastatură Ctrl+ Shift + V.
Subiecte asociate
Înlocuirea unei formule cu rezultatul
săuPrimele zece modalități de a vă curăța datele
Funcția CLEAN










