Configurarea e-mailului în aplicația Outlook pentru Android
|
Dacă întâmpinați probleme la utilizarea aplicației Outlook pentru Android, pentru aplicații mobile Deschideți un tichet de asistență în cadrul aplicației Outlook. Dacă aveți un cont de la locul de muncă sau de la școală care utilizează Microsoft 365 pentru firme sau conturi bazate pe Exchange, pot exista cerințe suplimentare stabilite de administratorul IT. De exemplu, dacă aveți un dispozitiv gestionat de firmă, un server Exchange local configurat pentru autentificare de bază sau dacă firma dvs. necesită gestionarea aplicațiilor mobile pentru protecția aplicațiilor. Consultați secțiunea Configurarea Outlook pentru Android cu cerințe suplimentare mai jos pentru instrucțiuni specifice. |
Configurarea Outlook pentru Android pentru prima dată


Notă: Dacă aveți un cont de lucru care are nevoie de aplicația Portal firmă Intune , instalați-o din magazinul Google Play înainte să configurați Outlook pentru Android. Administratorul IT poate solicitae sau nu, să Înscrieți Dispozitivul Android în Intune.
Instalați aplicația Outlook pentru Android din Magazinul Google Play , apoi deschideți-o.
Atingeți Începeți dacă este prima dată.
Altfel, pentru a adăuga un alt cont de e-mail, deschideți meniul 

#x2 
Outlook vă poate detecta conturile Google. Pentru a le adăuga la Outlook pentru Android, atingeți Conectarea conturilor Google , apoi atingeți OK pentru a confirma. Atingeți pentru a oferi Outlook-ului accesul la persoanele de contact.
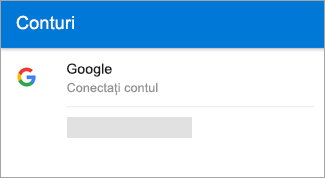
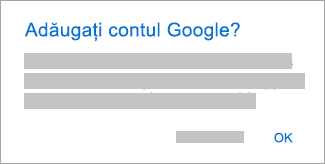
Dacă nu doriți să adăugați aceste conturi, atingeți Ignorare , apoi treceți la pasul 4 sub Configurați un alt cont de e-mail mai jos.
#x2 
Selectați conturile pe care doriți să le adăugați și atingeți Adăugare cont. Este posibil să vi se solicite să vă conectați.
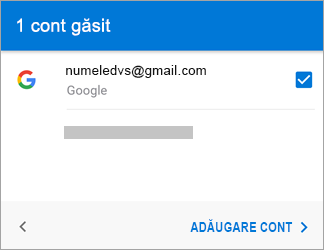
Atingeți Se permite pentru a confirma accesul offline și acceptați orice alte solicitări.
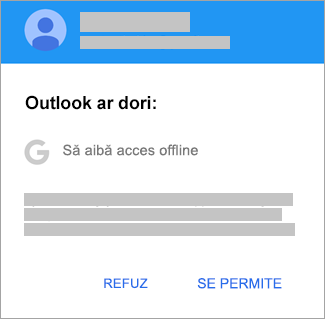
Pentru a adăuga un alt cont de e-mail, atingeți Continuați și mergeți la pasul 4, în caz contrar, atingeți Ignorare.
Configurați un alt cont de e-mail
#x2 
Introduceți adresa completă de e-mail, apoi atingeți Continuare.
Notă: Dacă vi se solicită să alegeți furnizorul, va fi nevoie să configurați manual contul Exchange sau să configurați un cont IMAP sau POP.
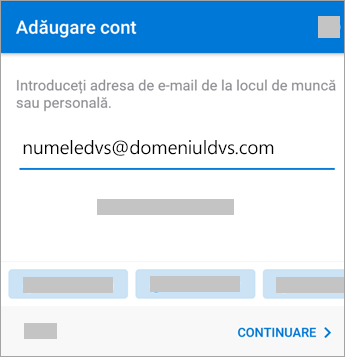
#x2 
Introduceți parola contului de e-mail și atingeți Conectare sau Următorul.
Notă: Ecranul de conectare poate arăta diferit, în funcție de furnizorul dvs. de e-mail.
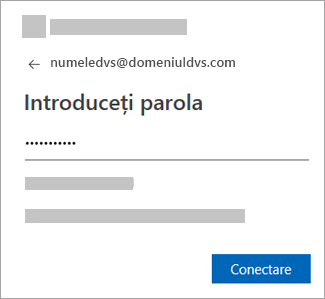
#x2 
Dacă este activată autentificarea multi-factor, verificați-vă identitatea. Pentru mai multe informații, consultați Prezentare generală a informațiilor de securitate.
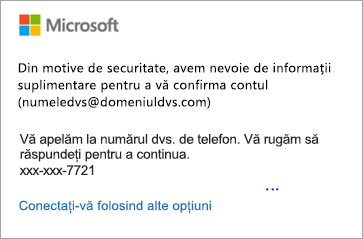
Configurarea conturilor de la locul de muncă/de la școală care au cerințe suplimentare
Unele conturi de la locul de muncă și de la școală au cerințe de securitate suplimentare înainte să puteți utiliza Outlook pentru Android. Dacă nu sunteți sigur care dintre aceste situații se aplică contului dvs. de la locul de muncă sau de la școală, discutați cu administratorul Microsoft 365.
Faceți clic pe o extindere pentru a o deschide:
După ce începeți procesul de înscriere, ar trebui să finalizați procesul în întregime, deoarece o pauză pentru mai mult de câteva minute oprește, de obicei, progresul și necesită să o luați de la început. Dacă acest proces nu reușește, trebuie să reveniți la aplicația Portal Firmă să încercați din nou.
-
Deschideți Magazin Google Play. Căutați și descărcați aplicația Portal Firmă Intune .
-
Dacă vi se solicită să creați un profil de lucru în timpul procesului de înscriere, consultați articolul Crearea unui profil de lucru și înscrierea dispozitivului în Intune. În caz contrar, urmați procedura din articolul Înscrierea dispozitivului Android în Intune ca să vă înscrieți telefonul sau tableta Android.
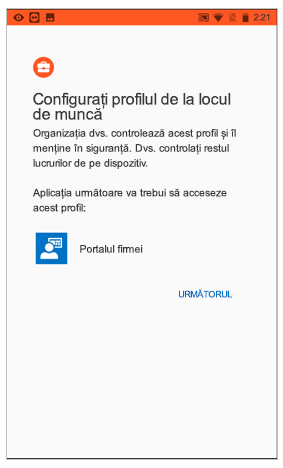
Notă: În cazul în care vi se solicită autentificarea multi-factor, consultați Prezentare generală a informațiilor de securitate.
-
Deschideți aplicația Outlook pentru Android. Dacă vi s-a solicitat să creați un profil de lucru, utilizați instanța de profil de lucru din Outlook pentru a adăuga contul.

Note: Atunci când înscrieți un dispozitiv, aplicațiile gestionate, inclusiv Outlook, pot fi instalate în moduri diferite:
-
Instalați aplicația din Portal firmă
-
Firma dvs. o poate instala automat în timpul procesului de înscriere
-
Instalați aplicația din Managed Google Play
-
-
Atingeți Începeți acum.
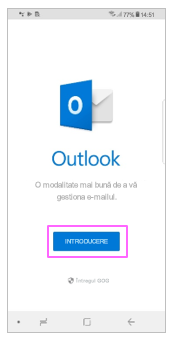
-
Dacă se găsește contul dvs., atingeți Continuare.
Notă: În cazul în care contul dvs. nu este găsit automat, introduceți adresa de e-mail a firmei, atingeți Adăugare cont, apoi introduceți parola când vi se solicită.
-
Introduceți parola contului de e-mail, apoi atingeți Conectare.
-
Firma dvs. poate, de asemenea, să aibă controale implementate care vă solicită să vă înregistrați înainte de a începe. Prin înregistrare, vă confirmați identitatea, astfel încât dispozitivul să poată fi validat de organizația dvs. Dacă vi se solicită să vă înregistrați dispozitivul, atingeți Înregistrare.
-
Dacă administratorul IT a setat politici suplimentare, poate fi necesar să atingeți Activați, apoi să atingeți din nou Activați.
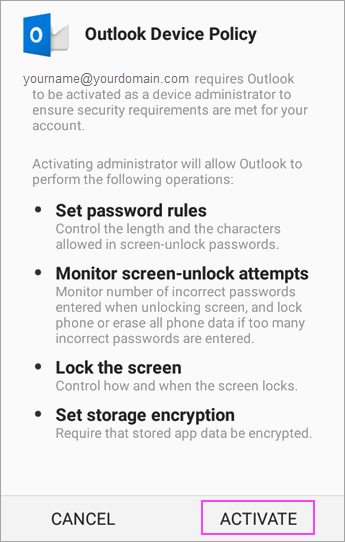
Notă: După ce deschideți Outlook, experiența dumneavoastră va fi determinată de o varietate de factori, inclusiv setările de politică ale companiei dumneavoastră și dacă ați accesat anterior resursele corporative cu dispozitivul. Urmați instrucțiunile care apar pe dispozitiv pentru circumstanțele date.
Acum sunteți gata să începeți să utilizați Outlook pentru Android! Beneficiați la maximum de Outlook:
Optimizați aplicația mobilă Outlook pentru telefon sau tabletă
Politicile de protecție pentru aplicația Intune pot fi configurate și implementate fără a înscrie dispozitivul. Cu toate acestea, pentru dispozitivele Android, este în continuare necesar să instalați aplicația Portal firmă Intune pe dispozitiv pentru ca politicile de protecție a aplicației să fie aplicate.
-
Deschideți Magazin Google Play. Căutați și descărcați aplicația Portal Firmă Intune.
-
Dacă nu ați făcut-o deja, instalați aplicația Outlook pentru Android din magazinul Google Play sau Faceți clic aici pentru a introduce numărul de telefon și a primi o legătură de descărcare.
-
Deschideți aplicația Outlook pentru Android.
-
Atingeți Începeți acum.
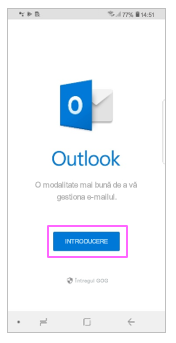
-
Introduceți adresa de e-mail a firmei, apoi atingeți Continuare.
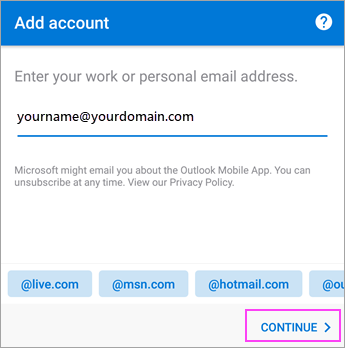
-
Dacă vi se solicită, introduceți parola contului de e-mail, apoi atingeți Conectare.
Note:
-
Experiența dvs. poate varia în funcție de cerințele firmei. De exemplu, vi se poate solicita să vă autentificați utilizând aplicația Microsoft Authenticator sau să vă confirmați identitatea prin mesaj text sau telefon. Pentru detalii, consultați Prezentarea generală a informațiilor de securitate.
-
Firma dvs. poate, de asemenea, să aibă controale implementate care vă solicită să vă înregistrați înainte de a începe. Prin înregistrare, vă confirmați identitatea, astfel încât dispozitivul să poată fi validat de organizația dvs. Dacă vi se solicită să vă înregistrați dispozitivul, atingeți Înregistrare.
-
-
Dacă vi se solicită să adăugați un alt cont, atingeți Poate mai târziu.
-
Atingeți Ignorare sau trageți cu degetul prin ecranele cu caracteristici.
-
Apare mesajul Organizația dvs. protejează acum datele sale în această aplicație. Trebuie să reporniți aplicația pentru a continua. Atingeți OK.
-
Reporniți Outlook pentru Android și setați un Număr personal de identificare (PIN) atunci când vi se solicită.
Acum sunteți gata să începeți să utilizați Outlook pentru Android! Beneficiați la maximum de Outlook:
Optimizați aplicația mobilă Outlook pentru telefon sau tabletă
-
Dacă nu ați făcut-o deja, instalați aplicația Outlook pentru Android din magazinul Google Play sau Faceți clic aici pentru a introduce numărul de telefon și a primi o legătură de descărcare.
-
Deschideți Outlook pentru Android. Dacă este prima dată când o deschideți, atingeți Introducere și Ignorare dacă vi se solicită să adăugați orice conturi detectate. În caz contrar, deschideți Meniu


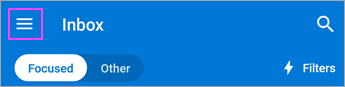
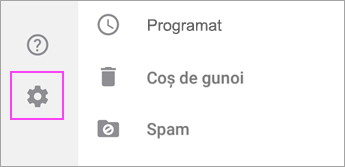
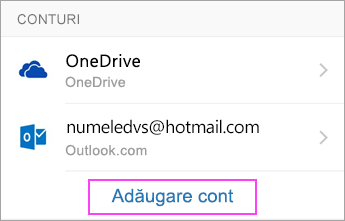
-
Introduceți adresa companiei de e-mail, apoi atingeți Continuare.
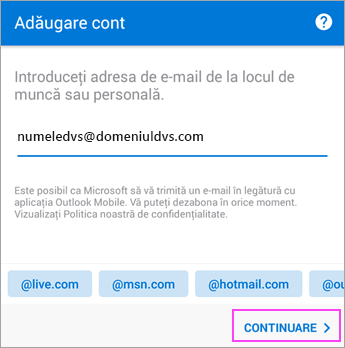
-
Atingeți Schimb.
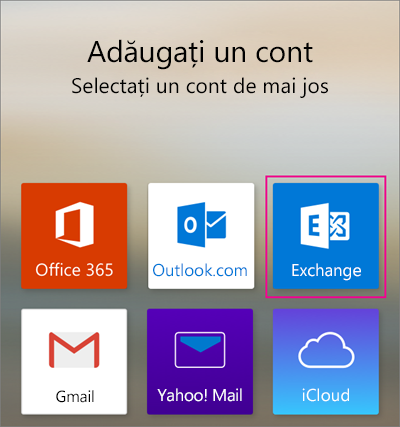
-
Introduceți adresa de e-mail a firmei și parola pentru configurarea automată a contului dvs. Atingeți Conectare.
Note: Dacă nu funcționează configurare automată, atingeți Continuare, apoi introduceți manual următoarele setări:
-
Nume server: Aceasta este, de obicei, același nume pe care îl introduceți la verificarea e-mailului pe web.
-
Domeniu: Acest pas este opțional, de obicei. Dacă nu sunteți sigur, verificați cu administratorul IT.
-
Nume de utilizator: Aceasta este adresa de e-mail a firmei.
-
Parolă: Aceasta este parola pentru contul de e-mail de la firmă.
-
-
Atingeți Următorul atunci când ați terminat și glisați peste caracteristici.
Acum sunteți gata să începeți să utilizați Outlook pentru Android! Beneficiați la maximum de Outlook:
Optimizați aplicația mobilă Outlook pentru telefon sau tabletă
-
În Outlook pentru Android, accesați Setări

-
Introduceți adresa de e-mail. Atingeți Continuare.
-
Atingeți opțiunea Configurați manual contul dacă este disponibilă, apoi, din pagina furnizorului de e-mail, alegeți Exchange și setați comutatorul Setări complexe la activat.
-
Introduceți detaliile pentru setarea serverului, dacă este cazul, apoi atingeți pictograma marcaj de selectare.
Setările serverului de recepționare
-
Domeniu\Nume utilizator
Introduceți adresa completă de e-mail, cum ar fi yourname@yourdomain.com. -
Parola
Utilizați parola pe care o utilizați pentru a vă accesa e-mailul. -
Server
-
Conturile Exchange - Consultați secțiunea Găsiți setările de server pentru cutia poștală Exchange sau cereți informațiile despre server administratorului IT.
-
Conturile Microsoft 365 de la locul de muncă sau de la școală – Utilizați outlook.office365.com.
-
-
Port
Utilizați 443 sau 993. -
Tip de
securitate Selectați SSL/TLS sau asigurați-vă că este bifată caseta de selectare Utilizați conexiune securizată (SSL ), apoi atingeți Următorul.
Setări server de expediere SMTP
-
Server SMTP
-
Conturile Exchange - Cereți informațiile despre server administratorului IT.
-
Conturile Microsoft 365 de la locul de muncă sau de la școală – Utilizați smtp.office365.com.
-
-
Tip
de securitate Alegeți TLS. -
Număr
port Introduceți 587. Atingeți Următorul.
-
-
Vi se poate solicita să introduceți din nou parola contului de e-mail sau să vă exprimați acordul/să activați toate permisiunile necesare.
Aveți nevoie de mai mult ajutor la configurarea Outlook pentru Android?
Dacă aveți încă nevoie de ajutor la configurarea e-mailului folosind Outlook pentru Android, deschideți un tichet de asistență în cadrul aplicației Outlook sau descrieți în detaliu problema utilizând caseta de comentarii de mai jos, pentru a ne putea ocupa de aceasta ulterior.
Dacă doriți să configurați un cont de e-mail IMAP sau POP sau nu aveți un cont de e-mail cu Exchange ActiveSync, utilizați aceste instrucțiuni. Atunci când configurați un cont de e-mail utilizând IMAP sau POP, doar e-mailul se va sincroniza, nu și calendarul sau persoanele de contact. Ce sunt IMAP și POP?
Configurarea contului POP sau IMAP în Outlook pentru Android
-
În Outlook pentru Android, accesați Setări > Adăugare cont > Adăugați un cont de e-mail.
-
Introduceți adresa de e-mail. Atingeți Continuare. Când vi se solicită să selectați un furnizor de e-mail, alegeți IMAP sau POP3.
-
Setați comutatorul Setări complexe la activat și introduceți parola și setările de server.
Notă: Dacă nu știți deja aceste informații, va trebui să le obțineți de la furnizorul de e-mail sau administratorul dvs. Pentru o listă de setări de server comune și ajutor de referință, consultați Setările de server de care veți avea nevoie de la furnizorul de e-mail
-
Atingeți pictograma marcaj de selectare pentru a termina.
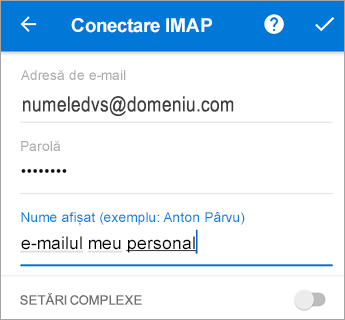
Pentru a vă modifica parola, trebuie să accesați site-ul web al furnizorului dvs. de e-mail.
-
Accesați site-ul web al furnizorului de e-mail.
De exemplu, dacă utilizați un cont de e-mail @hotmail.com, conectați-vă la outlook.com sau, dacă utilizați Gmail, accesați Gmail.com.
-
Accesați setările de cont sau de profil.
-
Schimbați parola.
-
Outlook pentru Android va detecta o eroare de sincronizare și vă va solicita să introduceți din nou parola.
Dacă întâmpinați dificultăți la sincronizarea Outlook pentru Android cu noua parolă, ștergeți contul de e-mail, apoi adăugați-l din nou.
Notă: Dacă modificați parola pentru contul de e-mail care este, de asemenea, contul dvs. Microsoft, poate fi necesar să vă conectați din nou la alte site-uri web și aplicații Microsoft.
Mai întâi, ce este mai important. Dacă utilizați un cont de e-mail Outlook.com (inclusiv hotmail.com, msn.com, live.com etc.), verificați starea serverului Outlook.com aici. Acum alegeți dintre opțiunile de mai jos:
-
„Am configurat Outlook, dar am nevoie de ajutor cu ceva din aplicație” - Consultați Deschiderea unui tichet de asistență în cadrul aplicației Outlook și faceți clic pe „Contactați asistența” pentru a vedea cum puteți discuta pe chat cu agenții în aplicație.
-
„Am nevoie de ajutor pentru configurarea e-mailului.” Consultați Depanarea configurării e-mailului pe telefonul mobil.
-
„Configurez e-mailul pentru prima dată și calendarul sau persoanele de contact nu se sincronizează.” Consultați Sincronizarea calendarului cu telefonul sau tableta.
-
„Utilizez o adresă de e-mail Outlook.com (cum ar fi hotmail.com sau live.com) care înainte se sincroniza, dar acum nu se mai sincronizează.” - Consultați Remedierea problemelor de sincronizare a e-mailului Outlook.com.
Beneficiați la maximum de Outlook
Optimizați aplicația mobilă Outlook pentru telefon sau tabletă










