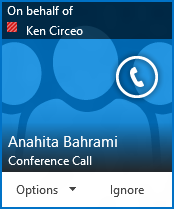Notă: Dorim să vă oferim cel mai recent conținut de ajutor, cât mai rapid posibil, în limba dvs. Această pagină a fost tradusă automatizat și poate conține erori gramaticale sau inexactități. Scopul nostru este ca acest conținut să vă fie util. Vă rugăm să ne spuneți dacă informațiile v-au fost utile, în partea de jos a acestei pagini. Aici se află articolul în limba engleză , ca să îl puteți consulta cu ușurință.
Configurarea e- Skype for Business la o întâlnire în numele altei persoane, de exemplu, un manager, este similar cu configurarea una pentru dvs.. Mai întâi, persoană când programați întâlnirea pentru trebuie să vă adauge în calitate de delegat în propriul calendar Outlook și în Skype for Business. Apoi, puteți configurarea Skype for Business întâlniri, începeți spontane Skype for Business întâlniri și începeți conferințe prin telefon în numele acelei persoane.
Notă: Pentru a fi sau a avea un delegat, trebuie să utilizați Outlook.
Configurarea ca delegat
Mai întâi, pașii de mai jos trebuie efectuați de persoana care oferă acces delegat.
-
În Outlook, faceți clic pe Fișier > Setări cont > Delegare acces > Adăugare.
-
Găsiți și adăugați numele persoanei care va fi delegat.
-
Faceți clic pe meniul Calendar și selectați drepturile Editor.
Pentru mai multe informații, consultați permiteți unei alte persoane pentru a gestiona de mail și calendar.
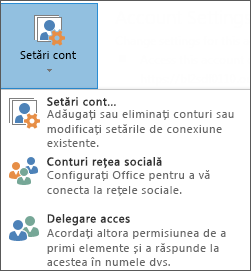
Inițierea unei întâlniri sau a unui apel în calitate de delegat
În calitate de delegat, puteți accesa calendarul persoanei pe care sunteți delegat pentru și configurarea unui Skype for Business întâlnire pur și simplu ca oricare altă întâlnire. Pentru a programa o Skype for Business pur și simplu de întâlnire în numele altei sunteți delegat pentru, urmați pașii de la configurarea unei întâlniri Lync.
În calitate de delegat, puteți să inițiați și o întâlnire neașteptată, utilizând caracteristica Întâlnire imediată sau o conferință prin telefon pentru altcineva.
Utilizarea întâlnire imediată pentru a porni o Skype for Business întâlnire
-
În fereastra principală Skype for Business , faceți clic pe meniul de Opțiuni și apoi faceți clic pe Afișare bară de meniu.
-
În bara de meniu, faceți clic pe Întâlnire imediată.
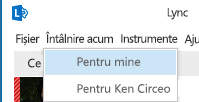
-
Faceți clic pe numele persoanei care v-a oferit acces delegat. Aceasta deschide o fereastră de întâlnire.
-
Rămâneți cu indicatorul pe meniul Persoane pentru a invita participanți. Invitații primesc o avertizare care îi anunță de solicitarea de întâlnire.
Inițierea unei conferințe prin telefon
-
În lista Persoane de contact, selectați numele invitaților, inclusiv persoana care v-a oferit acces delegat, ținând apăsată tasta Ctrl de pe tastatură și făcând clic pe nume.
-
Faceți clic cu butonul din dreapta pe selecție și indicați spre Pornire conferință prin telefon.
-
Indicați spre numele persoanei care v-a oferit acces delegat, și apoi faceți clic pe Skype for Business apel.