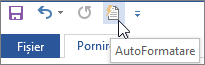Alegeți opțiunile de AutoFormatare dorite pe fila AutoFormatare la tastare .
Diferența dintre "AutoFormatare" și "AutoFormatare la tastare"
-
Setările AutoFormatare la tastare se aplică la text în timp ce tastați.
-
Setările de pe fila AutoFormatare se aplică atunci când rulați manual comanda AutoFormatare (care necesită utilizarea Barei de instrumente Acces rapid).
Înlocuire în timpul tastării
|
Opțiune |
Descriere |
|
„Ghilimele drepte” cu „ghilimele inteligente” |
Înlocuiți ghilimelele drepte (" ") și apostrofurile drepte (') cu ghilimele curbe de deschidere și de închidere („”) și apostrofuri curbate (’). |
|
Fracții (1/2) cu caracter fracție (½) |
Înlocuiește fracțiile tastate comune (cum ar fi 1/2) cu echivalente cu caracter unic (½). Această opțiune este valabilă numai pentru următoarele fracții tastate: 1/4, 1/2 și 3/4. |
|
*Aldin* și _cursiv_ cu formatele respective |
Aplică font aldin textului cuprins între asteriscuri (*) și font cursiv textului cuprins între caractere de subliniere (_). De exemplu, *computer* devine computer și _computer_ devine computer. Rețineți că, în Word, (*) și (_) se vor înlocui cu formatarea. În Outlook, (*) și (_) vor rămâne chiar și după ce se aplică formatarea. |
|
Căi în rețea sau internet cu hyperlinkuri |
Înlocuiește cu hyperlinkuri adresele de internet, căile de rețea și adresele de e-mail tastate. |
|
Numerale ordinale englezești (1st) cu exponent |
Înlocuiește numerele ordinale (care afișează poziția relativă a unui element într-o secvență), cum ar fi 1, 2 sau 3 cu versiuni cu exponent (cum ar fi |
|
Linie de dialog (--) cu cratimă(—) |
Înlocuiește o cratimă dublă (--) cu o linie (—) și secvența spațiu-cratimă-spațiu ( - ) cu o liniuță (–). Rețineți că, dacă doriți o linie (—), nu utilizați spații înainte și după cratima dublă. |
|
Fețe zâmbitoare :-) și săgeți == > cu simboluri speciale |
Înlocuiește fețele zâmbitoare tastate și săgețile cu simboluri de caractere echivalente și emoticoni. |
Se aplică la tastare
|
Opțiune |
Descriere |
|
Liste cu marcatori automate |
Creează o listă cu marcatori atunci când o linie de text începe cu *, - sau > după care urmează un spațiu sau un tabulator. Pentru a încheia o listă cu marcatori, apăsați pe ENTER de două ori. |
|
Linii de bordură |
Desenează o linie când tastați trei caractere consecutive ~, #, *, -, _ sau = într-o linie nouă, apoi apăsați pe ENTER. De exemplu, dacă tastați ~~~ într-o linie nouă și apoi apăsați pe ENTER, se trasează o linie unduită de-a lungul paginii. |
|
Stiluri titlu predefinite |
Aplică stiluri de titlu la paragrafe cu cinci sau mai puține cuvinte (care nu se termină cu punctuație) după ce apăsați enter de două ori. Pentru Titlu 1, tastați o linie nouă fără file anterioare. Pentru Titlu 2, precedați linia nouă cu o singură filă. Pentru Titlu 3, precedați linia nouă cu două file. Notă: Trebuie să apăsați de două ori pe ENTER înaintea paragrafului anterior pentru a aplica automat stiluri de titlu. |
|
Liste automat numerotate |
Creează o listă numerotată atunci când o linie de text începe cu numărul 1, urmat de un punct sau un alineat. Pentru a încheia o listă numerotată, apăsați ENTER de două ori. |
|
Tabele |
Creează un tabel cu un singur rând când introduceți o secvență plus (+) și cratime (-) la începutul unei linii de text, apoi apăsați pe ENTER. Trebuie să începeți și să încheiați secvența cu semnul plus. De exemplu, +---+---+------+ creează un tabel cu un singur rând și trei coloane. Lățimea coloanei este proporțională cu numărul de cratime dintre semnele plus. Pentru a adăuga rânduri oriunde în tabel, poziționați cursorul la sfârșitul rândului unde doriți să inserați un rând nou, apoi apăsați pe ENTER. |
Automat la tastare
|
Opțiune |
Descriere |
|
Formatarea unui element de la începutul listei asemenea celui anterior |
Formatează textul principal al unui element de listă la fel ca textul principal al elementului de listă anterior. Formatarea principală se repetă până la primul semn de punctuație din elementul din listă, de obicei punct, două puncte, cratimă, linie de dialog, semn de întrebare, semn de exclamare sau un semn similar. În următorul element din listă se repetă numai formatarea care se aplică la întregul text principal. Formatarea care se aplică numai la o secțiune din textul principal nu se repetă în textul principal al elementelor următoare din listă. |
|
Stabilirea indentului stânga și a primului indent cu tastele Tab și Backspace |
Indentați prima linie a unui paragraf punând cursorul înainte de prima linie și apăsând pe tasta TAB. Indentați întregul paragraf punând cursorul în fața oricărei linii din paragraf (cu excepția primei linii) și apăsând tasta TAB. Pentru a elimina indentarea, puneți cursorul în fața primei linii din paragraf și apăsați tasta BACKSPACE. |
|
Definirea stilurilor pe baza formatelor proprii |
Aplică un stil încorporat în textul formatat manual, când textul are aceeași formatare ca un stil încorporat. |
Când Word aplică formatarea, treceți cu mouse-ul peste text și selectați butonul Opțiuni AutoCorecție 
-
Anulați formatarea pentru această instanță doar făcând clic pe opțiunea Anulare . (Puteți alege să refaceți formatarea după ce o anulați, dacă doriți.)
Sfat: Pentru a anula imediat o modificare de formatare doar pentru această instanță. apăsați Ctrl+Z.
-
Modificați această opțiune specifică de AutoFormatare la nivel global, făcând clic pe opțiunea Oprire, astfel încât Office să nu mai efectueze această modificare automată pe care tocmai a efectuat-o.
-
Modificați opțiunile de AutoFormatare făcând clic pe Control opțiuni AutoFormatare pentru a deschide fila AutoFormatare la tastare și a modifica setările.
Fila AutoFormatare nu se utilizează de obicei, deoarece opțiunile din aceasta se aplică doar atunci când rulați comanda AutoFormatare, pe care trebuie să o adăugați la bara de instrumente Acces rapid pentru a o utiliza.
Comanda AutoFormatare efectuează același tip de modificări precum cele efectuate de setările AutoFormatare la tastare, dar formatarea este aplicată la textul care a fost tastat deja. De exemplu, puteți utiliza AutoFormatare pentru a înlocui ghilimele drepte cu ghilimele inteligente sau pentru a înlocui fracții cu caractere fracție într-un document întreg deodată.
Pentru a utiliza comanda AutoFormatare, adăugați-o mai întâi la Bara de instrumente Acces rapid, după cum urmează:
-
În Word, faceți clic pe pictograma Particularizare bară de instrumente Acces rapid, apoi pe Mai multe comenzi.
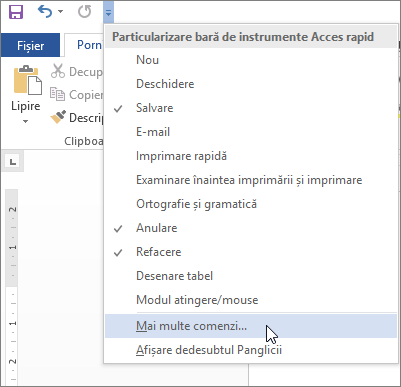
-
Sub Alegere comenzi din, selectați Toate comenzile.
-
Defilați în jos în listă, selectați AutoFormatare... sau AutoFormatare acum, faceți clic pe Adăugare, apoi faceți clic pe OK.
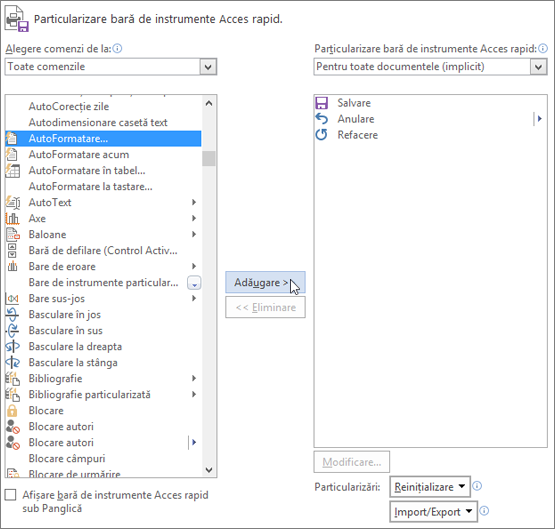
-
Pentru a rula comanda, faceți clic pe pictograma AutoFormatare în Bara de instrumente Acces rapid.