Atunci când configurați navigarea în metadate în liste și biblioteci mari, puteți ajuta utilizatorii să găsească mai ușor conținut. Navigarea în metadate permite utilizatorilor Microsoft SharePoint să filtreze și să găsească conținut din liste și biblioteci, utilizând un arbore de navigare.
De asemenea, aveți posibilitatea să aplicați filtre de taste, care funcționează în combinație cu arborele de navigare, pentru a rafina lista de elemente care se afișează. Atunci când configurați navigarea în metadate, puteți să determinați ce coloane din bibliotecă apar în arbore și să specificați filtrele de cheie.
Următoarea ilustrație afișează un exemplu de arbore de navigare simplă care se bazează pe tipul de conținut.
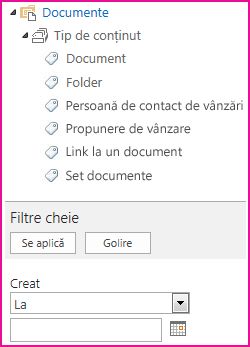
În mod implicit, navigarea în metadate și filtrarea este activată pe majoritatea site-urilor. Dacă nu este activat pentru site-ul dvs., îl puteți activa pe paginile Caracteristici site pentru site-ul dvs.
Notă: Trebuie să fiți Proprietar al site-ului sau Administrator al colecției de site-uri pentru a activa navigarea și filtrarea metadatelor.
Activați navigarea și filtrarea metadatelor
-
Faceți Setări

-
Sub Acțiuni site, facețiclic pe Gestionare caracteristici site.
-
În lista Caracteristici, găsiți Navigare și filtrare metadate , apoifaceți clic pe Activare.
Adăugarea metadatelor și cuvintelor cheie de întreprindere
În SharePoint în Microsoft 365, adăugarea unei coloane Cuvinte cheie întreprindere le permite utilizatorilor să introducă una sau mai multe valori text care vor fi partajate cu alți utilizatori și alte aplicații, pentru a permite căutarea și filtrarea mai ușoră, precum și consistența metadatelor și reutilizarea.
Adăugarea unei coloane Cuvinte cheie întreprindere furnizează, de asemenea, sincronizarea între câmpurile de cuvinte cheie moștenite existente și infrastructura de metadate gestionate. (Etichetele de document vor fi copiate în Cuvinte cheie întreprindere la încărcare.)
Notă: Trebuie să aveți cel puțin nivelul de permisiune Gestionare liste pentru a configura metadate și cuvinte cheie pentru o listă sau o bibliotecă.
-
Navigați la lista sau biblioteca pentru care doriți să configurați navigarea în metadate și faceți clic pe titlu.
-
Faceți Setări

-
Sub Permisiuni și gestionare, facețiclic pe Metadate și cuvinte cheie de întreprindere Setări.
Notă: În mod implicit, navigarea în metadate și filtrarea este activată în majoritatea site-urilor. Dacă nu vedeți opțiunea Setări de navigare în metadate, este posibil să fie dezactivată pe site-ul dvs. Pentru a afla cum să o activați, consultați Activarea navigării și filtrării metadatelor.
-
În secțiunea Cuvinte cheie și metadate întreprindere Setări, faceți clic pe caseta de selectare Cuvinte cheie întreprindere pentru a adăuga o coloană Cuvinte cheie întreprindere în listă și a activa sincronizarea cuvintelor cheie.
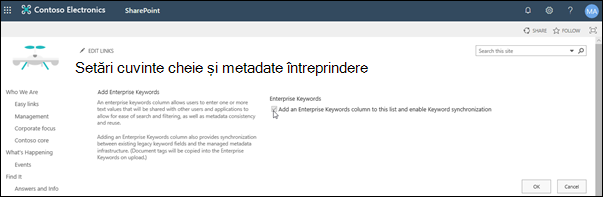
-
Faceți clic pe OK.
Acum, când adăugați o coloană în listă, puteți adăuga o coloană Cuvinte cheie întreprindere în listă. Pentru informații despre adăugarea unei coloane care utilizează metadate gestionate, consultați Crearea unei coloane de metadate gestionate. Pentru informații despre filtrarea în metadatele gestionate, consultați Utilizarea filtrării pentru a modifica o SharePoint gestionată.
Trebuie să aveți cel puțin nivelul de permisiune Gestionare liste pentru a configura navigarea în metadate pentru o listă sau o bibliotecă.
-
Navigați la lista sau biblioteca pentru care doriți să configurați navigarea în metadate și faceți clic pe titlu.
-
Faceți clic pe fila Listă sau bibliotecă din panglică, apoi pe Listă Setări listă sau pe fila Setări.
-
Sub Setări generale Setări, faceți clic pe Setări navigare metadate.
Notă: În mod implicit, navigarea în metadate și filtrarea este activată în majoritatea site-urilor. Dacă nu vedeți opțiunea Setări de navigare în metadate, este posibil să fie dezactivată pe site-ul dvs. Pentru a afla cum să o activați, consultați Activarea navigării și filtrării metadatelor.
-
În secțiunea Configurare ierarhii de navigare, selectați câmpul sau câmpurile pe care doriți să le afișați în ierarhia de navigare, apoi faceți clic pe Adăugare.

-
În mod implicit, arborele de navigare afișează folderele. Dacă nu doriți să se afișeze foldere, selectați Foldere , apoifaceți clic pe Eliminare.
-
În secțiunea Configurare filtre de taste, selectați câmpurile pe care doriți să le adăugați ca Filtre de taste, apoi faceți clic pe Adăugare.
-
În Configurați indexarea automată a coloanelor pentru această listă,specificați dacă doriți să creați automat indexuri în această listă. Acest lucru îmbunătățește performanța interogărilor pe care le efectuează utilizatorii atunci când utilizează arborele de navigare și coloanele Filtru de taste pe care le-ați specificat. Se recomandă să selectați opțiunea Gestionați automat indicii de coloană din această listă.
-
Faceți clic pe OK.
Atunci când navigarea în metadate este configurată pentru o listă sau o bibliotecă, site- SharePoint de date afișează un control arbore în partea stângă a paginii. Arborele afișează o ierarhie de foldere și termeni metadate gestionate. Utilizatorii pot selecta elemente din arbore pentru a filtra ceea ce apare pe pagină. Acest lucru permite utilizatorilor să creeze afișaje dinamice ale conținutului. Utilizatorii pot rafina acest lucru mai mult utilizând controlul Filtre de taste care apare sub arborele de navigare și care funcționează în combinație cu arborele de navigare.
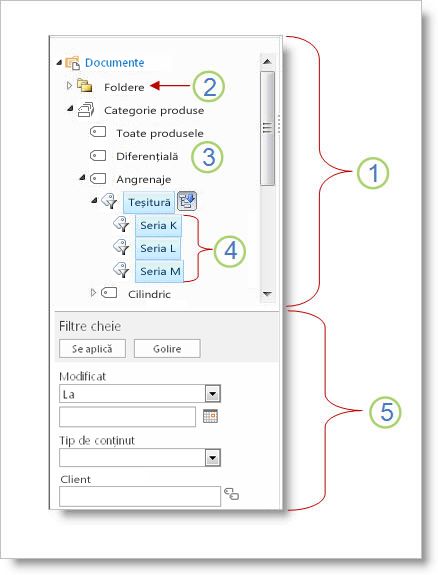
-
Control arbore
-
Ierarhia de foldere pentru listă sau bibliotecă
-
Termen
-
Să 365 de termeni pentru copii
-
Filtrele de taste
Utilizatorii de site-uri pot utiliza arborele de navigare pentru a parcurge o listă sau o bibliotecă după folder sau după metadate. Atunci când utilizatorii selectează un termen de metadate gestionate în arborele de navigare, vizualizarea afișează doar elementele care sunt etichetate cu acel termen sau cu termenii săi speciali. Pentru a filtra doar după un anumit termen și a exclude condițiile fiu ale copilului, utilizatorii pot selecta din nou elementul. Navigarea în metadate funcționează împreună cu alte filtre pentru listă, cum ar fi vizualizările și filtrele de coloană.
Puteți să configurați și să utilizați navigarea în metadate pentru liste și biblioteci, chiar dacă aceste liste și biblioteci nu utilizează coloane de metadate gestionate. În plus, puteți utiliza unele tipuri de coloană ca câmpuri într-o ierarhie de navigare prin metadate, cum ar fi Tip de conținut și Opțiune cu o singură valoare.
Lista următoare afișează tipurile de coloane pe care controlul Filtre cheie le poate utiliza drept câmpuri:
-
Metadate gestionate
-
Tip de conținut
-
Opțiune
-
Persoană sau grup
-
Dată și oră
-
Număr
Pentru a afla cum să configurați o coloană care utilizează metadate gestionate, consultați Crearea unei coloane de metadate gestionate.
În mod implicit, SharePoint efectuează crearea automată a indexului. Atunci când este activată crearea automată de indexuri, indexurile sunt create automat pentru câmpurile pe care le adăugați la arborele de navigare și Filtrele de taste. Indexurile cu o singură coloană sunt create pe toate câmpurile Filtru de cheie acceptate, cu excepția câmpurilor Tip de conținut și Alegere. Indexurile compuse sunt create pentru toate combinațiile acceptate de ierarhii de navigare și filtre de taste.
Când se creează automat indexuri, interogările sunt activate pentru listele care au mai multe elemente decât pragul de vizualizare al listei. Totuși, în unele cazuri, poate fi nevoie să dezactivați această setare și să configurați manual indexurile. De exemplu, dacă combinația de indecsi individuali și indici compusi depășește 20 (numărul maxim de indexuri pentru fiecare listă), trebuie să dezactivați indexarea automată și să configurați manual indexurile.
În mod implicit, navigarea și filtrarea metadatelor este activată pe majoritatea site-urilor create în SharePoint produse. Chiar dacă navigarea în metadate nu este configurată pentru o anumită listă sau bibliotecă, caracteristicile sale funcționează în culise pentru a îmbunătăți performanța vizualizărilor în liste și biblioteci. Caracteristica de navigare și filtrare a metadatelor selectează automat cel mai bun index de lucrat de fiecare dată când este încărcată o vizualizare. Atunci când utilizatorii încarcă vizualizări noi, golesc filtre sau aplică o sortare, optimizarea interogării determină cel mai bun mod de a interoga baza de date, pentru a evita evitarea reluării vizualizării listă.
Dacă un utilizator încarcă o vizualizare care depășește pragul, atunci navigarea în metadate și filtrarea creează o versiune modificată a interogării inițiale de utilizator, denumită interogare de rezervă. Interogarea de rezervă rulează pentru o porțiune a listei, nu pentru lista completă. Prin urmare, afișează un set parțial de elemente solicitate. Interogările de rezervă furnizează rezultate utile atunci când interogarea originală este interzisă din cauza reluării listei mari. Ocazional, dacă niciun element din listă scanat de interogare nu conține rezultate care se potrivesc cu interogarea originală a utilizatorului, interogarea de rezervă nu returnează niciun rezultat.
Atunci când are loc o interogare de rezervă, un mesaj de pe ecran avertizează utilizatorul că rezultatele sunt parțiale. Mesajul sugerează că utilizatorul aplică filtre suplimentare pentru a vedea un set complet.
Mesajul de interogare de rezervă servește, de asemenea, ca avertisment pentru proprietarii de liste sau biblioteci, care spune că utilizatorii nu pot accesa conținutul.










