Configurarea e-mailului în aplicația de e-mail pentru Android
Aplicațiile de e-mail Android pot arăta diferit pe diverse dispozitive și aceste instrucțiuni pot să nu se potrivească exact cu opțiunile pe care le vedeți. Utilizați acești pași ca ghid sau consultați ajutorul oferit de producătorul dispozitivului dvs.
|
|
Pentru o gestionare simplă a e-mailului și calendarului, vă recomandăm configurarea e-mailului în aplicația mobilă Outlook pentru Android. |
|
Utilizați AOL Mail? Dacă este așa, această pagină nu vă poate ajuta! Contactați Asistența AOL pentru ajutor. Această pagină și setările disponibile pe această pagină sunt doar pentru utilizatorii Outlook.com și Microsoft 365 pentru firme. |
Alegeți aplicația de e-mail încorporată pentru Android:
Înainte să începeți, actualizați aplicația Gmail la cea mai recentă versiune:
-
Deschideți aplicația Magazin Google Play pe telefon sau pe tabletă.
-
Tastați „Gmail” în bara de căutare, apoi selectați Actualizare.
Notă: Dacă opțiunea de actualizare nu este disponibilă, înseamnă că aveți deja cea mai recentă versiune.
#x2 
Deschideți aplicația Gmail.
Atingeți pictograma de meniu din colțul din stânga sus > Setări > Adăugare cont > Exchange și Microsoft 365.
Important: NU alegeți „Outlook, Hotmail și Live” decât dacă doriți să sincronizați e-mailul si nu caledarul/contactele.
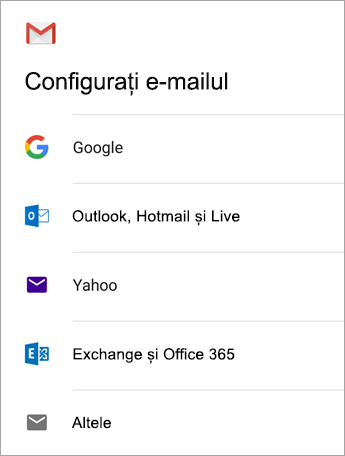
#x2 
Introduceți adresa completă de e-mail și atingeți Următorul.
Introduceți parola și atingeți Următorul.
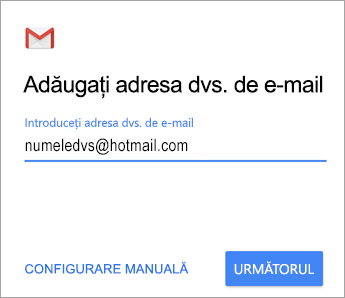
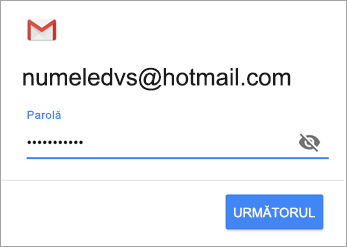
#x2 
Urmați pașii pentru tipul dvs. de cont:
-
Utilizatorii Outlook.com : săriți acest pas
-
Conturile Exchange sau alte conturi: va trebui să solicitați administratorului IT sau furnizorului de e-mail setările de server și să configurați manual contul.
-
Microsoft 365 de la locul de muncă sau de la școală: este posibil să vedeți un ecran Solicitare de redirecționare . Apăsați OK.
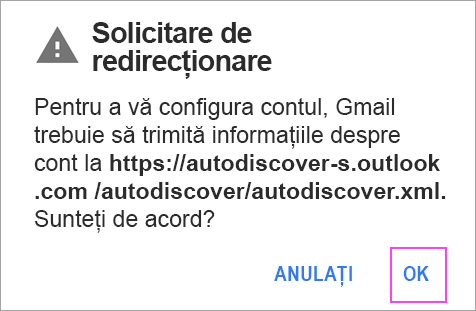
Pe ecranul Setări server de primire, schimbați serverul la outlook.office365.com.
#x2 
Urmați orice solicitări pe care le puteți primi pentru permisiuni de securitate sau de dispozitiv, setări de sincronizare și altele.
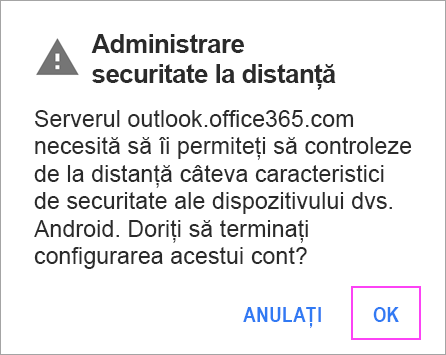
Dacă aveți un cont Microsoft 365 de la locul de muncă sau de la școală, este posibil, să vi se solicite să confirmați Administrarea securități la distanță și aprobarea de măsuri de securitate suplimentare. În acest caz, alegeți OK sau Activare.0
#x2 
Accesați inboxul pe care tocmai l-ați configurat. Dacă vedeți un mesaj de e-mail care spune „Acțiune necesară pentru sincronizarea e-mailului”, deschideți-l și atingeți Utilizați în schimb o altă aplicație de corespondență.
Dacă nu vedeți acest mesaj și e-mailurile se sincronizează, ignorați acest pas.
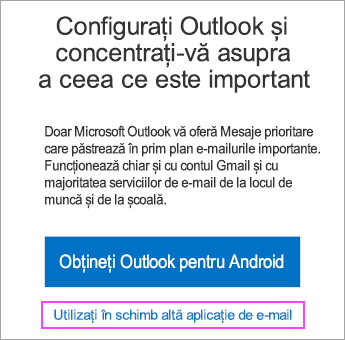
#x2 
Trageți în jos bara de notificare Android trăgând cu degetul în jos din partea de sus a ecranului.
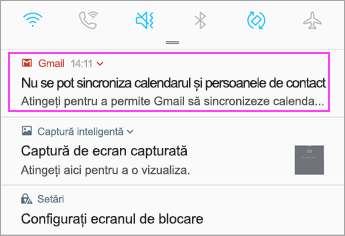
Dacă vedeți o notificare care vă anunță că „Nu se pot sincroniza calendarul și persoanele de contact”, atingeți-o. Apoi atingeți Se permite pentru a oferi acces și ați terminat!
Notă: Dacă nu vedeți o eroare de sincronizare, verificați dacă se sincronizează calendarul și persoanele de contact.
Dacă nu reușiți să adăugați contul de e-mail la aplicația Gmail, încercați pașii de configurare manuală de mai jos:
Deschideți aplicația Gmail. Accesați Setări > Adăugare cont > Altele.
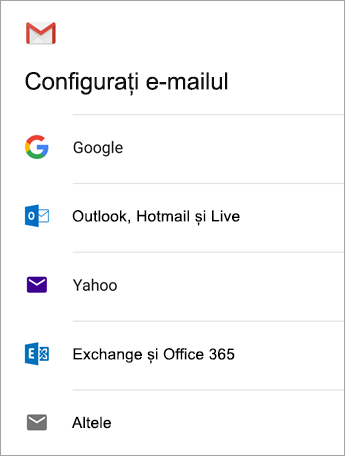
Introduceți adresa completă de e-mail, apoi atingeți Configurare manuală > Exchange.
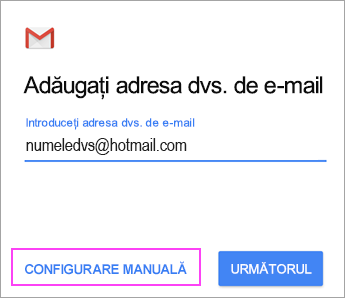
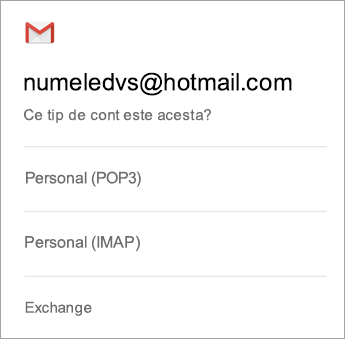
Introduceți parola și atingeți Următorul.
Pentru setările de server, setați următoarele dacă sunt disponibile:
Setările serverului de primire
-
Domeniu\Nume utilizator
Asigurați-vă că apare adresa completă de e-mail. De exemplu, numeledvs@outlook.com. -
Parola
Utilizați parola pe care o utilizați pentru a vă accesa e-mailul. -
Server
-
Introduceți eas.outlook.com pentru orice cont de e-mail care se termină cu @outlook.com, @hotmail.com, @msn.com sau @live.com, inclusiv orice alte conturi găzduite pe Outlook.com.
-
Utilizați outlook.office365.com pentru conturile de la locul de muncă sau de la școală găzduite pe Microsoft 365 pentru firme.
Notă: În cazul în care configurați un cont bazat pe Exchange și nu știți numele serverului Exchange, contactați administratorul.
-
-
Port
Utilizați 443 sau 993. -
Tip de
securitate Selectați SSL/TLS sau asigurați-vă că este bifată caseta de selectare Utilizați conexiune securizată (SSL ), apoi atingeți Următorul.
Setări server de expediere SMTP
-
Server SMTP
-
Utilizați smtp-mail.outlook.com dacă utilizați un cont Outlook.com.
-
Utilizați smtp.office365.com dacă aveți un cont Microsoft 365 pentru firme.
-
Pentru conturile de e-mail Exchange, contactați furnizorul de e-mail sau administratorul de sistem.
-
-
Tip
de securitate Alegeți TLS. -
Număr
port Introduceți 587. Atingeți Următorul.
Urmați orice solicitări pe care le primiți, inclusiv permisiunile de securitate. De asemenea, este posibil să vi se solicite să configurați setările de sincronizare și un nume afișat.
Notă: Dacă utilizațiMicrosoft 365 pentru firme vi se poate solicita, de asemenea, să oferiți control de securitate suplimentar. În acest caz, alegeți Activare.
Acum accesați inboxul. Dacă vedeți un mesaj care spune „Acțiune necesară”, urmați acești pași:
Notă: Dacă nu vedeți un mesaj de genul acesta și se sincronizează toate e-mailurile, nu este nevoie să terminați acest pas.
-
Atingeți mesajul de e-mail pentru a-l deschide.
-
Atingeți linkul Utilizați în schimb altă aplicație de corespondență pentru a permite sincronizarea cu aplicația Gmail.
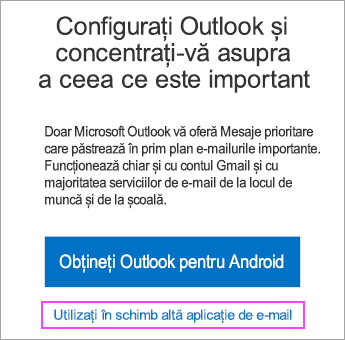
Încercați să sincronizați calendarul și persoanele de contact?
În funcție de versiunea dvs. de Android, pot fi necesari pași suplimentari pentru a sincroniza corespunzător calendarul și persoanele de contact:
-
Trageți în jos bara de notificare Android, trăgând cu degetul în jos din partea de sus a ecranului dispozitivului.
-
Dacă vedeți o notificare care vă anunță că „Nu se pot sincroniza calendarul și persoanele de contact”, atingeți-o.
Notă: Dacă nu vedeți o notificare de eroare de sincronizare, ar trebui să se sincronizeze calendarul și persoanele de contact.
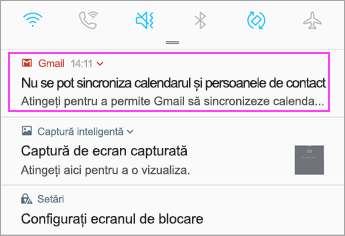
Gmail vă va solicita accesul. Atingeți Se permite, urmați solicitările și ați terminat!
Notă: Sincronizarea e-mailului, a calendarului, a persoanelor de contact și a activităților poate dura câteva minute. Dacă dispozitivul dvs. nu se poate conecta la contul de e-mail, asigurați-vă că adresa de e-mail și parola sunt tastate corect.


Puteți să configurați manual contul de e-mail, utilizând POP sau IMAP în loc de Exchange ActiveSync. Acest lucru înseamnă că doar e-mailul se va sincroniza cu telefonul, nu și calendarul sau persoanele de contact. Ce sunt POP și IMAP?
-
Deschideți aplicația Gmail. Accesați Setări > Adăugare cont > Altele.
-
Introduceți adresa completă de e-mail, cum ar fi numeledvs@hotmail.com, apoi atingeți Configurare manuală.
-
Alegeți Personal (IMAP) sau Personal (POP3).
-
Introduceți parola și atingeți Următorul.
Important: Dacă primiți o eroare de securitate, închideți aplicația Gmail, apoi parcurgeți pașii din nou.
-
Dacă vi se solicită să introduceți setările, utilizați acestea pentru opțiunile disponibile:
Setările serverului de primire
-
Domeniu\Nume utilizator
Asigurați-vă că apare adresa completă de e-mail. De exemplu, numeledvs@outlook.com. -
Parola
Utilizați parola pe care o utilizați pentru a vă accesa e-mailul. -
Server
-
Utilizați imap-mail.outlook.com pentru conturile IMAP Outlook.com.
-
Utilizați pop-mail.outlook.com pentru conturile POP Outlook.com.
-
Utilizați outlook.office365.com pentru conturile de la locul de muncă sau de la școală de pe Microsoft 365 pentru firme.
-
Pentru conturile de e-mail Exchange, contactați furnizorul de e-mail sau administratorul de sistem.
-
-
Port
-
Utilizați 993 pentru IMAP.
-
Utilizați 995 pentru POP.
-
-
Tip de
securitate Selectați SSL/TLS sau asigurați-vă că este bifată caseta de selectare Utilizați conexiune securizată (SSL ), apoi atingeți Următorul.
Setări server de expediere SMTP
-
Server SMTP
-
Utilizați smtp-mail.outlook.com dacă utilizați un cont Outlook.com.
-
Utilizați smtp.office365.com dacă aveți un contMicrosoft 365 pentru firme.
-
Pentru conturile de e-mail Exchange, contactați furnizorul de e-mail sau administratorul de sistem.
-
-
Tip
de securitate Alegeți TLS. -
Număr
port Introduceți 587. Atingeți Următorul.
-
-
Urmați orice solicitări pe care le primiți, inclusiv permisiunile de securitate și setarea unui nume afișat.
-
Acum sunteți gata să utilizați e-mailului în aplicația Gmail pentru Android!

Sau accesați Setări în aplicație > Adăugare cont.
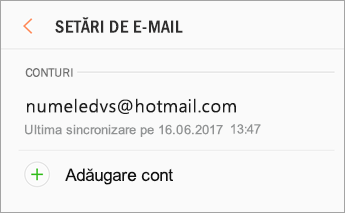

Notă: Dacă aplicația de e-mail detectează furnizorul, puteți fi redirecționat către un alt ecran de conectare.
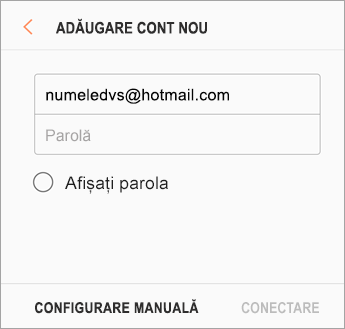

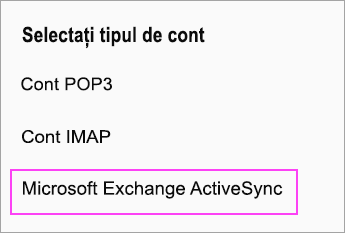

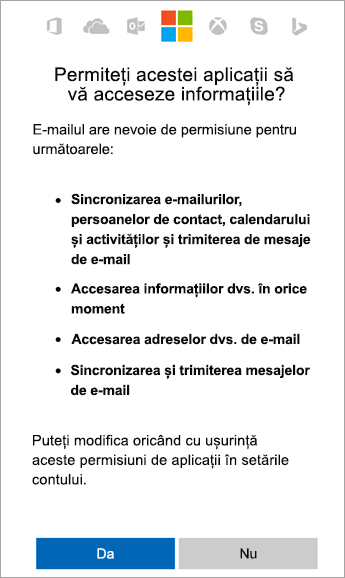

Sincronizarea e-mailului, a calendarului, a persoanelor de contact și a activităților poate dura câteva minute.

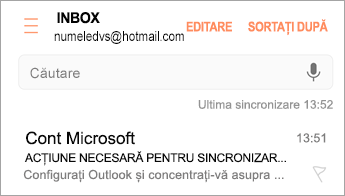
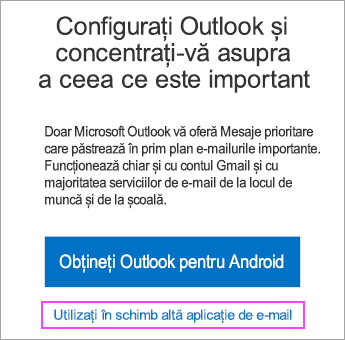
Dacă tot nu reușiți să configurați e-mailul, încercați pașii pentru Configurarea manuală a aplicației Samsung Email de mai jos:
Deschideți aplicația Samsung email. Accesați Setări > Adăugare cont.
Introduceți adresa completă de e-mail și parola. Atingeți Configurare manuală.
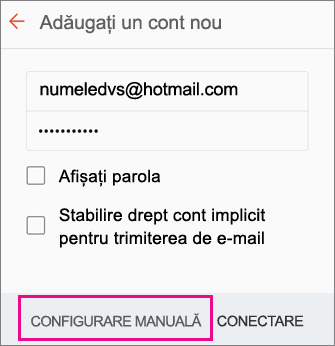
Selectați Microsoft Exchange ActiveSync.
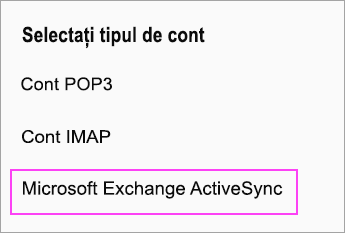
Pentru setările de server, setați următoarele dacă sunt disponibile:
Setările serverului de primire
-
Domeniu\Nume utilizator
Asigurați-vă că apare adresa completă de e-mail. De exemplu, numeledvs@outlook.com. -
Parola
Utilizați parola pe care o utilizați pentru a vă accesa e-mailul. -
Exchange Server
-
Introduceți eas.outlook.com pentru orice cont de e-mail care se termină cu @outlook.com, @hotmail.com, @msn.com sau @live.com, inclusiv orice alte conturi găzduite pe Outlook.com.
-
Utilizați outlook.office365.com pentru conturile de la locul de muncă sau de la școală găzduite pe Microsoft 365 pentru firme.
Notă: În cazul în care configurați un cont bazat pe Exchange și nu știți numele serverului Exchange, contactați administratorul.
-
-
Port
Utilizați 443 sau 993. -
Tip de
securitate Selectați SSL/TLS sau asigurați-vă că este bifată caseta de selectare Utilizați conexiune securizată (SSL ), apoi atingeți Următorul.
Setări server de expediere SMTP
-
Server SMTP
-
Utilizați smtp-mail.outlook.com dacă utilizați un cont Outlook.com.
-
Utilizați smtp.office365.com dacă aveți un cont Microsoft 365 pentru firme.
-
Pentru conturile de e-mail Exchange, contactați furnizorul de e-mail sau administratorul de sistem.
-
-
Tip
de securitate Alegeți TLS. -
Număr
port Introduceți 587. Atingeți Următorul.
Urmați orice solicitări pe care le primiți, inclusiv permisiunile de securitate. De asemenea, este posibil să vi se solicite să configurați setările de sincronizare și un nume afișat.
Dacă utilizați Microsoft 365 pentru firme vi se poate solicita, de asemenea, să oferiți control de securitate suplimentar. În acest caz, alegeți Activare.
Puteți configura manual contul de e-mail, utilizând IMAP în loc de Exchange ActiveSync. Acest lucru înseamnă că doar e-mailul se va sincroniza cu telefonul, nu și calendarul sau persoanele de contact. Ce sunt POP și IMAP?
-
Deschideți aplicația Samsung Email.
-
Accesați Setări > Adăugare cont.
-
Introduceți adresa completă de e-mail și parola. Atingeți Configurare manuală.
-
Alegeți Cont IMAP sau Cont POP3 pentru a sincroniza doar e-mailul.
-
Dacă vi se solicită să introduceți setările, utilizați acestea pentru opțiunile disponibile:
Setările serverului de primire
-
Domeniu\Nume utilizator
Asigurați-vă că apare adresa completă de e-mail. De exemplu, numeledvs@outlook.com. -
Parola
Utilizați parola pe care o utilizați pentru a vă accesa e-mailul. -
Server
-
Utilizați imap-mail.outlook.com pentru conturile IMAP Outlook.com.
-
Utilizați pop-mail.outlook.com pentru conturile POP Outlook.com.
-
Utilizați outlook.office365.com pentru conturile de la locul de muncă sau de la școală de pe Microsoft 365 pentru firme.
-
Pentru conturile de e-mail Exchange, contactați furnizorul de e-mail sau administratorul de sistem.
-
-
Port
-
Utilizați 993 pentru IMAP.
-
Utilizați 995 pentru POP.
-
-
Tip de
securitate Selectați SSL/TLS sau asigurați-vă că este bifată caseta de selectare Utilizați conexiune securizată (SSL ), apoi atingeți Următorul.
Setări server de expediere SMTP
-
Server SMTP
-
Utilizați smtp-mail.outlook.com dacă utilizați un cont Outlook.com.
-
Utilizați smtp.office365.com dacă aveți un cont Microsoft 365 pentru firme.
-
Pentru conturile de e-mail Exchange, contactați furnizorul de e-mail sau administratorul de sistem.
-
-
Tip
de securitate Alegeți TLS. -
Număr
port Introduceți 587. Atingeți Următorul.
-
-
Urmați orice solicitări pe care le primiți, inclusiv permisiunile de securitate și setarea unui nume afișat.
-
Acum sunteți gata să utilizați e-mailul în aplicația Samsung Email!
Aveți probleme? Suntem aici să vă ajutăm.
Acest articol a fost actualizat ultima dată pe 13 August 2018 datorită feedbackului dumneavoastră. Dacă aveți încă nevoie de ajutor la configurarea e-mailului pe dispozitivul Android, descrieți în detaliu problema, utilizând caseta de comentarii de mai jos, pentru ca noi să vă putem răspunde ulterior.
-
Contactați asistența Microsoft cu privire la configurarea Microsoft 365 sau Outlook.com e-mailului.
-
Dacă aveți un cont de la locul de muncă sau de la școală care utilizează conturi Microsoft 365 pentru firme sau bazate pe Exchange, discutați cu administratorul Microsoft 365 sau cu asistența tehnică.
Consultați și
Sincronizarea calendarului și a persoanelor de contact cu telefonul sau tableta












