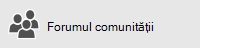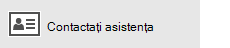Dacă avețiWindows 10 sau o versiune mai recentă și vă conectați cu un cont Microsoft care are o adresă Outlook.com, Live, Hotmail sau MSN, acel cont este adăugat la aplicațiile Mail și Calendar. Puteți adăuga acel cont de e-mail și multe alte conturi de e-mail la aplicațiile Mail și Calendar pentru a începe să trimiteți și să primiți mesaje de e-mail și să creați și să gestionați evenimente.
Note:
-
Vedeți un mesaj care spune că este depășit contul dvs.? Probabil că trebuie să actualizați setările contului. Consultați Remedierea unui cont învechit pentru mai multe informații.
-
Ați configurat e-mailul, dar nu vă vedeți mesajele? <c0>Modificați setările de sincronizare a cutiei poștale</c0>.
Adăugarea unui cont de e-mail nou
-
Selectați Start , introduceți Mail și alegeți aplicația din rezultate.
-
Dacă aceasta este prima dată când ați deschis aplicația Mail, veți vedea o pagină de întâmpinare. Selectați Adăugare cont pentru a începe.
Dacă ați mai utilizat aplicația Mail, în partea de jos a panoului de navigare din stânga, selectați Setări

Notă: Pe un telefon sau o tabletă, atingeți cele trei puncte din partea de jos a paginii pentru a accesa Setări.
-
Selectați Adăugare cont.
-
Alegeți tipul de cont pe care doriți să-l adăugați.
Note:
-
Poate fi necesar să defilați în jos în caseta de dialog Adăugați un cont pentru a vizualiza toate opțiunile.
-
Dacă alegeți Google, va trebui să vă conectați la contul Google, să introduceți codul de verificare în doi pași dacă ați activat acea caracteristică de securitate și să acordați Windows permisiunea de a vă accesa informațiile. Selectați Permiteți și contul dvs. va fi creat.
-
Dacă alegeți alt cont de e-mail, va trebui să urmați instrucțiunile speciale de sub Instrucțiuni speciale pentru alte conturi de mai jos.
-
-
Introduceți informațiile necesare și selectați Conectare. Pentru cele mai multe conturi, acestea sunt adresa de e-mail, parola și numele de cont. Numele de cont este ceea ce veți vedea atât în panoul din stânga al aplicației Mail, cât și în panoul Gestionare conturi.
Notă: Dacă primiți mesajul „Nu am putut găsi informațiile pentru acel cont. Asigurați-vă că adresa de e-mail este corectă, apoi încercați din nou", va trebui să selectați Încercați din nou de trei ori înainte ca butonul să se modifice în Complex. Selectați Complex și urmați pașii din secțiunea următoare pentru a vă adăuga contul.
-
Selectați Terminat. Datele dvs. vor începe să se sincronizeze imediat ce este configurat contul.
Notă: Poate dura câteva minute pentru ca acest cont să se sincronizeze. În această perioadă, este posibil să vedeți „Nesincronizat încă” în panoul de mesaje. Dacă acest mesaj persistă, puteți afla cum să rezolvați problemele de sincronizare în aplicațiile Mail și Calendar.
Adăugarea unui cont utilizând configurarea complexă
Există două modalități în care puteți accesa opțiunile de configurare complexă pentru contul de e-mail.
-
Selectați Configurare complexă dacă configurarea automată a e-mailului nu reușește la Pasul 3 de mai sus.
-
Selectați Configurare complexă din fereastra Alegeți un cont de la pasul 2 de mai sus. Opțiunea Configurare complexă este ultima opțiune din listă și poate fi necesar să defilați pentru a o vedea.
Puteți alege un cont de Exchange ActiveSync sau un cont de e-mail internet. Cu excepția cazului în care administratorul v-a instruit să utilizați Exchange ActiveSync, selectați E-mail internet.
Introduceți informațiile următoare în fereastra Configurare complexă.
-
Adresă de e-mail Acesta este numele pe care-l veți vedea în panoul din stânga al aplicației Mail.
-
Nume utilizator Aceasta este adresa dvs. completă de e-mail.
-
Parola Introduceți parola contului de e-mail.
-
Nume de cont Acesta este numele pe care îl veți vedea în panoul din stânga al aplicației Mail și în panoul Gestionare conturi. Puteți alege orice nume doriți.
-
Trimiteți mesajele folosind acest nume Introduceți numele pe care doriți să-l vadă destinatarii atunci când vă primesc mesajul.
-
Server de primire e-mail Puteți obține aceste informații de la ISP sau de la administrator. De obicei, o adresă de server e-mail de primire este în formatul mail.contoso.com sau imap.google.com. Pentru mai multe conturi de e-mail, puteți găsi aceste informații în Referința de nume de servere POP și IMAP.
-
Tip cont Alegeți POP3 sau IMAP4. Majoritatea conturilor de e-mail utilizează IMAP4. Dacă nu știți pe care să-l alegeți, contactați ISP.
-
Server de expediere e-mail (STMP) Puteți obține aceste informații de la ISP sau de la administrator. De obicei, o adresă de server de e-mail de expediere este în formatul mail.contoso.com sau smtp.contoso.com.
-
În mod implicit, vor fi bifate toate cele patru casete de selectare din partea de jos a ferestrei. Majoritatea conturilor de e-mail nu au nevoie de modificări la aceste opțiuni.
Furnizorul dvs. de e-mail vă poate oferi setările pe care trebuie să le completați în Configurarea complexă, dar puteți accesa și Referința de nume de servere POP și IMAP furnizată pentru cei mai populari furnizori de e-mail.
După ce ați introdus informațiile necesare, selectați Conectare > Terminat.
Notă: Dacă adăugați un cont diferit de Gmail, consultați Instrucțiuni speciale pentru alte conturi.
Depanarea
Dacă întâmpinați probleme de configurare a contului, încercați următoarele.
-
Dacă ați făcut upgrade la Windows 10 sau la o versiune mai recentă, va trebui să adăugați din nou conturile în aplicația Mail.
-
Asigurați-vă că adresa de e-mail și parola sunt corecte. Parolele sunt sensibile la literele mari și mici.
-
Dacă vedeți mesajele cele mai recente, dar nu mesajele mai vechi, probabil că trebuie să modificați durata de sincronizare a e-mailului.
-
Dacă vedeți un mesaj conform căruia contul dvs. este învechit, probabil că trebuie să actualizați parola, serverele de intrare sau de ieșire sau setările SSL. Consultați Remedierea unui cont învechit pentru mai multe informații.
Dacă doriți să eliminați un cont, consultați Ștergerea unui cont de e-mail din aplicațiile Mail și Calendar.
Instrucțiuni speciale pentru alte conturi
Dacă ați activat autentificarea pe două niveluri în contul dvs. iCloud, va trebui să generați o parolă specifică aplicației pentru a adăuga contul iCloud la aplicația Mail.
-
Conectați-vă la pagina contului dvs. ID Apple.
-
Selectați Generare parolă sub Parole specifice aplicației.
-
Urmați instrucțiunile de pe ecran.
Microsoft a adăugat suport OAuth pentru Yahoo! din actualizarea Windows 10 Creators. Pentru a instala actualizarea Creators acum, accesați site-ul de descărcare software și selectați Actualizați acum. Pentru mai multe informații despre actualizările Windows, consultați Obțineți cea mai recentă actualizare Windows.
Dacă aveți un cont de e-mail Yahoo! de e-mail, va trebui să procedați astfel:
-
Adăugați contul dvs. Yahoo! drept cont IMAP. Pentru a face acest lucru, urmați pașii din Adăugarea unui cont utilizând configurarea complexă utilizând imap.mail.yahoo.co.jp pentru serverul de primire e-mail și smtp.mail.yahoo.co.jp pentru serverul de expediere e-mail.
Pentru a sincroniza cutia poștală QQ cu aplicațiile Mail și Calendar, trebuie să activați IMAP în QQ.
-
Conectați-vă la contul dvs. QQ.
-
Selectați Setări > Cont > POP3/IMAP/SMTP/Exchange/CardDAV/CalDAV Service > Găsire serviciu IMAP/SMTP > Deschidere.
-
Poate fi necesar să trimiteți un mesaj text pentru a activa acest serviciu. După ce selectați Deschidere la pasul 2, poate apărea o casetă de dialog care vă solicită să utilizați telefonul pentru a trimite un mesaj la numărul de telefon afișat.
-
După trimiterea mesajului text, QQ va deschide o nouă casetă de dialog cu un cod de autorizare. Copiați codul de autorizare- veți avea nevoie de el pentru a vă adăuga contul de e-mail QQ în aplicațiile Mail și Calendar.
-
În aplicațiile Mail și Calendar, eliminați contul QQ și adăugați-l din nou utilizând codul de autorizare.
Contul dvs. QQ ar trebui acum să se sincronizeze automat.
Atunci când încercați să vă conectați contul GMX.de sau WEB.de la aplicațiile Mail și Calendar, veți primi un mesaj de e-mail în cutia poștală GMX.de sau WEB.de cu instrucțiuni pentru activarea accesului.
-
Într-un browser web, conectați-vă la contul GMX.de sau WEB.de.
-
Găsiți mesajul de e-mail cu instrucțiuni pentru a vă conecta contul la aplicațiile Mail și Calendar și urmați instrucțiunile.
-
Contul dvs. ar trebui să se sincronizeze acum automat cu aplicațiile Mail și Calendar.
Încă aveți nevoie de ajutor?
Subiecte asociate
Ștergerea unui cont de e-mail din aplicațiile
Mail și Calendar Mesajele mele lipsesc sau dispar
Modificarea parolei în Mail
Întrebări frecvente despre Mail și Calendar