Notă: Dorim să vă oferim cel mai recent conținut de ajutor, cât mai rapid posibil, în limba dvs. Această pagină a fost tradusă automatizat și poate conține erori gramaticale sau inexactități. Scopul nostru este ca acest conținut să vă fie util. Vă rugăm să ne spuneți dacă informațiile v-au fost utile, în partea de jos a acestei pagini. Aici se află articolul în limba engleză, ca să îl puteți consulta cu ușurință.
Linkurile de navigare (denumite elementele de navigare) apar în ambele bara de linkuri de sus și în partea stângă de pagini în lansare rapidă. Dacă lucrați pe un site Microsoft Office SharePoint Server 2007 care sunt activate caracteristicile de publicare, puteți utiliza în pagina Setări de navigare site-ul pentru a configura navigarea ce elemente apar, sub ce titluri și în ce ordine. Pentru mai multe informații despre cum Setări navigare diferă site-uri de publicare și site-uri nu este de publicare, consultați Introducere în site-ul de navigare.
Notă: Pentru a gestiona navigarea pentru un site SharePoint, trebuie să aveți nivelul de permisiune Control total sau proiectare pentru site-ul. Aveți una dintre aceste niveluri de permisiune, în cazul în care puteți să accesați în pagina Setări site-uri pentru site-ul și vedeți comanda de Navigare , sub aspect și stil (pe site-uri nu este de publicare, veți vedea Lansare rapidă și bara de linkuri de sus comenzile de sub aspect și stil în loc de Navigare).
-
Pentru a accesa pagina de setări de navigare site-ul, alegeți una dintre următoarele:
-
În meniul Acțiuni site, faceți clic pe Setări site.
-
În meniul Acțiuni site, indicați spre Setări site, apoi faceți clic pe Se modifică toate setările site-ului.
-
-
În coloana Aspect și stil, faceți clic pe Navigare.
Notă: Comanda de Navigare apare sub aspect și stil doar dacă sunt activate caracteristicile de publicare pentru site-ul și aveți Control total sau nivel de permisiune proiectare.
Ce intenționați?
Specificați dacă subsite-uri și pagini apar în panoul de navigare site-ul
Puteți specifica dacă doriți subsite-uri și pagini de site pentru a afișa automat în bara de linkuri de sus și în lansare rapidă. În bara de linkuri de sus, subsite-uri și pagini de site-ul curent apar ca File. (Acest lucru presupune site-ul nu este moștenire navigare sale dintr-un site părinte). Dacă alegeți pentru a afișa subsite-uri sau pagini pentru toate site-urile din colecția de site-ul, subsite-uri și pagini sub subsite-uri ale site-ul de nivel superior, apar ca linkurile din meniurile verticale din bara de linkuri de sus pentru site-ul de nivel superior (şi pe orice site-uri care moștenesc acest bara de linkuri de sus).
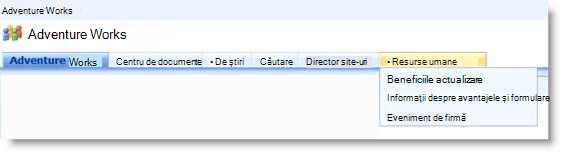
Subsite-uri și pagini, de asemenea, apar în lansare rapidă. Site-uri apar în lansare rapidă fie ca titluri sau ca linkuri imbricate sub lor site-ul părinte, în funcție de dacă site-ul moștenește navigare de la părinte, sau dacă subsite-uri în colecția de site-uri sunt configurate pentru a afișa subsite-uri și a paginilor.
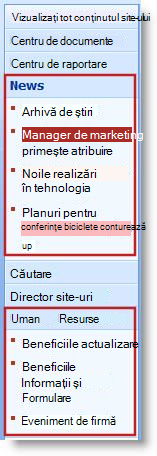
Dacă vă hotărâți să se afișeze elementele de navigare pentru subsite-uri sau pagini, site-ul să apară aglomerată dacă site-ul are multe subsite-uri sau pagini. Dacă structura colecția de site-ul general este nu va fi Central planificat sau gestionate, poate doriți să configurați site-ul, astfel încât subsite-uri și pagini nu apar automat.
-
Variante disponibile:
-
În meniul Acțiuni site, faceți clic pe Setări site.
-
În meniul Acțiuni site, indicați spre Setări site, apoi faceți clic pe Se modifică toate setările site-ului.
-
-
În coloana Aspect și stil, faceți clic pe Navigare.
Notă: Comanda de Navigare apare sub aspect și stil doar dacă sunt activate caracteristicile de publicare pentru site-ul și aveți Control total sau nivel de permisiune proiectare.
-
În secțiunea subsite-uri și pagini , alegeți una dintre următoarele:
-
Pentru a afișa linkuri la subsite-uri în bara de linkuri de sus și în lansare rapidă, bifați caseta de selectare Afișare subsite-uri .
-
Pentru a afișa linkuri către pagini în bara de linkuri de sus și în lansare rapidă, bifați caseta de selectare Afișare pagini .
-
Pentru a ascunde linkuri la subsite-uri în bara de linkuri de sus și în lansare rapidă, debifați caseta de selectare Afișare subsite-uri .
-
Pentru a ascunde linkuri la pagini în bara de linkuri de sus și în lansare rapidă, debifați caseta de selectare Afișare pagini .
Note:
-
Dacă vă configurați site-ul dvs., pentru a afișa subsite-uri și pagini, dar site-ul este configurat pentru a afișa navigarea globală (bara de linkuri de sus) și navigare curent (lansare rapidă) pentru site-ul său părinte, nu veți vedea linkurile la aceste subsite-uri și pagini în panoul de navigare pentru vă si curent te în afara cazului în panoul de navigare din pentru site-ul părinte, de asemenea, este configurată pentru a afișa subsite-uri și pagini.
-
În cazul în care configurați navigarea pentru un site de nivel superior și doriți ca paginile sau subsite-urile aflate dedesubtul subsite-urilor site-ului de nivel superior să apară în meniurile verticale din bara de linkuri de sus, trebuie să configurați ca site-ul de nivel superior să afișeze subsite-uri și pagini și, de asemenea, este necesar să configurați ca subsite-urile individuale să afișeze subsite-urile și paginile lor.
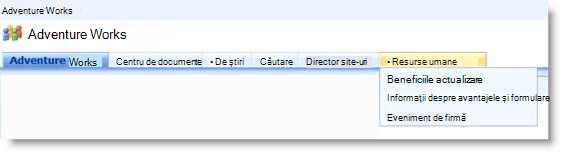
-
Dacă nu doriți toate subsite-uri sau pagini să apară, puteți ascunde paginile și subsite-uri individual după ce ați configurat-le pentru a se afișa. Pentru mai multe informații, consultați afișează sau ascunde individuale subsite-uri și pagini. .
-
-
Configurarea automată de sortare pentru elementele de navigare
Notă: Setările de Sortare pe pagina Setări de navigare Site se aplică în lansare rapidă, bara de linkuri de sus. Nicio modificare se aplică la ambele dintre aceste elemente de navigare. Aveți posibilitatea să sortați navigare elementele automat după anumite criterii, sau manual. Dacă alegeți să sortați elementele manual, consultați reordona elementele de navigare pentru informații suplimentare despre modificarea manuală a linkurilor de navigare.
-
Variante disponibile:
-
În meniul Acțiuni site, faceți clic pe Setări site.
-
În meniul Acțiuni site, indicați spre Setări site, apoi faceți clic pe Se modifică toate setările site-ului.
-
-
În coloana Aspect și stil, faceți clic pe Navigare.
Notă: Comanda de Navigare apare sub aspect și stil doar dacă sunt activate caracteristicile de publicare pentru site-ul și aveți Control total sau nivel de permisiune proiectare.
-
În secțiunea Sortare , faceți clic pe Sortare automată pentru a sorta subsite-uri, linkurile de navigare, liste, biblioteci și pagini automat în ordine alfabetică sau numerică, pe baza elementelor titluri, create de dvs sau Ultima modificare ascendentă sau descendentă Date calendaristice.
Notă: Dacă doriți să sortați toate elementele de navigare manual, cu excepția pagini, faceți clic pe sorta manualși apoi bifați caseta de selectare Sortare automată de pagini . Numai pagini sunt sortate în funcție de setările configurate în secțiunea Sortare automată .
-
În secțiunea Sortare automată, în lista Sortare după, alegeți una dintre următoarele variante:
-
Pentru a sorta elementele după titlu, faceți clic pe titlu.
-
Pentru a sorta elementele după data la care au fost create, faceți clic pe Data creării.
-
Pentru a sorta elementele după data la care au fost modificate ultima dată, faceți clic pe Data ultimei modificări.
-
-
Specificați ordinea de sortare, făcând clic pe oricare dintre în ordine ascendentă (A, B, C sau 1,2,3) sau în ordine descendentă (C, B, A sau 3,2,1).
-
Faceți clic pe OK.
Modificarea ordinii elementele de navigare
Utilizați butoanele Mutare în sus și Mutare în jos în secțiunea Editare și sortare navigare a paginii setări de navigare site-ul pentru a modifica ordinea în care linkuri Afișați în bara de linkuri de sus sau în lansare rapidă. De asemenea, puteți imbrica elemente sub titluri.
Disponibilitatea și funcția butoanelor Mutare în sus și Mutare în jos depinde de modul în care se configurează sortarea, de tipul elementului selectat și de poziția elementului selectat.
Tabelul următor arată comportamentul butoanelor Mutare în sus sau Mutare în jos atunci când selectați opțiunea Sortare manuală.
|
Element de navigare |
Acțiune |
Poziția elementului de navigare |
Rezultat |
|
Non-titlu element |
Faceți clic pe Mutare în sus |
Nu se află în partea de sus a listei locale |
Elementul se mută în sus cu o poziție în lista locală. |
|
Non-titlu element |
Faceți clic pe Mutare în sus |
Partea de sus a listei locale |
|
|
Non-titlu element |
Faceți clic pe Mutare în jos |
Nu se află în partea de jos a listei locale |
Elementul se mută în jos cu o poziție în lista locală. |
|
Non-titlu element |
Faceți clic pe Mutare în jos |
Partea de jos a listei locale |
|
|
Element titlu |
Faceți clic pe Mutare în sus |
Nu este relevant |
Elementul se mută cu o poziție în sus. Toate elementele imbricate în interiorul acestuia se mută împreună cu el. |
|
Element titlu |
Faceți clic pe Mutare în jos |
Nu este relevant |
Elementul se mută cu o poziție în jos. Toate elementele imbricate în interiorul acestuia se mută împreună cu el. |
Tabelul următor arată comportamentul butoanelor Mutare în sus sau Mutare în jos atunci când selectați opțiunea Sortare automată.
|
Element de navigare |
Acțiune |
Rezultat |
|
Non-titlu element |
Faceți clic pe Mutare în sus |
|
|
Non-titlu element |
Faceți clic pe Mutare în jos |
|
Adăugarea, editarea sau eliminarea un titlu sau un link
Utilizați secțiunea navigarea editare și sortare a paginii setări de navigare site-ul pentru a adăuga sau edita un titlu sau un link în bara de linkuri de sus sau în lansare rapidă.
-
Variante disponibile:
-
În meniul Acțiuni site, faceți clic pe Setări site.
-
În meniul Acțiuni site, indicați spre Setări site, apoi faceți clic pe Se modifică toate setările site-ului.
-
-
În coloana Aspect și stil, faceți clic pe Navigare.
Notă: Comanda de Navigare apare sub aspect și stil doar dacă sunt activate caracteristicile de publicare pentru site-ul și aveți Control total sau nivel de permisiune proiectare.
-
În secțiunea Editare și sortare navigare , faceți clic pe titlul de Navigare globală pentru a selecta bara de linkuri de sus sau faceți clic pe titlul de Navigare curentă pentru a selecta în lansare rapidă.
Notă: Dacă nu vedeți liste de linkuri organizată sub titlurile de navigare globală sau navigare curentă, site-ul s-ar putea moștenesc sa navigare globală site-ul său părinte. În acest caz, care sunt limitate la adăugarea sau editarea linkuri în lansare rapidă, în afara cazului în care doriți să o oprire moștenire navigare globală din site-ul părinte.
-
Variante disponibile:
-
Dacă doriți să editați un titlu sau un link, faceți clic pe titlul sau linkul și apoi faceți clic pe Editare.
-
Dacă doriți să adăugați un antet nou, faceți clic pe Adăugare antet.
-
Dacă doriți să adăugați un link nou, faceți clic pe Adăugare link.
Notă: Dacă selectați un titlu, apoi adăugați un link, link nou apare sub acel titlu. Dacă selectați un link, apoi adăugați un link, link nou apare la același nivel ca link pe care le-ați selectat.
-
Dacă doriți să ștergeți un titlu sau un link, faceți clic pe titlul sau linkul și apoi faceți clic pe Ștergere.
-
-
În cazul în care sunt adăugați sau editați un titlu sau un link, în caseta de dialog Web care apare, configurați următoarele:
-
Titlu. Tastați titlul elementului de navigare așa cum doriți să apară
-
URL. Tastați URL-ul pentru antet sau link. URL-ul este obligatoriu pentru linkuri, dar opțional pentru anteturi.
Dacă doriți să deschideți URL-ul specificat pentru a confirma că este URL-ul corect, bifați caseta de selectare Deschidere link în fereastră nouă. Atunci când faceți clic pe OK, URL-ul se va deschide într-o fereastră nouă.
-
Descriere. Tastați o descriere pentru antet sau link.
-
Public. Dacă doriți să restricționați vizibilitatea, introduceți un public pentru antet sau link. Doar publicul pe care-l introduceți are posibilitatea să vadă linkul sau antetul (și tot ce se află sub antet). Dacă nu introduceți un public, toate persoanele au posibilitatea să vadă linkul.
-
-
Faceți clic pe OK.
Adăugarea, editarea sau ștergerea unui titlu din Lansare rapidă
În unele site-uri, atunci când creați o nouă listă sau bibliotecă, un link la acel element se adaugă automat la lansare rapidă. Puteți să modificați opțiunea de Navigare la momentul la care creați o nouă listă sau bibliotecă, astfel încât lista sau biblioteca nu se afișează în lansare rapidă. Puteți să modificați, de asemenea, opțiunea mai târziu de editare Setări generale pentru listă sau bibliotecă. Dacă sunt activate caracteristicile de publicare în Office SharePoint Server 2007 pentru site-ul, puteți utiliza, de asemenea, în pagina Setări de navigare site-ul pentru a elimina rapid mai multe liste sau biblioteci la lansare rapidă.
Adăugarea sau eliminarea unui individuale listă sau bibliotecă din lansarea rapidă
-
Faceți clic pe Vizualizați tot conținutul site-ului.
-
Faceți clic pe numele liste sau al bibliotecii.
-
În meniul Setări

De exemplu, într-o bibliotecă de documente, faceţi clic pe Setări bibliotecă de documente.
-
-
În coloana Setări generale, faceți clic pe Titlu, descriere și navigare.
-
În secțiunea Navigare, efectuați una din următoarele activități:
-
Pentru a elimina un element din Lansare rapidă, faceți clic pe Nu.
-
Pentru a adăuga un element la Lansare rapidă, faceți clic pe Da.
-
-
Faceți clic pe Salvare.
-
Faceţi clic pe numele site-ului pentru a reveni la pagina de pornire a site-ului.
Eliminarea mai multor liste sau biblioteci din lansarea rapidă
-
Variante disponibile:
-
În meniul Acțiuni site, faceți clic pe Setări site.
-
În meniul Acțiuni site, indicați spre Setări site, apoi faceți clic pe Se modifică toate setările site-ului.
-
-
În coloana Aspect și stil, faceți clic pe Navigare.
Notă: Comanda de Navigare apare sub aspect și stil doar dacă sunt activate caracteristicile de publicare pentru site-ul și aveți Control total sau nivel de permisiune proiectare.
-
În secțiunea Editare și sortare navigare , selectați lista sau biblioteca pe care doriți să-l eliminați din lansarea rapidă și apoi faceți clic pe Ștergere.
-
Repetați Pasul 3 pentru a elimina orice suplimentare de liste sau biblioteci.
-
Când ați terminat eliminarea liste și biblioteci, faceți clic pe OK.
Afișarea sau ascunderea subsite-uri individuale și pagini
-
Variante disponibile:
-
În meniul Acțiuni site, faceți clic pe Setări site.
-
În meniul Acțiuni site, indicați spre Setări site, apoi faceți clic pe Se modifică toate setările site-ului.
-
-
În coloana Aspect și stil, faceți clic pe Navigare.
Notă: Comanda de Navigare apare sub aspect și stil doar dacă sunt activate caracteristicile de publicare pentru site-ul și aveți Control total sau nivel de permisiune proiectare.
-
În secțiunea Editare și sortare navigare , selectați subsite sau pagina dorită și alegeți una dintre următoarele:
-
Dacă doriți să afișați o pagină sau un subsite care este ascunsă, selectați elementul și apoi faceți clic pe expunere.
-
Dacă doriți să îl ascundeți o pagină sau un subsite care este vizibilă în prezent, selectați elementul și apoi faceți clic pe Ascundere.
-










