Important:
Suportul pentru aplicația veche de sincronizare OneDrive pentru business cu SharePoint Online s-a încheiat. Dacă vedeți această pictogramă 
Acest articol descrie cum să sincronizați fișierele Microsoft SharePoint, astfel încât să puteți lucra cu ele direct în Explorer și să le accesați chiar și atunci când sunteți offline.
Important: dacă organizația are un abonament deMicrosoft 365 sau 21 Vianet, este posibil ca administratorul IT să fi activat Aplicația de sincronizare OneDrive (OneDrive.exe) pentru sincronizarea fișierelor. Pentru a afla ce versiune de aplicație de sincronizare aveți, consultați ce aplicație OneDrive? Pentru a afla despre sincronizarea cu noul Aplicația de sincronizare OneDrive, consultați sincronizarea fișierelor SharePoint cu noua aplicație de sincronizare OneDrive.
Dacă organizația vă păstrează site-urile OneDrive sau SharePoint în spații sau nu a activat încă noul aplicație de sincronizare din organizația dvs., trebuie să utilizați aplicația anterioară de sincronizare OneDrive, așa cum este descris în acest articol.
Notă: SharePoint local și fișierele OneDrive pentru locul de muncă sau pentru școală nu pot fi sincronizate pe un computer Mac.

Pentru a sincroniza o bibliotecă de site pe computer
-
Conectați-vă la SharePoint organizației în site-ul Microsoft 365 cu contul de la locul de muncă sau de la școală.
-
Deschideți biblioteca pe care doriți să o sincronizați.
-
Selectați butonul Sincronizare.
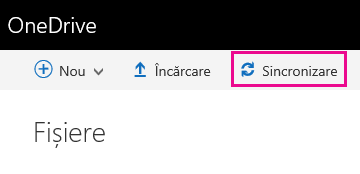
Note:
-
În SharePoint clasic, butonul sincronizare este aici:
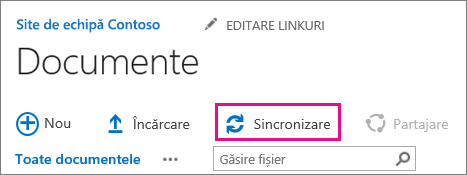
-
Dacă nu vedeți un buton Sincronizare, selectați fila Bibliotecă, apoi selectați Sincronizare în grupul Conectare și export.

-
-
La solicitare, faceți clic pe Sincronizare imediată pentru a porni expertul de sincronizare a aplicațiilor. Expertul completează automat numele și adresa web a bibliotecii.
-
Selectați Sincronizare imediată în expert pentru a începe sincronizarea.
Puteți face clic pe Afișează fișierele mele... în expert pentru a deschide biblioteca sincronizată în Explorer. Folderul este listat în Preferințe, în folderul SharePoint.
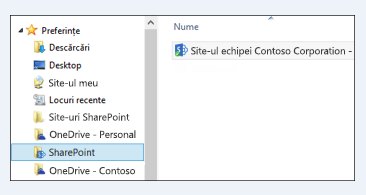
Pentru a sincroniza o bibliotecă cu sincronizarea OneDrive (groove.exe) într-un mediu cu OneDrive (onedrive.exe)
-
Apăsați

-
Într-un browser web, deschideți biblioteca pe care doriți să o sincronizați. Faceți clic pe câmpul adresă și copiați URL-ul.
-
Lipiți adresa URL din browser în OneDrive pentru locul de muncă sau pentru școală în care spune să lipiți adresa URL a bibliotecii aici, apoi faceți clic pe Sincronizare acum.
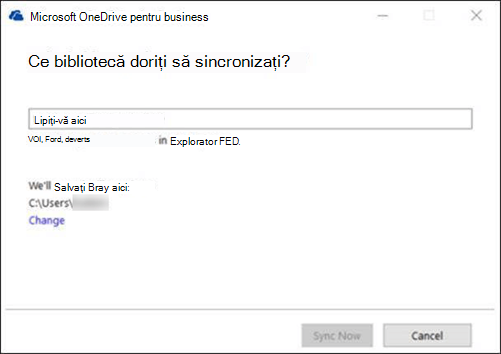
Aflați mai multe
Aveți nevoie de ajutor suplimentar?
|
|
Contactați asistența
Pentru asistență tehnică, accesați Contactați Asistența Microsoft, introduceți problema și selectați Obțineți ajutor. Dacă aveți nevoie de ajutor în continuare, selectați Contactați asistența pentru a vă direcționa către cea mai bună opțiune de asistență. |
|
|
|
Administratori
|












