Puteți să configurați o parte Web filtru SharePoint pentru a trece o valoare la o listă sau la o bibliotecă, apoi să modificați vizualizarea datelor din listă pe baza valorii. De exemplu, atunci când selectați dintr-o listă de comenzi de produs într-o parte Web filtru alegere, o listă adiacentă poate afișa produsele care corespund acestei comenzi.
În acest articol, veți vedea o parte Web vizualizare listă menționată. Aceasta se referă la o listă sau la o bibliotecă pe care o adăugați la pagina de pornire ca parte Web. După ce ați adăugat, puteți să conectați părțile Web filtru pentru a particulariza vizualizarea.
Actualizat pe 13 martie 2017 mulțumită feedbackuluide la clienți.
Conectarea unei părți Web filtru text la o parte Web vizualizare listă pentru SharePoint 2016 și 2013
Notă: Următoarea procedură presupune că creați o pagină pe un site de echipă. Comenzile și instrucțiunile pot varia pe alte site-uri.
Pentru a edita o pagină, trebuie să fiți membru al grupului Membri SharePoint pentru site.
Partea Web listă descrisă aici trebuie să fie creată înainte de a o adăuga la pagină. Pentru a crea o listă, consultați crearea unei liste în SharePoint. Pentru a adăuga coloane, consultați crearea unei coloane într-o listă sau bibliotecă SharePoint
După ce aveți o listă cu care să lucrați, reveniți la acești pași pentru a insera lista în pagina de pornire ca parte Web.
-
De pe o pagină, în panglică, faceți clic pe fila Pagină, apoi pe comanda Editare.
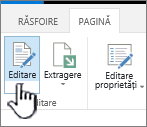
Notă: Dacă este dezactivată comanda Editare, este posibil să nu aveți permisiunea de a edita pagina. Contactați administratorul.
-
Faceți clic pe pagina în care doriți să inserați o parte Web filtru text și o parte Web vizualizare listă.
-
În panglică, faceți clic pe fila Inserare , apoi faceți clic pe parte Web.
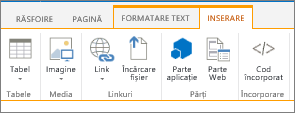
-
Sub Categorii, faceți clic pe aplicații, sub părți Web, faceți clic pe partea Web vizualizare listă dorită, apoi faceți clic pe Adăugare. Noua parte Web apare pe pagină.
Notă: Dacă nu aveți o listă, va trebui să creați unul. Pentru a face acest lucru, consultați crearea unei liste în SharePoint.
-
Faceți clic pe săgeata în jos din meniul parte Web pentru partea Web vizualizare listă, apoi indicați spre Editare parte Web.
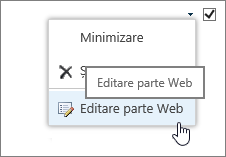
-
În panoul de instrumente al părții Web din partea dreaptă, editați proprietățile părții Web particularizate efectuând următoarele:
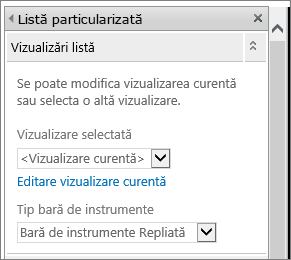
-
În secțiunea vizualizări listă, pentru a modifica vizualizarea implicită a listei, selectați o altă vizualizare din caseta listă vizualizare selectată . De exemplu, se poate să doriți să filtrați, să sortați sau să grupați datele în alt mod sau să le afișați în coloane diferite. Ca alternativă, faceți clic pe Editare vizualizare curentă pentru a edita vizualizarea curentă a listei.
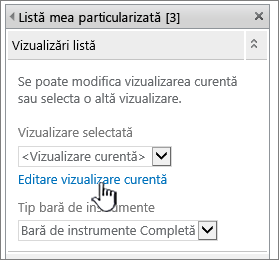
Când selectați sau editați o vizualizare listă, se face o copie a proiectului listei din proiectul inițial al listei site-ului și se salvează cu partea web Vizualizare listă. Însă, datele din listă rămân aceleași.
Fiți atent atunci când comutați la o vizualizare diferită de vizualizarea curentă. Este posibil să ștergeți modificările pe care le-ați făcut la vizualizarea curentă și să dezactivați conexiunile de părți web care depind de coloanele din vizualizarea curentă. Vi se solicită confirmarea, în cazul în care comutați vizualizările.
-
Pentru a modifica bara de instrumente, sub tip bară de instrumente, selectați una din caseta listă:
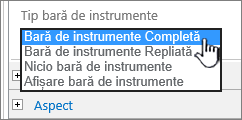
-
Bara de instrumente completă
-
Bară de instrumente rezumat
-
Nicio bară de instrumente
-
Afișare bară de instrumente
-
-
-
În partea de jos a panoului de instrumente, faceți clic pe OK.
-
Dacă nu este încă deschis, faceți clic pe fila Inserare , apoi pe parte Web.
Sub Categorii, faceți clic pe filtre, sub părți Web, faceți clic pe Filtru text, apoi faceți clic pe Adăugare. Noua parte Web apare pe pagină.
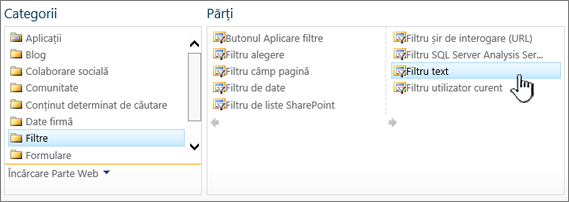
-
Pentru a configura partea Web filtru text, procedați astfel:
-
În partea Web, faceți clic pe deschideți panoul de instrumente.
-
Indicați spre partea Web, faceți clic pe săgeata în jos, apoi faceți clic pe Editare parte Web. Apare panoul de instrumente de configurare.
-
-
În panoul de instrumente, tastați un nume în caseta Nume filtru pentru a identifica partea Web.
De asemenea, puteți utiliza numele ca etichetă sau o scurtă instrucțiune pentru utilizator. De exemplu, puteți utiliza rapoartele de filtrare după: ca etichetă pentru a le spune utilizatorilor că pot filtra vizualizarea unei liste de rapoarte.
-
Opțional, în secțiunea Opțiuni complexe de filtrare , faceți una sau mai multe dintre următoarele:
-
Pentru a limita numărul de caractere, introduceți numărul în caseta text număr maxim de caractere . Lungimea maximă a unei valori text este de 255 de caractere.
-
Pentru a introduce o valoare inițială în caseta text filtru text parte Web, introduceți o valoare implicită în caseta valoare implicită . Această valoare implicită este utilizată apoi pentru a afișa lista inițială de valori în partea Web vizualizare listă atunci când apare prima pagină.
-
Pentru a afișa un mesaj care îi reamintește utilizatorului să facă o alegere pentru a filtra datele, bifați caseta de selectare se solicită utilizatorului să aleagă o valoare .
-
În caseta text lățime control în pixeli , introduceți un număr care indică lățimea casetei text ca număr de pixeli sau o valoare necompletată sau "0" pentru a dimensiona automat caseta text. Deoarece valoarea introdusă de utilizator apare în această casetă text, probabil că doriți să o faceți suficient de lată pentru cea mai mare valoare posibilă.
-
-
În partea de jos a panoului de instrumente, faceți clic pe OK.
-
Pentru a conecta partea Web filtru text, indicați spre partea Web filtru text, faceți clic pe săgeata în jos, indicați spre conexiuni, indicați spre Trimitere valori de filtrare la, apoi faceți clic pe numele părții Web vizualizare listă la care doriți să vă conectați.
Notă: Dacă nu vedeți conexiuni în meniu, faceți clic pe Editare parte Web pentru a deschide Proprietăți, apoi faceți clic din nou pe săgeata în jos. Aveți posibilitatea să deschideți proprietățile fie pe filtrul, fie pe părțile Web listă.
-
În caseta de dialog Configurare conexiune , sub tipul de conexiune, faceți clic pe configurare, setați numele câmpului consumator la coloana pentru care doriți să filtrați partea Web vizualizare listă, apoi faceți clic pe Terminare.
Notă: În browser, poate fi necesar să activați ferestrele pop-up de pe acest site pentru a vizualiza caseta de dialog Configurare conexiune .
-
Când ați terminat de configurat conexiunea, în fila pagină , faceți clic pe Salvare & închidere pentru a salva și a vizualiza pagina.
Pentru a modifica dinamic rezultatele care apar în partea Web vizualizare listă, introduceți un text în caseta text pentru partea Web filtru text. Asigurați-vă că textul se potrivește exact cu o valoare din coloana pe care ați specificat-o în conexiunea pe care ați făcut-o la pasul 14. După ce introduceți textul, apăsați pe ENTER pentru a vedea rezultatele. Pentru a reafișa toate valorile din partea Web vizualizare listă, debifați caseta text, apoi apăsați pe ENTER.
Notă: Partea Web filtru text nu recunoaște caractere wildcard. Dacă un utilizator introduce un caracter wildcard, cum ar fi un asterisc (*) sau un semn procentual (%), caracterul este interpretat ca un caracter literal.
Conectarea unei părți Web filtru de date la o parte Web vizualizare listă pentru SharePoint 2016 și 2013
Notă: Următoarea procedură presupune că ați creat o pagină pe un site de echipă. Comenzile și instrucțiunile pot varia pe alte site-uri.
Pentru a edita o pagină, trebuie să fiți membru al grupului Membri SharePoint pentru site.
Partea Web listă descrisă aici trebuie să fie creată înainte de a o adăuga la pagină. Pentru a crea o listă, consultați crearea unei liste în SharePoint. Pentru a adăuga coloane, consultați crearea unei coloane într-o listă sau bibliotecă SharePoint
După ce aveți o listă cu care să lucrați, reveniți la acești pași.
-
Dintr-o pagină, în panglică, faceți clic pe fila paginii, apoi faceți clic pe comanda Editare .
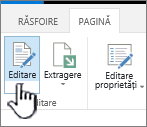
Notă: Dacă este dezactivată comanda Editare, este posibil să nu aveți permisiunea de a edita pagina. Contactați administratorul.
-
Faceți clic pe pagina în care doriți să inserați o parte Web filtru de date și o parte Web vizualizare listă.
-
În panglică, faceți clic pe fila Inserare , apoi faceți clic pe parte Web.
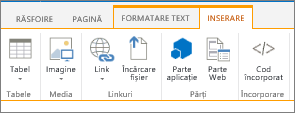
-
Sub Categorii, faceți clic pe aplicații, sub părți Web, faceți clic pe partea Web vizualizare listă dorită, apoi faceți clic pe Adăugare. Noua parte Web apare pe pagină.
-
Faceți clic pe săgeata în jos din meniul parte Web pentru partea Web vizualizare listă, apoi indicați spre Editare parte Web.
-
În panoul de instrumente al părții Web, editați proprietățile părții Web particularizate efectuând următoarele:
-
Pentru a modifica vizualizarea implicită a listei, selectați o altă vizualizare din caseta listă vizualizare selectată . De exemplu, se poate să doriți să filtrați, să sortați sau să grupați datele în alt mod sau să le afișați în coloane diferite. Ca alternativă, faceți clic pe Editare vizualizare curentă pentru a edita vizualizarea curentă a listei.
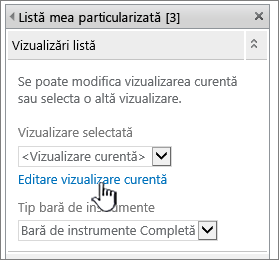
Notă: Când selectați sau editați o vizualizare listă, se face o copie a proiectului listei din proiectul inițial al listei site-ului și se salvează cu partea web Vizualizare listă. Însă, datele din listă rămân aceleași.
Fiți atent atunci când comutați la o vizualizare diferită de vizualizarea curentă. Este posibil să ștergeți modificările pe care le-ați făcut la vizualizarea curentă și să dezactivați conexiunile de părți web care depind de coloanele din vizualizarea curentă. Vi se solicită confirmarea, în cazul în care comutați vizualizările.
-
Pentru a modifica bara de instrumente, sub tip bară de instrumente, selectați bara de instrumente completă, bara de instrumente Rezumatsau nicio bară de instrumente din caseta listă.
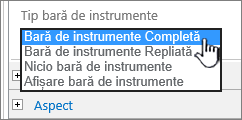
-
-
În partea de jos a panoului de instrumente, faceți clic pe OK.
-
Sub Categorii , faceți clic pe filtre, sub părți Web faceți clic pe Filtru dată, apoi faceți clic pe Adăugare. Noua parte Web filtru de date apare pe pagină.
-
Pentru a configura partea Web, procedați astfel:
-
În partea Web, faceți clic pe deschideți panoul de instrumente.
-
Indicați spre parte Web, faceți clic pe săgeata în jos, apoi faceți clic pe Editare parte Web. Apare panoul de instrumente de configurare.
-
În panoul de instrumente, tastați un nume în caseta Nume filtru pentru a identifica partea Web.
De asemenea, puteți utiliza numele ca etichetă sau o scurtă instrucțiune pentru utilizator. De exemplu, puteți utiliza rapoartele de filtrare după: ca etichetă pentru a le spune utilizatorilor că pot filtra vizualizarea unei liste de rapoarte.
-
Pentru a introduce o valoare inițială în caseta text parte Web filtru de date, selectați valoare implicită, apoi alegeți una dintre următoarele:
-
Selectați dată specifică, apoi introduceți o dată specifică.
-
Selectați offset de astăzi, introduceți numărul de zile din caseta text zile (valoarea maximă este 999), apoi selectați fie după astăzi , fie înainte de astăzi.
Această valoare implicită este utilizată apoi pentru a afișa lista inițială de valori în partea Web vizualizare listă atunci când se afișează prima pagină.
-
Opțional, în secțiunea Opțiuni complexe de filtrare , pentru a afișa un mesaj care îi reamintește utilizatorului să aleagă să filtreze data, bifați caseta de selectare solicitați utilizatorului să aleagă o valoare .
-
Pentru a salva modificările, în partea de jos a panoului de instrumente, faceți clic pe OK.
-
Pentru a conecta partea Web filtru de date, indicați spre partea Web filtru de date, faceți clic pe săgeata în jos, faceți clic pe conexiuni, faceți clic pe Trimitere valori de filtrare la, apoi faceți clic pe numele părții Web vizualizare listă la care doriți să vă conectați.
Notă: Dacă nu vedeți conexiuni în meniu, faceți clic pe Editare parte Web pentru a deschide Proprietăți, apoi faceți clic din nou pe săgeata în jos. Aveți posibilitatea să deschideți proprietățile fie pe filtrul, fie pe părțile Web listă.
-
În caseta de dialog alegere conexiune , selectați tipul de conținut, faceți clic pe configurare, setați numele câmpului consumator la coloana pentru care doriți să filtrați partea Web vizualizare listă, apoi faceți clic pe Terminare.
-
Când ați terminat de configurat conexiunea, înfilapagină, faceți clic pe Salvare & închidere pentru a salva și a vizualiza pagina.
Pentru a modifica dinamic rezultatele care apar în partea Web vizualizare listă, introduceți o dată sau faceți clic pe butonul selector de dată , apoi APĂSAȚI pe Enter. Valoarea pe care o introduceți trebuie să corespundă exact cu o valoare din coloana pe care ați specificat-o la pasul 15. Pentru a reafișa toate valorile din partea Web vizualizare listă, trebuie să ștergeți data din caseta text, apoi să apăsați pe ENTER.
Notă: Un utilizator trebuie să introducă data în formatul de dată scurt pentru setarea regională curentă utilizată de site-ul SharePoint. Formatul dată scurtă poate varia în funcție de setarea regională a computerului sau a site-ului. De exemplu, pentru limba engleză (Statele Unite) utilizați ll/DD/aaaa, iar pentru franceză (Franța) utilizați dd/ll/YYYY. De asemenea, utilizatorul poate utiliza selector dată pentru a asigura intrarea corectă a datei.
Conectarea unei părți Web filtru alegere la o parte Web vizualizare listă pentru SharePoint 2016 și 2013
Notă: Următoarea procedură presupune că ați creat o pagină pe un site de echipă. Comenzile și instrucțiunile pot varia pe alte site-uri.
Pentru a edita o pagină, trebuie să fiți membru al grupului Membri SharePoint pentru site.
-
De pe o pagină, în panglică, faceți clic pe fila Pagină, apoi pe comanda Editare.
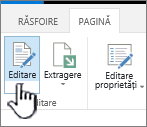
Notă: Dacă este dezactivată comanda Editare, este posibil să nu aveți permisiunea de a edita pagina. Contactați administratorul.
-
Faceți clic pe pagina în care doriți să inserați o parte Web filtru alegere și o parte Web vizualizare listă.
-
În panglică, faceți clic pe fila Inserare , apoi faceți clic pe parte Web.
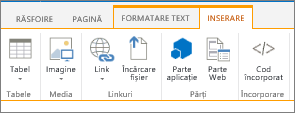
-
Sub Categorii, faceți clic pe liste și biblioteci, sub părți Web, faceți clic pe partea Web vizualizare listă dorită, apoi faceți clic pe Adăugare. Noua parte Web apare pe pagină.
-
Faceți clic pe săgeata în jos din meniul parte Web pentru partea Web vizualizare listă, apoi indicați spre modificare parte Web partajată.
-
În panoul de instrumente al părții Web, editați proprietățile părții Web particularizate efectuând următoarele:
-
Pentru a modifica vizualizarea implicită a listei, selectați o altă vizualizare din caseta listă vizualizare selectată . De exemplu, se poate să doriți să filtrați, să sortați sau să grupați datele în alt mod sau să le afișați în coloane diferite. Ca alternativă, faceți clic pe Editare vizualizare curentă pentru a edita vizualizarea curentă a listei.
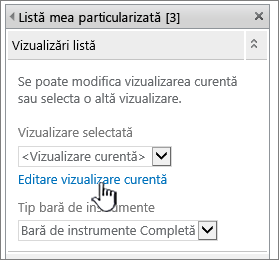
Notă: Când selectați sau editați o vizualizare listă, se face o copie a proiectului listei din proiectul inițial al listei site-ului și se salvează cu partea web Vizualizare listă. Însă, datele din listă rămân aceleași.
Fiți atent atunci când comutați la o vizualizare diferită de vizualizarea curentă. Este posibil să ștergeți modificările pe care le-ați făcut la vizualizarea curentă și să dezactivați conexiunile de părți web care depind de coloanele din vizualizarea curentă. Vi se solicită confirmarea, în cazul în care comutați vizualizările.
-
Pentru a modifica bara de instrumente, sub tip bară de instrumente, selectați bara de instrumente completă, bara de instrumente Rezumatsau nicio bară de instrumente din caseta listă.
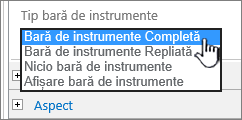
-
-
În partea de jos a panoului de instrumente, faceți clic pe OK.
-
Sub Categorii , faceți clic pe filtre, sub părți Web faceți clic pe Filtrare alegere, apoi faceți clic pe Adăugare. Partea Web filtru alegere nouă apare pe pagină.
-
Pentru a configura partea Web, procedați astfel:
-
În partea Web, faceți clic pe deschideți panoul de instrumente.
-
Indicați spre partea Web, faceți clic pe săgeata în jos, apoi faceți clic pe Editare parte Web. Apare panoul de instrumente de configurare.
-
În panoul de instrumente, tastați un nume în caseta Nume filtru pentru a identifica partea Web.
Sfat: De asemenea, puteți utiliza numele ca etichetă sau o scurtă instrucțiune pentru utilizator. De exemplu, puteți utiliza rapoartele de filtrare după: ca etichetă pentru a le spune utilizatorilor că pot filtra vizualizarea unei liste de rapoarte.
-
Introduceți lista de valori și o descriere opțională pe care doriți ca un utilizator să o poată selecta din caseta de dialog Selectare valoare filtru (s) care apare atunci când un utilizator face clic pe butonul filtru. De exemplu, dacă aveți o listă de clienți cu o coloană de stare, puteți să introduceți standardul, opțiunea preferat și Elite ca listă de valori, fiecare valoare pe o linie separată. Aceste valori sunt utilizate apoi pentru a se potrivi cu valorile care apar în coloana stare a părții Web vizualizare listă atunci când un utilizator introduce o valoare și apasă ENTER.
Pentru fiecare valoare din fiecare linie, puteți adăuga, de asemenea, o descriere alternativă care apare în caseta de dialog Selectare valoare filtru (s) în locul valorilor atunci când utilizatorul filtrează datele. De exemplu:
Standard Un client obișnuit cu o evaluare medie a creditului
Preferată Un client regulat cu un rating ridicat al creditului
Elite Un client de volum mare, cu o evaluare ridicată a creditului
Notă: Lista de opțiuni trebuie să conțină cel puțin o opțiune și trebuie să fie unică. Valoarea și descrierea nu pot depăși 255 de caractere. Numărul maxim de opțiuni este 1000.
-
-
Opțional, în secțiunea Opțiuni complexe de filtrare , faceți una sau mai multe dintre următoarele:
-
În caseta text lățime control în pixeli , introduceți un număr care indică lățimea casetei text ca număr de pixeli sau o valoare necompletată sau "0" pentru a dimensiona automat caseta text. Deoarece valoarea introdusă de utilizator apare în această casetă text, probabil că doriți să o faceți suficient de lată pentru cea mai mare valoare posibilă.
-
Pentru a afișa un mesaj care îi reamintește utilizatorului să facă o alegere pentru a filtra datele, bifați caseta de selectare se solicită utilizatorului să aleagă o valoare .
-
Pentru a introduce o valoare inițială în caseta text de parte Web filtru alegere, introduceți o valoare implicită în caseta valoare implicită . Această valoare implicită este utilizată apoi pentru a afișa lista inițială de valori în partea Web vizualizare listă atunci când apare prima pagină.
-
Pentru a permite utilizatorilor să filtreze după o valoare nulă, selectați "(necompletat)". De exemplu, utilizatorii pot dori să vadă toți clienții fără stare definită.
-
Pentru a activa golirea unui filtru, astfel încât utilizatorii să poată vedea toate valorile din partea Web vizualizare listă, selectați se permit selecții multiple. În acest caz, caseta de dialog Selectare valoare filtru (s) afișează casetele de selectare, nu butoanele radio.
Notă: Nu puteți utiliza această caracteristică pentru a afișa rezultatele filtrate pentru două sau mai multe selecții, deoarece partea Web vizualizare listă nu acceptă selecții multiple. Dacă un utilizator alege mai multe selecții, se utilizează doar prima selecție.
-
-
Pentru a salva modificările, în partea de jos a panoului de instrumente, faceți clic pe OK.
-
Pentru a conecta partea Web filtru alegere, indicați spre partea Web filtru alegere, faceți clic pe săgeata în jos, faceți clic pe conexiuni, faceți clic pe Trimitere valori de filtrare la, apoi faceți clic pe numele părții Web vizualizare listă la care doriți să vă conectați.
Notă: Dacă nu vedeți conexiuni în meniu, faceți clic pe Editare parte Web pentru a deschide Proprietăți, apoi faceți clic din nou pe săgeata în jos. Aveți posibilitatea să deschideți proprietățile fie pe filtrul, fie pe părțile Web listă.
-
În caseta de dialog alegere conexiune , selectați tipul de conținut, faceți clic pe configurare, setați numele câmpului consumator la coloana pentru care doriți să filtrați partea Web vizualizare listă, apoi faceți clic pe Terminare. Când ați terminat de configurat conexiunea, înfilapagină, faceți clic pe Salvare & închidere pentru a salva și a vizualiza pagina.
Pentru a modifica dinamic rezultatele din partea Web vizualizare listă, în partea Web filtru alegere, faceți clic pe Filtrare, faceți clic pe o valoare, apoi faceți clic pe OK. Dacă ați selectat proprietatea permite mai multe selecții , pentru a reafișa toate valorile din partea Web vizualizare listă, trebuie să debifați toate casetele de selectare din caseta de dialog Selectare valori filtru , apoi faceți clic pe OK.
Conectarea unei părți Web filtru utilizator curent la o parte Web vizualizare listă pentru SharePoint 2016 și 2013
Notă: Următoarea procedură presupune că creați o pagină pe un site de echipă. Comenzile și instrucțiunile pot varia pe alte site-uri.
Pentru a edita o pagină, trebuie să fiți membru al grupului Membri SharePoint pentru site.
-
De pe o pagină, în panglică, faceți clic pe fila Pagină, apoi pe comanda Editare.
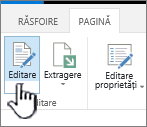
Notă: Dacă este dezactivată comanda Editare, este posibil să nu aveți permisiunea de a edita pagina. Contactați administratorul..
-
Faceți clic pe pagina în care doriți să inserați o parte Web filtru utilizator curent și o parte Web vizualizare listă.
-
În panglică, faceți clic pe fila Inserare , apoi faceți clic pe parte Web.
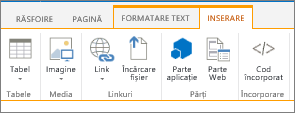
-
Sub Categorii, faceți clic pe liste și biblioteci, sub părți Web, faceți clic pe partea Web vizualizare listă dorită, apoi faceți clic pe Adăugare. Noua parte Web apare pe pagină.
-
Faceți clic pe săgeata în jos din meniul parte Web pentru partea Web vizualizare listă, apoi indicați spre modificare parte Web partajată.
-
În panoul de instrumente al părții Web, editați proprietățile părții Web particularizate efectuând următoarele:
-
Pentru a modifica vizualizarea implicită a listei, selectați o altă vizualizare din caseta listă vizualizare selectată . De exemplu, se poate să doriți să filtrați, să sortați sau să grupați datele în alt mod sau să le afișați în coloane diferite. Ca alternativă, faceți clic pe Editare vizualizare curentă pentru a edita vizualizarea curentă a listei.
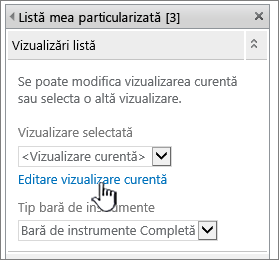
Când selectați sau editați o vizualizare listă, se face o copie a proiectului listei din proiectul inițial al listei site-ului și se salvează cu partea web Vizualizare listă. Însă, datele din listă rămân aceleași.
Fiți atent atunci când comutați la o vizualizare diferită de vizualizarea curentă. Este posibil să ștergeți modificările pe care le-ați făcut la vizualizarea curentă și să dezactivați conexiunile de părți web care depind de coloanele din vizualizarea curentă. Vi se solicită confirmarea, în cazul în care comutați vizualizările.
-
Pentru a modifica bara de instrumente, sub tip bară de instrumente, selectați bara de instrumente completă, bara de instrumente Rezumatsau nicio bară de instrumente din caseta listă.
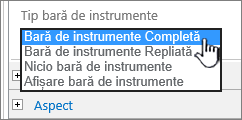
-
-
În partea de jos a panoului de instrumente, faceți clic pe OK.
-
Sub Categorii , faceți clic pe filtre, sub părți Web faceți clic pe utilizatorul curent, apoi faceți clic pe Adăugare. Partea Web filtru alegere nouă apare pe pagină.
-
Pentru a configura partea Web, procedați astfel:
-
În partea Web, faceți clic pe deschideți panoul de instrumente.
-
Indicați spre partea Web, faceți clic pe săgeata în jos, apoi faceți clic pe Editare parte Web. Apare panoul de instrumente de configurare.
-
-
În panoul de instrumente, tastați un nume în caseta Nume filtru pentru a identifica partea Web.
De asemenea, puteți utiliza numele ca etichetă sau o scurtă instrucțiune pentru utilizator. De exemplu, puteți utiliza rapoartele de filtrare după: ca etichetă pentru a le spune utilizatorilor că pot filtra vizualizarea unei liste de rapoarte.
-
Sub Selectare valoare de furnizat, alegeți una dintre următoarele:
-
Pentru a filtra după numele de utilizator, selectați numele de utilizator curent.
-
Pentru a filtra după altă valoare din profilul SharePoint al utilizatorului curent, selectați valoarea de profil SharePoint pentru utilizatorul curent, apoi selectați un element din caseta listă.
Caseta listă este populată cu lista de toate proprietățile de profil SharePoint care au o politică de confidențialitate pentru toată lumea.
O modalitate simplă de a vedea o listă de profiluri de utilizator la site-ul dumneavoastră este să afișați fila MyProfile pe site-ul meu, apoi să editați detaliile.
-
-
Opțional, în secțiunea Opțiuni complexe de filtrare , faceți una sau mai multe dintre următoarele:
-
Pentru a permite utilizatorilor să filtreze după o valoare nulă, selectați Trimitere necompletată dacănu există valori. De exemplu, poate doriți să vedeți dacă o valoare de profil pentru acel utilizator nu este introdusă în coloană.
-
Pentru a decide cum să gestionați mai multe valori, sub când manipulați mai multe valori, alegeți una dintre următoarele: selectați Trimiteți doar prima valoare pentru a trece o singură valoare utilizând conexiunea parte Web, selectați Trimiteți toate valorile pentru a trece două sau mai multe valori utilizând conexiunea parte Web sau selectați combinați-le într-o singură valoare și delimitați cu, apoi introduceți unul sau mai multe caractere în caseta text pentru a trece două sau mai multe valori delimitate, utilizând conexiunea parte Web.
-
Pentru a prefixa o valoare la valoarea proprietății parte Web pentru a asigura o corespondență la coloana din lista SharePoint, introduceți textul în caseta text de inserat înainte de valori .
-
Pentru a adăuga o valoare la sfârșitul valorii proprietății parte Web pentru a asigura o corespondență la coloana din lista SharePoint, introduceți textul din text pentru a-l insera după valori.
-
-
Pentru a salva modificările, în partea de jos a panoului de instrumente, faceți clic pe OK.
-
Pentru a conecta partea Web filtru utilizator curent, indicați spre partea Web filtru utilizator curent, faceți clic pe săgeata în jos, indicați spre conexiuni, indicați spre Trimitere valori de filtrare la, apoi faceți clic pe numele părții Web vizualizare listă la care doriți să vă conectați.
Notă: Dacă nu vedeți conexiuni în meniu, faceți clic pe Editare parte Web pentru a deschide Proprietăți, apoi faceți clic din nou pe săgeata în jos. Aveți posibilitatea să deschideți proprietățile fie pe filtrul, fie pe părțile Web listă.
-
În caseta de dialog Configurare conexiune , selectați coloana pe care doriți să o filtrați în partea Web vizualizare listă, apoi faceți clic pe Terminare.
-
Când ați terminat de configurat conexiunea, înfilapagină, faceți clic pe Salvare & închidere pentru a salva și a vizualiza pagina.
Pentru a modifica dinamic rezultatele din partea Web vizualizare listă, accesați pagina. deoarece partea Web filtru utilizator curent filtrează automat informațiile pe baza profilului de utilizator, nu este necesară nicio intrare de utilizator.
Conectarea unei părți Web filtru listă la o parte Web vizualizare listă pentru SharePoint 2016 și 2013
Notă: Următoarea procedură presupune că creați o pagină pe un site de echipă. Comenzile și instrucțiunile pot varia pe alte site-uri.
Pentru a edita o pagină, trebuie să fiți membru al grupului Membri SharePoint pentru site.
-
Dintr-o pagină, în panglică, faceți clic pe fila paginii, apoi faceți clic pe comanda Editare .
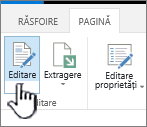
Notă: Dacă este dezactivată comanda Editare, este posibil să nu aveți permisiunea de a edita pagina. Contactați administratorul..
-
Faceți clic pe pagina în care doriți să inserați o parte Web filtru listă SharePoint și o parte Web vizualizare listă.
-
În panglică, faceți clic pe fila Inserare , apoi faceți clic pe parte Web.
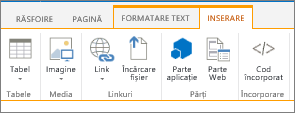
-
Sub Categorii, faceți clic pe liste și biblioteci, sub părți Web, faceți clic pe partea Web vizualizare listă dorită, apoi faceți clic pe Adăugare. Noua parte Web apare pe pagină.
-
Faceți clic pe săgeata în jos din meniul parte Web pentru partea Web vizualizare listă, apoi indicați spre modificare parte Web partajată.
-
În panoul de instrumente al părții Web, editați proprietățile părții Web particularizate efectuând următoarele:
-
Pentru a modifica vizualizarea implicită a listei, selectați o altă vizualizare din caseta listă vizualizare selectată . De exemplu, se poate să doriți să filtrați, să sortați sau să grupați datele în alt mod sau să le afișați în coloane diferite. Ca alternativă, faceți clic pe Editare vizualizare curentă pentru a edita vizualizarea curentă a listei.
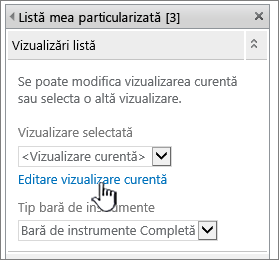
Când selectați sau editați o vizualizare listă, se face o copie a proiectului listei din proiectul inițial al listei site-ului și se salvează cu partea web Vizualizare listă. Însă, datele din listă rămân aceleași.
Fiți atent atunci când comutați la o vizualizare diferită de vizualizarea curentă. Este posibil să ștergeți modificările pe care le-ați făcut la vizualizarea curentă și să dezactivați conexiunile de părți web care depind de coloanele din vizualizarea curentă. Vi se solicită confirmarea, în cazul în care comutați vizualizările.
-
Pentru a modifica bara de instrumente, sub tip bară de instrumente, selectați bara de instrumente completă, bara de instrumente Rezumatsau nicio bară de instrumente din caseta listă.
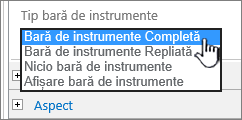
-
-
În partea de jos a panoului de instrumente, faceți clic pe OK.
-
Sub Categorii , faceți clic pe filtre, sub părți Web faceți clic pe Filtru listă SharePoint, apoi faceți clic pe Adăugare. Noua parte Web apare pe pagină.
-
Pentru a configura partea Web, procedați astfel:
-
În partea Web, faceți clic pe deschideți panoul de instrumente.
-
Indicați spre partea Web, faceți clic pe săgeata în jos, apoi faceți clic pe Editare parte Web. Apare panoul de instrumente de configurare.
-
-
În panoul de instrumente, tastați un nume în caseta Nume filtru pentru a identifica partea Web.
De asemenea, puteți utiliza numele ca etichetă sau o scurtă instrucțiune pentru utilizator. De exemplu, puteți utiliza rapoartele de filtrare după: ca etichetă pentru a le spune utilizatorilor că pot filtra vizualizarea unei liste de rapoarte.
-
Pentru a specifica o listă SharePoint, introduceți adresa URL a unei liste în caseta listă sau faceți clic pe Răsfoire lângă caseta text și căutați lista dorită.
-
Opțional, pentru a selecta o altă vizualizare listă, selectați un element din caseta listă Vizualizare . De exemplu, se poate să doriți să filtrați, să sortați sau să grupați datele în alt mod sau să le afișați în coloane diferite.
-
Selectați o coloană din caseta listă de câmpuri valoare . Coloana valoare afișează toate coloanele acceptate din listă. Unele coloane nu sunt acceptate, cum ar fi titlu, calculat și linii multiple de text.
Important: Atunci când efectuați conexiunea între partea Web filtru listă SharePoint și partea Web vizualizare listă, asigurați-vă că alegeți o coloană care are valori corespondente proprietății câmpului valoare .
Notă: O parte Web filtru listă SharePoint are o limită de elemente 100.
-
Opțional, selectați o coloană din caseta listă de câmpuri Descriere . Coloana Descriere se utilizează pentru a afișa o valoare alternativă în caseta de dialog Selectare valoare filtru (s) , care se afișează atunci când un utilizator face clic pe butonul Filtru . De exemplu, dacă aveți o coloană de număr lună care utilizează valorile 1, deși 12 ca lună, puteți utiliza o coloană nume lună ca coloană Descriere, astfel încât să se afișeze ianuarie în loc de 1, February în loc de 2 etc.
-
Opțional, în secțiunea Opțiuni complexe de filtrare , faceți una sau mai multe dintre următoarele:
-
În caseta text lățime control în pixeli , introduceți un număr care indică lățimea casetei text ca număr de pixeli sau o valoare necompletată sau "0" pentru a dimensiona automat caseta text. Deoarece valoarea introdusă de utilizator apare în această casetă text, probabil că doriți să o faceți suficient de lată pentru cea mai mare valoare posibilă.
-
Pentru a afișa un mesaj care îi reamintește utilizatorului să facă o alegere pentru a filtra datele, bifați caseta de selectare se solicită utilizatorului să aleagă o valoare .
-
Pentru a introduce o valoare inițială în caseta text parte Web filtru listă SharePoint, introduceți o valoare implicită în caseta valoare implicită , o valoare care se potrivește de obicei cu una dintre valorile din coloana specificată în pasul 13 sau pasul 14. Această valoare implicită este utilizată apoi pentru a afișa lista inițială de valori în partea Web vizualizare listă atunci când apare prima pagină.
-
Pentru a permite utilizatorilor să filtreze după o valoare nulă, selectați "(necompletat)". De exemplu, utilizatorii pot dori să vadă toate valorile dintr-o coloană care nu au intrare. Pentru a activa golirea unui filtru, astfel încât utilizatorii să poată vedea toate valorile din partea Web vizualizare listă, selectați se permit selecții multiple.
Notă: Caseta de dialog Selectare valoare filtru (s) afișează casetele de selectare, mai degrabă decât butoanele radio.
Un utilizator nu poate utiliza această caracteristică pentru a afișa rezultatele filtrate a două sau mai multe selecții, deoarece partea Web vizualizare listă nu acceptă selecții multiple. Dacă un utilizator alege mai multe selecții, se utilizează doar prima selecție.
-
-
Pentru a salva modificările, în partea de jos a panoului de instrumente, faceți clic pe OK.
-
Pentru a conecta partea Web filtru listă SharePoint, indicați spre partea Web filtru listă SharePoint, faceți clic pe săgeata în jos, indicați spre conexiuni, indicați spre Trimitere valori de filtrare la, apoi faceți clic pe numele părții Web vizualizare listă la care doriți să vă conectați.
Notă: Dacă nu vedeți conexiuni în meniu, faceți clic pe Editare parte Web pentru a deschide Proprietăți, apoi faceți clic din nou pe săgeata în jos. Aveți posibilitatea să deschideți proprietățile fie pe filtrul, fie pe părțile Web listă.
-
În caseta de dialog Configurare conexiune , selectați coloana pe care doriți să o filtrați în partea Web vizualizare listă, apoi faceți clic pe Terminare.
-
După ce ați terminat configurarea conexiunii, în fila pagină , faceți clic pe Salvare & închidere pentru a salva și a vizualiza pagina
Pentru a modifica dinamic rezultatele din partea Web vizualizare listă, în partea Web filtru listă SharePoint, faceți clic pe Filtrare, faceți clic pe o valoare, apoi faceți clic pe OK. Dacă ați selectat proprietatea permite mai multe selecții, pentru a reafișa toate valorile din partea Web vizualizare listă, trebuie să debifați toate casetele de selectare, apoi faceți clic pe OK.
Conectarea unei părți Web filtru text la o parte Web vizualizare listă pentru SharePoint 2010
Notă: Următoarea procedură presupune că creați o pagină pe un site de echipă. Comenzile și instrucțiunile pot varia pe alte site-uri.
Pentru a edita o pagină, trebuie să fiți membru al grupului Membri SharePoint pentru site.
-
De pe o pagină, în panglică, faceți clic pe fila Pagină, apoi pe comanda Editare.
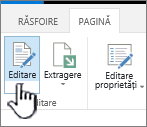
Notă: Dacă este dezactivată comanda Editare, este posibil să nu aveți permisiunea de a edita pagina. Contactați administratorul.
-
Faceți clic pe pagina în care doriți să inserați o parte Web filtru text și o parte Web vizualizare listă.
-
În panglică, faceți clic pe fila Inserare , apoi faceți clic pe parte Web.
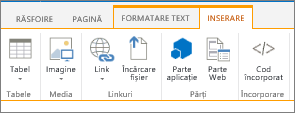
-
Sub Categorii, faceți clic pe liste și biblioteci, sub părți Web, faceți clic pe partea Web vizualizare listă dorită, apoi faceți clic pe Adăugare. Noua parte Web apare pe pagină.
-
Faceți clic pe săgeata în jos din meniul parte Web pentru partea Web vizualizare listă, apoi indicați spre Editare parte Web.
-
În panoul de instrumente al părții Web, editați proprietățile părții Web particularizate efectuând următoarele:
-
Pentru a modifica vizualizarea implicită a listei, selectați o altă vizualizare din caseta listă vizualizare selectată . De exemplu, se poate să doriți să filtrați, să sortați sau să grupați datele în alt mod sau să le afișați în coloane diferite. Ca alternativă, faceți clic pe Editare vizualizare curentă pentru a edita vizualizarea curentă a listei.
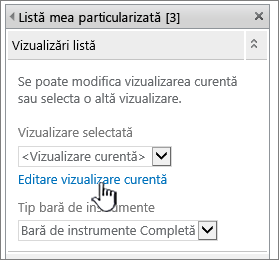
Când selectați sau editați o vizualizare listă, se face o copie a proiectului listei din proiectul inițial al listei site-ului și se salvează cu partea web Vizualizare listă. Însă, datele din listă rămân aceleași.
Fiți atent atunci când comutați la o vizualizare diferită de vizualizarea curentă. Este posibil să ștergeți modificările pe care le-ați făcut la vizualizarea curentă și să dezactivați conexiunile de părți web care depind de coloanele din vizualizarea curentă. Vi se solicită confirmarea, în cazul în care comutați vizualizările.
-
Pentru a modifica bara de instrumente, sub tip bară de instrumente, selectați bara de instrumente completă, bara de instrumente Rezumatsau nicio bară de instrumente din caseta listă.
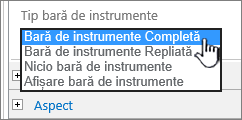
-
-
În partea de jos a panoului de instrumente, faceți clic pe OK.
-
Sub Categorii, faceți clic pe filtre, sub părți Web, faceți clic pe Filtru text, apoi faceți clic pe Adăugare. Noua parte Web apare pe pagină.
-
Pentru a configura partea Web filtru text, procedați astfel:
-
În partea Web, faceți clic pe deschideți panoul de instrumente.
-
Indicați spre partea Web, faceți clic pe săgeata în jos, apoi faceți clic pe Editare parte Web. Apare panoul de instrumente de configurare.
-
-
În panoul de instrumente, tastați un nume în caseta Nume filtru pentru a identifica partea Web.
De asemenea, puteți utiliza numele ca etichetă sau o scurtă instrucțiune pentru utilizator. De exemplu, puteți utiliza rapoartele de filtrare după: ca etichetă pentru a le spune utilizatorilor că pot filtra vizualizarea unei liste de rapoarte.
-
Opțional, în secțiunea Opțiuni complexe de filtrare , faceți una sau mai multe dintre următoarele:
-
Pentru a limita numărul de caractere, introduceți numărul în caseta text număr maxim de caractere . Lungimea maximă a unei valori text este de 255 de caractere.
-
Pentru a introduce o valoare inițială în caseta text filtru text parte Web, introduceți o valoare implicită în caseta valoare implicită . Această valoare implicită este utilizată apoi pentru a afișa lista inițială de valori în partea Web vizualizare listă atunci când apare prima pagină.
-
Pentru a afișa un mesaj care îi reamintește utilizatorului să facă o alegere pentru a filtra datele, bifați caseta de selectare se solicită utilizatorului să aleagă o valoare .
-
În caseta text lățime control în pixeli , introduceți un număr care indică lățimea casetei text ca număr de pixeli sau o valoare necompletată sau "0" pentru a dimensiona automat caseta text. Deoarece valoarea introdusă de utilizator apare în această casetă text, probabil că doriți să o faceți suficient de lată pentru cea mai mare valoare posibilă.
-
-
În partea de jos a panoului de instrumente, faceți clic pe OK.
-
Pentru a conecta partea Web filtru text, indicați spre partea Web filtru text, faceți clic pe săgeata în jos, indicați spre conexiuni, indicați spre Trimitere valori de filtrare la, apoi faceți clic pe numele părții Web vizualizare listă la care doriți să vă conectați.
Notă: Dacă nu vedeți conexiuni în meniu, faceți clic pe Editare parte Web pentru a deschide Proprietăți, apoi faceți clic din nou pe săgeata în jos. Aveți posibilitatea să deschideți proprietățile fie pe filtrul, fie pe părțile Web listă.
-
În caseta de dialog Configurare conexiune , selectați tipul de conexiune, faceți clic pe configurare, setați numele câmpului consumator la coloana pentru care doriți să filtrați partea Web vizualizare listă, apoi faceți clic pe Terminare.
Notă: În browser, poate fi necesar să activați ferestrele pop-up de pe acest site pentru a vizualiza caseta de dialog Configurare conexiune .
-
Când ați terminat de configurat conexiunea, în fila pagină , faceți clic pe Salvare & închidere pentru a salva și a vizualiza pagina.
Pentru a modifica dinamic rezultatele care apar în partea Web vizualizare listă, introduceți un text în caseta text pentru partea Web filtru text. Asigurați-vă că textul se potrivește exact cu o valoare din coloana pe care ați specificat-o în conexiunea pe care ați făcut-o la pasul 14. După ce introduceți textul, apăsați pe ENTER pentru a vedea rezultatele. Pentru a reafișa toate valorile din partea Web vizualizare listă, debifați caseta text, apoi apăsați pe ENTER.
Notă: Partea Web filtru text nu recunoaște caractere wildcard. Dacă un utilizator introduce un caracter wildcard, cum ar fi un asterisc (*) sau un semn procentual (%), caracterul este interpretat ca un caracter literal.
Conectarea unei părți Web filtru de date la o parte Web vizualizare listă pentru SharePoint 2010
Notă: Următoarea procedură presupune că ați creat o pagină pe un site de echipă. Comenzile și instrucțiunile pot varia pe alte site-uri.
Pentru a edita o pagină, trebuie să fiți membru al grupului Membri SharePoint pentru site.
-
Dintr-o pagină, în panglică, faceți clic pe fila paginii, apoi faceți clic pe comanda Editare .
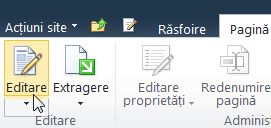
Notă: Dacă este dezactivată comanda Editare, este posibil să nu aveți permisiunea de a edita pagina. Contactați administratorul.
-
Faceți clic pe pagina în care doriți să inserați o parte Web filtru de date și o parte Web vizualizare listă.
-
În panglică, faceți clic pe fila Inserare , apoi faceți clic pe parte Web.
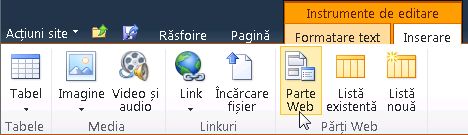
-
Sub Categorii, faceți clic pe liste și biblioteci, sub părți Web, faceți clic pe partea Web vizualizare listă dorită, apoi faceți clic pe Adăugare. Noua parte Web apare pe pagină.
-
Faceți clic pe săgeata în jos din meniul parte Web pentru partea Web vizualizare listă, apoi indicați spre modificare parte Web partajată.
-
În panoul de instrumente al părții Web, editați proprietățile părții Web particularizate efectuând următoarele:
-
Pentru a modifica vizualizarea implicită a listei, selectați o altă vizualizare din caseta listă vizualizare selectată . De exemplu, se poate să doriți să filtrați, să sortați sau să grupați datele în alt mod sau să le afișați în coloane diferite. Ca alternativă, faceți clic pe Editare vizualizare curentă pentru a edita vizualizarea curentă a listei.
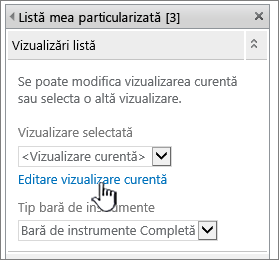
Notă: Când selectați sau editați o vizualizare listă, se face o copie a proiectului listei din proiectul inițial al listei site-ului și se salvează cu partea web Vizualizare listă. Însă, datele din listă rămân aceleași.
Fiți atent atunci când comutați la o vizualizare diferită de vizualizarea curentă. Este posibil să ștergeți modificările pe care le-ați făcut la vizualizarea curentă și să dezactivați conexiunile de părți web care depind de coloanele din vizualizarea curentă. Vi se solicită confirmarea, în cazul în care comutați vizualizările.
-
Pentru a modifica bara de instrumente, sub tip bară de instrumente, selectați bara de instrumente completă, bara de instrumente Rezumatsau nicio bară de instrumente din caseta listă.
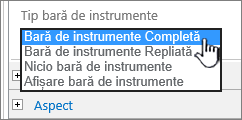
-
-
În partea de jos a panoului de instrumente, faceți clic pe OK.
-
Sub Categorii , faceți clic pe filtre, sub părți Web faceți clic pe Filtru dată, apoi faceți clic pe Adăugare. Noua parte Web filtru de date apare pe pagină.
-
Pentru a configura partea Web, procedați astfel:
-
În partea Web, faceți clic pe deschideți panoul de instrumente.
-
Indicați spre parte Web, faceți clic pe săgeata în jos, apoi faceți clic pe Editare parte Web. Apare panoul de instrumente de configurare.
-
În panoul de instrumente, tastați un nume în caseta Nume filtru pentru a identifica partea Web.
De asemenea, puteți utiliza numele ca etichetă sau o scurtă instrucțiune pentru utilizator. De exemplu, puteți utiliza rapoartele de filtrare după: ca etichetă pentru a le spune utilizatorilor că pot filtra vizualizarea unei liste de rapoarte.
-
Pentru a introduce o valoare inițială în caseta text parte Web filtru de date, selectați valoare implicită, apoi alegeți una dintre următoarele:
-
Selectați dată specifică, apoi introduceți o dată specifică.
-
Selectați offset de astăzi, introduceți numărul de zile din caseta text zile (valoarea maximă este 999), apoi selectați fie după astăzi , fie înainte de astăzi.
Această valoare implicită este utilizată apoi pentru a afișa lista inițială de valori în partea Web vizualizare listă atunci când se afișează prima pagină.
-
Opțional, în secțiunea Opțiuni complexe de filtrare , pentru a afișa un mesaj care îi reamintește utilizatorului să aleagă să filtreze data, bifați caseta de selectare solicitați utilizatorului să aleagă o valoare .
-
Pentru a salva modificările, în partea de jos a panoului de instrumente, faceți clic pe OK.
-
Pentru a conecta partea Web filtru de date, indicați spre partea Web filtru de date, faceți clic pe săgeata în jos, faceți clic pe conexiuni, faceți clic pe Trimitere valori de filtrare la, apoi faceți clic pe numele părții Web vizualizare listă la care doriți să vă conectați.
Notă: Dacă nu vedeți conexiuni în meniu, faceți clic pe Editare parte Web pentru a deschide Proprietăți, apoi faceți clic din nou pe săgeata în jos. Aveți posibilitatea să deschideți proprietățile fie pe filtrul, fie pe părțile Web listă.
-
În caseta de dialog alegere conexiune , selectați tipul de conținut, faceți clic pe configurare, setați numele câmpului consumator la coloana pentru care doriți să filtrați partea Web vizualizare listă, apoi faceți clic pe Terminare.
-
Când ați terminat de configurat conexiunea, înfilapagină, faceți clic pe Salvare & închidere pentru a salva și a vizualiza pagina.
Pentru a modifica dinamic rezultatele care apar în partea Web vizualizare listă, introduceți o dată sau faceți clic pe butonul selector de dată , apoi APĂSAȚI pe Enter. Valoarea pe care o introduceți trebuie să corespundă exact cu o valoare din coloana pe care ați specificat-o la pasul 15. Pentru a reafișa toate valorile din partea Web vizualizare listă, trebuie să ștergeți data din caseta text, apoi să apăsați pe ENTER.
Notă: Un utilizator trebuie să introducă data în formatul de dată scurt pentru setarea regională curentă utilizată de site-ul SharePoint. Formatul dată scurtă poate varia în funcție de setarea regională a computerului sau a site-ului. De exemplu, pentru limba engleză (Statele Unite) utilizați ll/DD/aaaa, iar pentru franceză (Franța) utilizați dd/ll/YYYY. De asemenea, utilizatorul poate utiliza selector dată pentru a asigura intrarea corectă a datei.
Conectarea unei părți Web filtru alegere la o parte Web vizualizare listă pentru SharePoint 2010
Notă: Următoarea procedură presupune că ați creat o pagină pe un site de echipă. Comenzile și instrucțiunile pot varia pe alte site-uri.
Pentru a edita o pagină, trebuie să fiți membru al grupului Membri SharePoint pentru site.
-
De pe o pagină, în panglică, faceți clic pe fila Pagină, apoi pe comanda Editare.
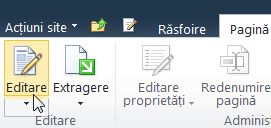
Notă: Dacă este dezactivată comanda Editare, este posibil să nu aveți permisiunea de a edita pagina. Contactați administratorul.
-
Faceți clic pe pagina în care doriți să inserați o parte Web filtru alegere și o parte Web vizualizare listă.
-
În panglică, faceți clic pe fila Inserare , apoi faceți clic pe parte Web.
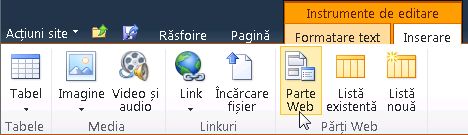
-
Sub Categorii, faceți clic pe liste și biblioteci, sub părți Web, faceți clic pe partea Web vizualizare listă dorită, apoi faceți clic pe Adăugare. Noua parte Web apare pe pagină.
-
Faceți clic pe săgeata în jos din meniul parte Web pentru partea Web vizualizare listă, apoi indicați spre modificare parte Web partajată.
-
În panoul de instrumente al părții Web, editați proprietățile părții Web particularizate efectuând următoarele:
-
Pentru a modifica vizualizarea implicită a listei, selectați o altă vizualizare din caseta listă vizualizare selectată . De exemplu, se poate să doriți să filtrați, să sortați sau să grupați datele în alt mod sau să le afișați în coloane diferite. Ca alternativă, faceți clic pe Editare vizualizare curentă pentru a edita vizualizarea curentă a listei.
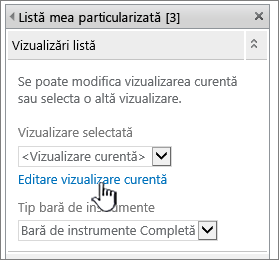
Notă: Când selectați sau editați o vizualizare listă, se face o copie a proiectului listei din proiectul inițial al listei site-ului și se salvează cu partea web Vizualizare listă. Însă, datele din listă rămân aceleași.
Fiți atent atunci când comutați la o vizualizare diferită de vizualizarea curentă. Este posibil să ștergeți modificările pe care le-ați făcut la vizualizarea curentă și să dezactivați conexiunile de părți web care depind de coloanele din vizualizarea curentă. Vi se solicită confirmarea, în cazul în care comutați vizualizările.
-
Pentru a modifica bara de instrumente, sub tip bară de instrumente, selectați bara de instrumente completă, bara de instrumente Rezumatsau nicio bară de instrumente din caseta listă.
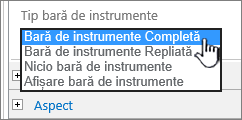
-
-
În partea de jos a panoului de instrumente, faceți clic pe OK.
-
Sub Categorii , faceți clic pe filtre, sub părți Web faceți clic pe Filtrare alegere, apoi faceți clic pe Adăugare. Partea Web filtru alegere nouă apare pe pagină.
-
Pentru a configura partea Web, procedați astfel:
-
În partea Web, faceți clic pe deschideți panoul de instrumente.
-
Indicați spre partea Web, faceți clic pe săgeata în jos, apoi faceți clic pe Editare parte Web. Apare panoul de instrumente de configurare.
-
În panoul de instrumente, tastați un nume în caseta Nume filtru pentru a identifica partea Web.
Sfat: De asemenea, puteți utiliza numele ca etichetă sau o scurtă instrucțiune pentru utilizator. De exemplu, puteți utiliza rapoartele de filtrare după: ca etichetă pentru a le spune utilizatorilor că pot filtra vizualizarea unei liste de rapoarte.
-
Introduceți lista de valori și o descriere opțională pe care doriți ca un utilizator să o poată selecta din caseta de dialog Selectare valoare filtru (s) care apare atunci când un utilizator face clic pe butonul filtru. De exemplu, dacă aveți o listă de clienți cu o coloană de stare, puteți să introduceți standardul, opțiunea preferat și Elite ca listă de valori, fiecare valoare pe o linie separată. Aceste valori sunt utilizate apoi pentru a se potrivi cu valorile care apar în coloana stare a părții Web vizualizare listă atunci când un utilizator introduce o valoare și apasă ENTER.
Pentru fiecare valoare din fiecare linie, puteți adăuga, de asemenea, o descriere alternativă care apare în caseta de dialog Selectare valoare filtru (s) în locul valorilor atunci când utilizatorul filtrează datele. De exemplu:
Standard Un client obișnuit cu o evaluare medie a creditului
Preferată Un client regulat cu un rating ridicat al creditului
Elite Un client de volum mare, cu o evaluare ridicată a creditului
Notă: Lista de opțiuni trebuie să conțină cel puțin o opțiune și trebuie să fie unică. Valoarea și descrierea nu pot depăși 255 de caractere. Numărul maxim de opțiuni este 1000.
-
-
Opțional, în secțiunea Opțiuni complexe de filtrare , faceți una sau mai multe dintre următoarele:
-
În caseta text lățime control în pixeli , introduceți un număr care indică lățimea casetei text ca număr de pixeli sau o valoare necompletată sau "0" pentru a dimensiona automat caseta text. Deoarece valoarea introdusă de utilizator apare în această casetă text, probabil că doriți să o faceți suficient de lată pentru cea mai mare valoare posibilă.
-
Pentru a afișa un mesaj care îi reamintește utilizatorului să facă o alegere pentru a filtra datele, bifați caseta de selectare se solicită utilizatorului să aleagă o valoare .
-
Pentru a introduce o valoare inițială în caseta text de parte Web filtru alegere, introduceți o valoare implicită în caseta valoare implicită . Această valoare implicită este utilizată apoi pentru a afișa lista inițială de valori în partea Web vizualizare listă atunci când apare prima pagină.
-
Pentru a permite utilizatorilor să filtreze după o valoare nulă, selectați "(necompletat)". De exemplu, utilizatorii pot dori să vadă toți clienții fără stare definită.
-
Pentru a activa golirea unui filtru, astfel încât utilizatorii să poată vedea toate valorile din partea Web vizualizare listă, selectați se permit selecții multiple. În acest caz, caseta de dialog Selectare valoare filtru (s) afișează casetele de selectare, nu butoanele radio.
Notă: Nu puteți utiliza această caracteristică pentru a afișa rezultatele filtrate pentru două sau mai multe selecții, deoarece partea Web vizualizare listă nu acceptă selecții multiple. Dacă un utilizator alege mai multe selecții, se utilizează doar prima selecție.
-
-
Pentru a salva modificările, în partea de jos a panoului de instrumente, faceți clic pe OK.
-
Pentru a conecta partea Web filtru alegere, indicați spre partea Web filtru alegere, faceți clic pe săgeata în jos, faceți clic pe conexiuni, faceți clic pe Trimitere valori de filtrare la, apoi faceți clic pe numele părții Web vizualizare listă la care doriți să vă conectați.
Notă: Dacă nu vedeți conexiuni în meniu, faceți clic pe Editare parte Web pentru a deschide Proprietăți, apoi faceți clic din nou pe săgeata în jos. Aveți posibilitatea să deschideți proprietățile fie pe filtrul, fie pe părțile Web listă.
-
În caseta de dialog alegere conexiune , selectați tipul de conținut, faceți clic pe configurare, setați numele câmpului consumator la coloana pentru care doriți să filtrați partea Web vizualizare listă, apoi faceți clic pe Terminare. Când ați terminat de configurat conexiunea, înfilapagină, faceți clic pe Salvare & închidere pentru a salva și a vizualiza pagina.
Pentru a modifica dinamic rezultatele din partea Web vizualizare listă, în partea Web filtru alegere, faceți clic pe Filtrare, faceți clic pe o valoare, apoi faceți clic pe OK. Dacă ați selectat proprietatea permite mai multe selecții , pentru a reafișa toate valorile din partea Web vizualizare listă, trebuie să debifați toate casetele de selectare din caseta de dialog Selectare valori filtru , apoi faceți clic pe OK.
Conectarea unei părți Web filtru utilizator curent la o parte Web vizualizare listă pentru SharePoint 2010
Notă: Următoarea procedură presupune că creați o pagină pe un site de echipă. Comenzile și instrucțiunile pot varia pe alte site-uri.
Pentru a edita o pagină, trebuie să fiți membru al grupului Membri SharePoint pentru site.
-
De pe o pagină, în panglică, faceți clic pe fila Pagină, apoi pe comanda Editare.
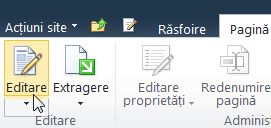
Notă: Dacă este dezactivată comanda Editare, este posibil să nu aveți permisiunea de a edita pagina. Contactați administratorul..
-
Faceți clic pe pagina în care doriți să inserați o parte Web filtru utilizator curent și o parte Web vizualizare listă.
-
În panglică, faceți clic pe fila Inserare , apoi faceți clic pe parte Web.
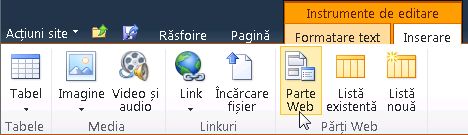
-
Sub Categorii, faceți clic pe liste și biblioteci, sub părți Web, faceți clic pe partea Web vizualizare listă dorită, apoi faceți clic pe Adăugare. Noua parte Web apare pe pagină.
-
Faceți clic pe săgeata în jos din meniul parte Web pentru partea Web vizualizare listă, apoi indicați spre modificare parte Web partajată.
-
În panoul de instrumente al părții Web, editați proprietățile părții Web particularizate efectuând următoarele:
-
Pentru a modifica vizualizarea implicită a listei, selectați o altă vizualizare din caseta listă vizualizare selectată . De exemplu, se poate să doriți să filtrați, să sortați sau să grupați datele în alt mod sau să le afișați în coloane diferite. Ca alternativă, faceți clic pe Editare vizualizare curentă pentru a edita vizualizarea curentă a listei.
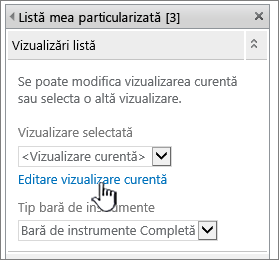
Când selectați sau editați o vizualizare listă, se face o copie a proiectului listei din proiectul inițial al listei site-ului și se salvează cu partea web Vizualizare listă. Însă, datele din listă rămân aceleași.
Fiți atent atunci când comutați la o vizualizare diferită de vizualizarea curentă. Este posibil să ștergeți modificările pe care le-ați făcut la vizualizarea curentă și să dezactivați conexiunile de părți web care depind de coloanele din vizualizarea curentă. Vi se solicită confirmarea, în cazul în care comutați vizualizările.
-
Pentru a modifica bara de instrumente, sub tip bară de instrumente, selectați bara de instrumente completă, bara de instrumente Rezumatsau nicio bară de instrumente din caseta listă.
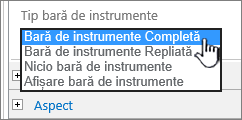
-
-
În partea de jos a panoului de instrumente, faceți clic pe OK.
-
Sub Categorii , faceți clic pe filtre, sub părți Web faceți clic pe utilizatorul curent, apoi faceți clic pe Adăugare. Partea Web filtru alegere nouă apare pe pagină.
-
Pentru a configura partea Web, procedați astfel:
-
În partea Web, faceți clic pe deschideți panoul de instrumente.
-
Indicați spre partea Web, faceți clic pe săgeata în jos, apoi faceți clic pe Editare parte Web. Apare panoul de instrumente de configurare.
-
-
În panoul de instrumente, tastați un nume în caseta Nume filtru pentru a identifica partea Web.
De asemenea, puteți utiliza numele ca etichetă sau o scurtă instrucțiune pentru utilizator. De exemplu, puteți utiliza rapoartele de filtrare după: ca etichetă pentru a le spune utilizatorilor că pot filtra vizualizarea unei liste de rapoarte.
-
Sub Selectare valoare de furnizat, alegeți una dintre următoarele:
-
Pentru a filtra după numele de utilizator, selectați numele de utilizator curent.
-
Pentru a filtra după altă valoare din profilul SharePoint al utilizatorului curent, selectați valoarea de profil SharePoint pentru utilizatorul curent, apoi selectați un element din caseta listă.
Caseta listă este populată cu lista de toate proprietățile de profil SharePoint care au o politică de confidențialitate pentru toată lumea.
O modalitate simplă de a vedea o listă de profiluri de utilizator la site-ul dumneavoastră este să afișați fila MyProfile pe site-ul meu, apoi să editați detaliile.
-
-
Opțional, în secțiunea Opțiuni complexe de filtrare , faceți una sau mai multe dintre următoarele:
-
Pentru a permite utilizatorilor să filtreze după o valoare nulă, selectați Trimitere necompletată dacănu există valori. De exemplu, poate doriți să vedeți dacă o valoare de profil pentru acel utilizator nu este introdusă în coloană.
-
Pentru a decide cum să gestionați mai multe valori, sub când manipulați mai multe valori, alegeți una dintre următoarele: selectați Trimiteți doar prima valoare pentru a trece o singură valoare utilizând conexiunea parte Web, selectați Trimiteți toate valorile pentru a trece două sau mai multe valori utilizând conexiunea parte Web sau selectați combinați-le într-o singură valoare și delimitați cu, apoi introduceți unul sau mai multe caractere în caseta text pentru a trece două sau mai multe valori delimitate, utilizând conexiunea parte Web.
-
Pentru a prefixa o valoare la valoarea proprietății parte Web pentru a asigura o corespondență la coloana din lista SharePoint, introduceți textul în caseta text de inserat înainte de valori .
-
Pentru a adăuga o valoare la sfârșitul valorii proprietății parte Web pentru a asigura o corespondență la coloana din lista SharePoint, introduceți textul din text pentru a-l insera după valori.
-
-
Pentru a salva modificările, în partea de jos a panoului de instrumente, faceți clic pe OK.
-
Pentru a conecta partea Web filtru utilizator curent, indicați spre partea Web filtru utilizator curent, faceți clic pe săgeata în jos, indicați spre conexiuni, indicați spre Trimitere valori de filtrare la, apoi faceți clic pe numele părții Web vizualizare listă la care doriți să vă conectați.
Notă: Dacă nu vedeți conexiuni în meniu, faceți clic pe Editare parte Web pentru a deschide Proprietăți, apoi faceți clic din nou pe săgeata în jos. Aveți posibilitatea să deschideți proprietățile fie pe filtrul, fie pe părțile Web listă.
-
În caseta de dialog Configurare conexiune , selectați coloana pe care doriți să o filtrați în partea Web vizualizare listă, apoi faceți clic pe Terminare.
-
Când ați terminat de configurat conexiunea, înfilapagină, faceți clic pe Salvare & închidere pentru a salva și a vizualiza pagina.
Pentru a modifica dinamic rezultatele din partea Web vizualizare listă, accesați pagina. deoarece partea Web filtru utilizator curent filtrează automat informațiile pe baza profilului de utilizator, nu este necesară nicio intrare de utilizator.
Conectarea unei părți Web filtru listă la o parte Web vizualizare listă pentru SharePoint 2010
Notă: Următoarea procedură presupune că creați o pagină pe un site de echipă. Comenzile și instrucțiunile pot varia pe alte site-uri.
Pentru a edita o pagină, trebuie să fiți membru al grupului Membri SharePoint pentru site.
-
Dintr-o pagină, în panglică, faceți clic pe fila paginii, apoi faceți clic pe comanda Editare .
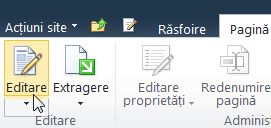
Notă: Dacă este dezactivată comanda Editare, este posibil să nu aveți permisiunea de a edita pagina. Contactați administratorul..
-
Faceți clic pe pagina în care doriți să inserați o parte Web filtru listă SharePoint și o parte Web vizualizare listă.
-
În panglică, faceți clic pe fila Inserare , apoi faceți clic pe parte Web.
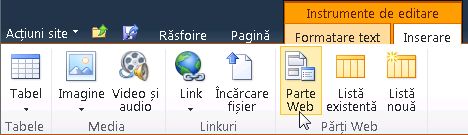
-
Sub Categorii, faceți clic pe liste și biblioteci, sub părți Web, faceți clic pe partea Web vizualizare listă dorită, apoi faceți clic pe Adăugare. Noua parte Web apare pe pagină.
-
Faceți clic pe săgeata în jos din meniul parte Web pentru partea Web vizualizare listă, apoi indicați spre modificare parte Web partajată.
-
În panoul de instrumente al părții Web, editați proprietățile părții Web particularizate efectuând următoarele:
-
Pentru a modifica vizualizarea implicită a listei, selectați o altă vizualizare din caseta listă vizualizare selectată . De exemplu, se poate să doriți să filtrați, să sortați sau să grupați datele în alt mod sau să le afișați în coloane diferite. Ca alternativă, faceți clic pe Editare vizualizare curentă pentru a edita vizualizarea curentă a listei.
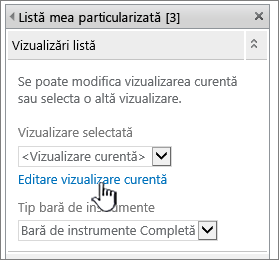
Când selectați sau editați o vizualizare listă, se face o copie a proiectului listei din proiectul inițial al listei site-ului și se salvează cu partea web Vizualizare listă. Însă, datele din listă rămân aceleași.
Fiți atent atunci când comutați la o vizualizare diferită de vizualizarea curentă. Este posibil să ștergeți modificările pe care le-ați făcut la vizualizarea curentă și să dezactivați conexiunile de părți web care depind de coloanele din vizualizarea curentă. Vi se solicită confirmarea, în cazul în care comutați vizualizările.
-
Pentru a modifica bara de instrumente, sub tip bară de instrumente, selectați bara de instrumente completă, bara de instrumente Rezumatsau nicio bară de instrumente din caseta listă.
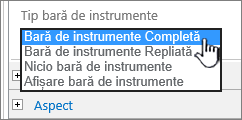
-
-
În partea de jos a panoului de instrumente, faceți clic pe OK.
-
Sub Categorii , faceți clic pe filtre, sub părți Web faceți clic pe Filtru listă SharePoint, apoi faceți clic pe Adăugare. Noua parte Web apare pe pagină.
-
Pentru a configura partea Web, procedați astfel:
-
În partea Web, faceți clic pe deschideți panoul de instrumente.
-
Indicați spre partea Web, faceți clic pe săgeata în jos, apoi faceți clic pe Editare parte Web. Apare panoul de instrumente de configurare.
-
-
În panoul de instrumente, tastați un nume în caseta Nume filtru pentru a identifica partea Web.
De asemenea, puteți utiliza numele ca etichetă sau o scurtă instrucțiune pentru utilizator. De exemplu, puteți utiliza rapoartele de filtrare după: ca etichetă pentru a le spune utilizatorilor că pot filtra vizualizarea unei liste de rapoarte.
-
Pentru a specifica o listă SharePoint, introduceți adresa URL a unei liste în caseta listă sau faceți clic pe Răsfoire lângă caseta text și căutați lista dorită.
-
Opțional, pentru a selecta o altă vizualizare listă, selectați un element din caseta listă Vizualizare . De exemplu, se poate să doriți să filtrați, să sortați sau să grupați datele în alt mod sau să le afișați în coloane diferite.
-
Selectați o coloană din caseta listă de câmpuri valoare . Coloana valoare afișează toate coloanele acceptate din listă. Unele coloane nu sunt acceptate, cum ar fi titlu, calculat și linii multiple de text.
Important: Atunci când efectuați conexiunea între partea Web filtru listă SharePoint și partea Web vizualizare listă, asigurați-vă că alegeți o coloană care are valori corespondente proprietății câmpului valoare .
Notă: O parte Web filtru listă SharePoint are o limită de elemente 100.
-
Opțional, selectați o coloană din caseta listă de câmpuri Descriere . Coloana Descriere se utilizează pentru a afișa o valoare alternativă în caseta de dialog Selectare valoare filtru (s) , care se afișează atunci când un utilizator face clic pe butonul Filtru . De exemplu, dacă aveți o coloană de număr lună care utilizează valorile 1, deși 12 ca lună, puteți utiliza o coloană nume lună ca coloană Descriere, astfel încât să se afișeze ianuarie în loc de 1, February în loc de 2 etc.
-
Opțional, în secțiunea Opțiuni complexe de filtrare , faceți una sau mai multe dintre următoarele:
-
În caseta text lățime control în pixeli , introduceți un număr care indică lățimea casetei text ca număr de pixeli sau o valoare necompletată sau "0" pentru a dimensiona automat caseta text. Deoarece valoarea introdusă de utilizator apare în această casetă text, probabil că doriți să o faceți suficient de lată pentru cea mai mare valoare posibilă.
-
Pentru a afișa un mesaj care îi reamintește utilizatorului să facă o alegere pentru a filtra datele, bifați caseta de selectare se solicită utilizatorului să aleagă o valoare .
-
Pentru a introduce o valoare inițială în caseta text parte Web filtru listă SharePoint, introduceți o valoare implicită în caseta valoare implicită , o valoare care se potrivește de obicei cu una dintre valorile din coloana specificată în pasul 13 sau pasul 14. Această valoare implicită este utilizată apoi pentru a afișa lista inițială de valori în partea Web vizualizare listă atunci când apare prima pagină.
-
Pentru a permite utilizatorilor să filtreze după o valoare nulă, selectați "(necompletat)". De exemplu, utilizatorii pot dori să vadă toate valorile dintr-o coloană care nu au intrare. Pentru a activa golirea unui filtru, astfel încât utilizatorii să poată vedea toate valorile din partea Web vizualizare listă, selectați se permit selecții multiple.
Notă: Caseta de dialog Selectare valoare filtru (s) afișează casetele de selectare, mai degrabă decât butoanele radio.
Un utilizator nu poate utiliza această caracteristică pentru a afișa rezultatele filtrate a două sau mai multe selecții, deoarece partea Web vizualizare listă nu acceptă selecții multiple. Dacă un utilizator alege mai multe selecții, se utilizează doar prima selecție.
-
-
Pentru a salva modificările, în partea de jos a panoului de instrumente, faceți clic pe OK.
-
Pentru a conecta partea Web filtru listă SharePoint, indicați spre partea Web filtru listă SharePoint, faceți clic pe săgeata în jos, indicați spre conexiuni, indicați spre Trimitere valori de filtrare la, apoi faceți clic pe numele părții Web vizualizare listă la care doriți să vă conectați.
Notă: Dacă nu vedeți conexiuni în meniu, faceți clic pe Editare parte Web pentru a deschide Proprietăți, apoi faceți clic din nou pe săgeata în jos. Aveți posibilitatea să deschideți proprietățile fie pe filtrul, fie pe părțile Web listă.
-
În caseta de dialog Configurare conexiune , selectați coloana pe care doriți să o filtrați în partea Web vizualizare listă, apoi faceți clic pe Terminare.
-
După ce ați terminat configurarea conexiunii, în fila pagină , faceți clic pe Salvare & închidere pentru a salva și a vizualiza pagina
Pentru a modifica dinamic rezultatele din partea Web vizualizare listă, în partea Web filtru listă SharePoint, faceți clic pe Filtrare, faceți clic pe o valoare, apoi faceți clic pe OK. Dacă ați selectat proprietatea permite mai multe selecții, pentru a reafișa toate valorile din partea Web vizualizare listă, trebuie să debifați toate casetele de selectare, apoi faceți clic pe OK.
Conectarea unei părți Web filtru text la o parte Web vizualizare listă pentru SharePoint 2007
Notă: Următoarea procedură presupune că creați o pagină cu părți Web pe un site de echipă. Comenzile și instrucțiunile pot varia pe alte site-uri.
Pentru a edita o pagină, trebuie să fiți membru al grupului Membri SharePoint pentru site.
Pregătirea paginii cu părți Web
-
Alegeți una dintre următoarele:
-
Pentru a crea o pagină cu părți Web, în meniul acțiuni Site

Pentru mai multe informații, consultați Introducere în Particularizarea paginilor utilizând părți Web.
-
Pentru a edita pagina cu părți Web, faceți clic pe acțiuni Site

Pagina parte Web se afișează în modul editare.
-
-
În zona de părți Web în care doriți să adăugați partea Web, faceți clic pe Adăugare parte Web.
Apare caseta de dialog Adăugare părți Web .
-
Adăugați partea Web filtru text și partea Web vizualizare listă la pagina cu părți Web.
Pentru mai multe informații despre cum să adăugați o parte Web la o pagină, consultați adăugarea sau eliminarea unei părți Web.
Particularizarea părții Web filtru text:
În partea Web filtru text, faceți clic pe linkul deschideți panoul de instrumente .
Partea Web filtru text intră în modul de editare și apare panoul de instrumente parte Web.
-
Editați proprietățile părții Web particularizate efectuând următoarele:
-
Introduceți un nume în caseta Nume filtru pentru a identifica partea Web.
De asemenea, puteți utiliza numele ca etichetă sau o scurtă instrucțiune pentru utilizator. De exemplu, puteți utiliza rapoartele de filtrare după: ca etichetă pentru a le spune utilizatorilor că pot filtra vizualizarea unei liste de rapoarte.
-
Opțional, în secțiunea Opțiuni complexe de filtrare , faceți una sau mai multe dintre următoarele:
-
Pentru a limita numărul de caractere, introduceți numărul în caseta text număr maxim de caractere . Lungimea maximă a unei valori text este de 255 de caractere.
-
Pentru a introduce o valoare inițială în caseta text filtru text parte Web, introduceți o valoare implicită în caseta valoare implicită . Această valoare implicită este utilizată apoi pentru a afișa lista inițială de valori în partea Web vizualizare listă atunci când apare prima pagină cu părți Web.
-
Pentru a afișa un mesaj care îi reamintește utilizatorului să facă o alegere pentru a filtra datele, bifați caseta de selectare se solicită utilizatorului să aleagă o valoare .
-
În caseta text lățime control în pixeli , introduceți un număr care indică lățimea casetei text ca număr de pixeli sau o valoare necompletată sau "0" pentru a dimensiona automat caseta text. Deoarece valoarea introdusă de utilizator apare în această casetă text, probabil că doriți să o faceți suficient de lată pentru cea mai mare valoare posibilă.
-
-
Pentru a salva modificările, faceți clic pe OK în partea de jos a panoului de instrumente parte Web.
Particularizarea părții Web vizualizare listă:
-
Faceți clic pe meniul parte Web

Partea Web vizualizare listă intră în modul de editare și apare panoul de instrumente parte Web.
-
Editați proprietățile părții Web particularizate efectuând următoarele:
-
Pentru a modifica vizualizarea implicită a listei, selectați o altă vizualizare din caseta listă vizualizare selectată . De exemplu, se poate să doriți să filtrați, să sortați sau să grupați datele în alt mod sau să le afișați în coloane diferite.
Ca alternativă, faceți clic pe Editare vizualizare curentă pentru a edita vizualizarea curentă a listei.
Notă: Când selectați sau editați o vizualizare listă, se face o copie a proiectului listei din proiectul inițial al listei site-ului și se salvează cu partea web Vizualizare listă. Însă, datele din listă rămân aceleași.
Fiți atent atunci când comutați la o vizualizare diferită de vizualizarea curentă. Este posibil să ștergeți modificările pe care le-ați făcut la vizualizarea curentă și să dezactivați conexiunile de părți web care depind de coloanele din vizualizarea curentă. Vi se solicită confirmarea, în cazul în care comutați vizualizările.
-
Pentru a modifica bara de instrumente, sub tip bară de instrumente, selectați bara de instrumente completă, bara de instrumente Rezumatsau nicio bară de instrumente din caseta listă.
-
-
Pentru a salva modificările, faceți clic pe OK în partea de jos a panoului de instrumente parte Web.
Conectați ambele părți Web și verificați rezultatele:
-
Faceți clic pe meniul parte Web

-
Notă: Dacă nu vedeți conexiuni în meniu, faceți clic pe modificare parte Web partajată pentru a deschide Proprietăți, apoi faceți clic din nou pe săgeata în jos. Aveți posibilitatea să deschideți proprietățile fie pe filtrul, fie pe părțile Web listă.
În caseta de dialog Configurare conexiune , selectați coloana pe care doriți să o filtrați în partea Web vizualizare listă, apoi faceți clic pe Terminare.
-
Pentru a ieși din modul de editare și a vizualiza pagina, în partea de sus a paginii părții Web, sub meniul acțiuni Site

-
Pentru a modifica dinamic rezultatele care apar în partea Web vizualizare listă, introduceți un text în caseta text pentru partea Web filtru text. Asigurați-vă că textul se potrivește exact cu o valoare din coloana din partea Web vizualizare listă pe care ați specificat-o în conexiunea pe care ați făcut-o la pasul 10. După ce introduceți textul, apăsați pe ENTER pentru a vedea rezultatele.
Notă: Partea Web filtru text nu recunoaște caractere wildcard. Dacă un utilizator introduce un caracter wildcard, cum ar fi un asterisc (*) sau un semn procentual (%), caracterul este interpretat ca un caracter literal.
Pentru a reafișa toate valorile din partea Web vizualizare listă, utilizatorul trebuie să debifați caseta text, apoi apăsați pe ENTER.
-
-
Conectarea unei părți Web filtru de date la o parte Web vizualizare listă pentru SharePoint 2007
Notă: Următoarea procedură presupune că creați o pagină cu părți Web pe un site de echipă. Comenzile și instrucțiunile pot varia pe alte site-uri.
Pentru a edita o pagină, trebuie să fiți membru al grupului Membri SharePoint pentru site.
Pregătirea paginii părții Web:
-
Alegeți una dintre următoarele:
-
Pentru a crea o pagină cu părți Web, în meniul acțiuni Site

Pentru mai multe informații, consultați Introducere în Particularizarea paginilor utilizând părți Web.
-
Pentru a edita pagina cu părți Web, faceți clic pe acțiuni Site

Pagina parte Web se afișează în modul editare.
-
-
În zona de părți Web în care doriți să adăugați partea Web, faceți clic pe Adăugare parte Web.
Apare caseta de dialog Adăugare părți Web .
-
Adăugați partea Web filtru de date și partea Web vizualizare listă în pagina parte Web.
Pentru mai multe informații despre cum să adăugați o parte Web la o pagină, consultați adăugarea sau eliminarea unei părți Web.
Particularizarea părții Web filtru de date:
-
În partea Web filtru de date, faceți clic pe linkul deschideți panoul de instrumente .
Partea Web filtru de date intră în modul de editare și apare panoul de instrumente parte Web.
-
Editați proprietățile părții Web particularizate efectuând următoarele:
-
Introduceți un nume în caseta Nume filtru pentru a identifica partea Web.
De asemenea, puteți utiliza numele ca etichetă sau instrucțiuni scurte pentru utilizator. De exemplu, puteți utiliza rapoartele de filtrare după: ca etichetă pentru a le spune utilizatorilor că pot filtra vizualizarea unei liste de rapoarte.
-
Pentru a introduce o valoare inițială în caseta text parte Web filtru de date, selectați valoare implicită, apoi alegeți una dintre următoarele:
-
Selectați dată specifică, apoi introduceți o dată specifică.
-
Selectați offset de astăzi, apoi introduceți numărul de zile în caseta text zile . Valoarea maximă este 999.
Această valoare implicită este utilizată apoi pentru a afișa lista inițială de valori în partea Web vizualizare listă atunci când se afișează prima pagină de parte Web.
-
-
Opțional, în secțiunea Opțiuni complexe de filtrare , pentru a afișa un mesaj care îi reamintește utilizatorului să aleagă să filtreze datele, bifați caseta de selectare se solicită utilizatorului să aleagă o valoare .
-
Pentru a salva modificările, faceți clic pe OK în partea de jos a panoului de instrumente parte Web.
Particularizarea părții Web vizualizare listă:
-
Faceți clic pe meniul parte Web

Partea Web vizualizare listă intră în modul de editare și apare panoul de instrumente parte Web.
-
Editați proprietățile părții Web particularizate efectuând următoarele:
-
Pentru a modifica lista implicită, selectați o altă vizualizare din caseta listă vizualizare selectată . De exemplu, se poate să doriți să filtrați, să sortați sau să grupați datele în alt mod sau să le afișați în coloane diferite.
Ca alternativă, faceți clic pe Editare vizualizare curentă pentru a edita vizualizarea curentă.
Notă: Când selectați sau editați o vizualizare listă, se face o copie a proiectului listei din proiectul inițial al listei site-ului și se salvează cu partea web Vizualizare listă. Însă, datele din listă rămân aceleași.
Fiți atent atunci când comutați la o vizualizare diferită de vizualizarea curentă. Este posibil să ștergeți modificările pe care le-ați făcut la vizualizarea curentă și să dezactivați conexiunile de părți web care depind de coloanele din vizualizarea curentă. Vi se solicită confirmarea, în cazul în care comutați vizualizările.
-
Pentru a modifica bara de instrumente, sub tip bară de instrumente, selectați bara de instrumente completă, bara de instrumente Rezumatsau nicio bară de instrumente din caseta listă.
-
-
Pentru a salva modificările, faceți clic pe OK în partea de jos a panoului de instrumente parte Web.
Conectați ambele părți Web și verificați rezultatele:
-
Faceți clic pe meniul parte Web

Notă: Dacă nu vedeți conexiuni în meniu, faceți clic pe modificare parte Web partajată pentru a deschide Proprietăți, apoi faceți clic din nou pe săgeata în jos. Aveți posibilitatea să deschideți proprietățile fie pe filtrul, fie pe părțile Web listă.
-
În caseta de dialog Configurare conexiune , selectați coloana pe care doriți să o filtrați în partea Web vizualizare listă, apoi faceți clic pe Terminare.
-
Pentru a ieși din modul de editare și a vizualiza pagina, în partea de sus a paginii părții Web, sub meniul acțiuni Site

-
Pentru a modifica dinamic rezultatele care apar în partea Web vizualizare listă, introduceți o dată sau faceți clic pe butonul selector de dată, apoi apăsați pe ENTER. Valoarea pe care o introduceți trebuie să corespundă exact cu o valoare din coloana din partea Web vizualizare listă pe care ați specificat-o în conexiunea pe care ați făcut-o la pasul 10.
Notă: Un utilizator trebuie să introducă data în formatul de dată scurt pentru setarea regională curentă utilizată de site-ul SharePoint. Formatul dată scurtă poate varia în funcție de setarea regională a computerului sau a site-ului de server. De exemplu, pentru limba engleză (Statele Unite) utilizați ll/DD/aaaa, iar pentru franceză (Franța) utilizați dd/ll/YYYY. De asemenea, utilizatorul poate utiliza selector dată pentru a asigura intrarea corectă a datei.
Pentru a reafișa toate valorile din partea Web vizualizare listă, utilizatorul trebuie să debifați data din caseta text, apoi apăsați pe ENTER.
-
-
Conectarea unei părți Web filtru alegere la o parte Web vizualizare listă pentru SharePoint 2007
Notă: Următoarea procedură presupune că creați o pagină cu părți Web pe un site de echipă. Comenzile și instrucțiunile pot varia pe alte site-uri.
Pentru a edita o pagină, trebuie să fiți membru al grupului Membri SharePoint pentru site.
Pregătirea paginii părții Web:
-
Alegeți una dintre următoarele:
-
Pentru a crea o pagină cu părți Web, în meniul acțiuni Site

Pentru mai multe informații, consultați Introducere în Particularizarea paginilor utilizând părți Web.
-
Pentru a edita pagina cu părți Web, faceți clic pe acțiuni Site

Pagina parte Web apare în modul de editare.
-
-
În zona de părți Web în care doriți să adăugați partea Web, faceți clic pe Adăugare parte Web.
Apare caseta de dialog Adăugare părți Web .
-
Adăugați partea Web filtru alegere și partea Web vizualizare listă la pagina cu părți Web.
Pentru mai multe informații despre cum să adăugați o parte Web la o pagină, consultați adăugarea sau eliminarea unei părți Web.
Particularizarea părții Web filtru alegere:
-
În partea Web filtru alegere, faceți clic pe linkul deschideți panoul de instrumente .
Partea Web filtru alegere intră în modul de editare și apare panoul de instrumente parte Web.
-
Procedați astfel:
-
Introduceți un nume în caseta Nume filtru pentru a identifica partea Web.
De asemenea, puteți utiliza numele ca etichetă sau instrucțiuni scurte pentru utilizator. De exemplu, puteți utiliza rapoartele de filtrare după: ca etichetă pentru a le spune utilizatorilor că pot filtra vizualizarea unei liste de rapoarte.
-
Introduceți lista de valori și o descriere opțională pe care doriți ca un utilizator să o poată selecta din caseta de dialog Selectare valoare filtru (s) care apare atunci când un utilizator face clic pe butonul

Pentru fiecare valoare din fiecare linie, puteți adăuga, de asemenea, o descriere alternativă care apare în caseta de dialog Selectare valoare filtru (s) în locul valorilor atunci când utilizatorul filtrează datele. De exemplu:
Standard Un client obișnuit cu o evaluare
medie a creditului preferat; Un client obișnuit cu o elită de
înaltă calificare pentru credit; Un client de volum mare, cu o evaluare ridicată a credituluiNotă: Lista de opțiuni trebuie să conțină cel puțin o opțiune și trebuie să fie unică. Nicio valoare sau descriere nu poate depăși lungimea de 255 de caractere. Numărul maxim de opțiuni este 1000.
-
Opțional, în secțiunea Opțiuni complexe de filtrare , faceți una sau mai multe dintre următoarele:
-
În caseta text lățime control în pixeli , introduceți un număr care indică lățimea casetei text alegere ca număr de pixeli sau o valoare necompletată sau "0" pentru a dimensiona automat caseta text. Deoarece valoarea introdusă de utilizator apare în această casetă text, probabil că doriți să o faceți suficient de lată pentru cea mai mare valoare posibilă.
-
Pentru a afișa un mesaj care îi reamintește utilizatorului să facă o alegere pentru a filtra datele, bifați caseta de selectare se solicită utilizatorului să aleagă o valoare .
-
Pentru a introduce o valoare inițială în caseta text de parte Web filtru alegere, introduceți o valoare implicită în caseta valoare implicită , o valoare care se potrivește de obicei cu una dintre valorile introduse în pasul 2 din pasul 5. Această valoare implicită este utilizată apoi pentru a afișa lista inițială de valori în partea Web vizualizare listă atunci când apare prima pagină cu părți Web.
-
Pentru a permite utilizatorilor să filtreze după o valoare nulă, selectați "(necompletat)". De exemplu, utilizatorii pot dori să vadă toți clienții fără stare definită.
-
Pentru a activa golirea unui filtru, astfel încât utilizatorii să poată vedea toate valorile din partea Web vizualizare listă, selectați se permit selecții multiple. În acest caz, caseta de dialog Selectare valoare filtru (s) afișează casetele de selectare, nu butoanele radio.
Notă: Nu puteți utiliza această caracteristică pentru a afișa rezultatele filtrate pentru două sau mai multe selecții, deoarece partea Web vizualizare listă nu acceptă selecții multiple. Dacă un utilizator alege mai multe selecții, se utilizează doar prima selecție.
-
-
Pentru a salva modificările, faceți clic pe OK în partea de jos a panoului de instrumente parte Web.
Particularizarea părții Web vizualizare listă:
-
Faceți clic pe meniul parte Web

Partea Web vizualizare listă intră în modul de editare și apare panoul de instrumente parte Web.
-
Editați proprietățile părții Web particularizate efectuând următoarele:
-
Pentru a modifica lista implicită, selectați o altă vizualizare din caseta listă vizualizare selectată . De exemplu, se poate să doriți să filtrați, să sortați sau să grupați datele în alt mod sau să le afișați în coloane diferite.
Ca alternativă, faceți clic pe Editare vizualizare curentă pentru a edita vizualizarea curentă.
Notă: Când selectați sau editați o vizualizare listă, se face o copie a proiectului listei din proiectul inițial al listei site-ului și se salvează cu partea web Vizualizare listă. Însă, datele din listă rămân aceleași.
Fiți atent atunci când comutați la o vizualizare diferită de vizualizarea curentă. Este posibil să ștergeți modificările pe care le-ați făcut la vizualizarea curentă și să dezactivați conexiunile de părți web care depind de coloanele din vizualizarea curentă. Vi se solicită confirmarea, în cazul în care comutați vizualizările.
-
Pentru a modifica bara de instrumente, sub tip bară de instrumente, selectați bara de instrumente completă, bara de instrumente Rezumatsau nicio bară de instrumente din caseta listă.
-
-
Pentru a salva modificările, faceți clic pe OK în partea de jos a panoului de instrumente parte Web.
Conectați ambele părți Web și verificați rezultatele:
-
Faceți clic pe meniul parte Web

Notă: Dacă nu vedeți conexiuni în meniu, faceți clic pe modificare parte Web partajată pentru a deschide Proprietăți, apoi faceți clic din nou pe săgeata în jos. Aveți posibilitatea să deschideți proprietățile fie pe filtrul, fie pe părțile Web listă.
-
În caseta de dialog Configurare conexiune , selectați coloana pe care doriți să o filtrați în partea Web vizualizare listă, apoi faceți clic pe Terminare.
-
Pentru a ieși din modul de editare și a vizualiza pagina, în partea de sus a paginii părții Web, sub meniul acțiuni Site

-
Pentru a modifica dinamic rezultatele din partea Web vizualizare listă, în partea Web filtru alegere, faceți clic pe filtrare

Dacă ați selectat proprietatea Permiteți mai multe selecții , pentru a reafișa toate valorile din partea Web vizualizare listă, utilizatorul trebuie să debifați toate casetele de selectare din caseta de dialog Selectare valoare filtru (e) , apoi faceți clic pe OK.
-
-
Conectarea unei părți Web filtru utilizator curent la o parte Web vizualizare listă pentru SharePoint 2007
Notă: Următoarea procedură presupune că creați o pagină cu părți Web pe un site de echipă. Comenzile și instrucțiunile pot varia pe alte site-uri.
Pentru a edita o pagină, trebuie să fiți membru al grupului Membri SharePoint pentru site.
Pregătirea paginii părții Web:
-
Alegeți una dintre următoarele:
-
Pentru a crea o pagină cu părți Web, în meniul acțiuni Site

Pentru mai multe informații, consultați Introducere în Particularizarea paginilor utilizând părți Web.
-
Pentru a edita pagina cu părți Web, faceți clic pe acțiuni Site

Pagina parte Web apare în modul de editare.
-
-
În zona de părți Web în care doriți să adăugați partea Web, faceți clic pe Adăugare parte Web.
Apare caseta de dialog Adăugare părți Web .
-
Adăugați partea Web filtru utilizator curent și partea Web vizualizare listă în pagina parte Web.
Pentru mai multe informații despre cum să adăugați o parte Web la o pagină, consultați adăugarea sau eliminarea unei părți Web.
Particularizarea părții Web filtru utilizator curent:
-
În partea Web filtru utilizator curent, faceți clic pe linkul deschideți panoul de instrumente .
Partea Web filtru utilizator curent intră în modul de editare și apare panoul de instrumente parte Web.
-
Editați proprietățile părții Web particularizate efectuând următoarele:
-
Introduceți un nume în caseta Nume filtru pentru a identifica partea Web.
-
Sub Selectare valoare de furnizat, alegeți una dintre următoarele:
-
Pentru a filtra după numele de utilizator, selectați numele de utilizator curent.
-
Pentru a filtra după altă valoare din profilul SharePoint al utilizatorului curent, selectați valoarea de profil SharePoint pentru utilizatorul curent, apoi selectați un element din caseta listă.
Caseta listă este populată cu lista de toate proprietățile de profil SharePoint care au o politică de confidențialitate pentru toată lumea.
O modalitate simplă de a vedea o listă de profiluri de utilizator la site-ul dumneavoastră este să afișați fila MyProfile pe site-ul meu, apoi să editați detaliile.
-
-
Opțional, în secțiunea Opțiuni complexe de filtrare , faceți una sau mai multe dintre următoarele:
-
Pentru a permite utilizatorilor să filtreze după o valoare nulă, selectați Trimitere necompletată dacănu există valori. De exemplu, poate doriți să vedeți dacă o valoare de profil pentru acel utilizator nu este introdusă în coloană.
-
Pentru a decide cum să gestionați mai multe valori, sub când manipulați mai multe valori, procedați astfel:
-
Pentru a trece o singură valoare utilizând conexiunea la partea Web, selectați Trimiteți doar prima valoare.
-
Pentru a trece două sau mai multe valori utilizând conexiunea parte Web, selectați Trimiteți toate valorile.
-
Pentru a trece două sau mai multe valori delimitate utilizând conexiunea la partea Web, selectați combinați- le într-o singură valoare și delimitați cu, apoi introduceți unul sau mai multe caractere în caseta text.
-
-
Pentru a prefixa o valoare la valoarea proprietății parte Web pentru a asigura o corespondență la coloana din lista SharePoint, introduceți textul în caseta text de inserat înainte de valori .
-
Pentru a adăuga o valoare la sfârșitul valorii proprietății parte Web pentru a asigura o corespondență la coloana din lista SharePoint, introduceți textul din text pentru a-l insera după valori.
-
-
Pentru a salva modificările, faceți clic pe OK în partea de jos a panoului de instrumente parte Web.
-
Particularizarea părții Web vizualizare listă:
-
Faceți clic pe meniul parte Web

Partea Web vizualizare listă intră în modul de editare și apare panoul de instrumente parte Web.
-
Editați proprietățile părții Web particularizate efectuând următoarele:
-
Pentru a modifica lista implicită, selectați o altă vizualizare din caseta listă vizualizare selectată . De exemplu, se poate să doriți să filtrați, să sortați sau să grupați datele în alt mod sau să le afișați în coloane diferite.
Ca alternativă, faceți clic pe Editare vizualizare curentă pentru a edita vizualizarea curentă.
Notă: Când selectați sau editați o vizualizare listă, se face o copie a proiectului listei din proiectul inițial al listei site-ului și se salvează cu partea web Vizualizare listă. Însă, datele din listă rămân aceleași.
Fiți atent atunci când comutați la o vizualizare diferită de vizualizarea curentă. Este posibil să ștergeți modificările pe care le-ați făcut la vizualizarea curentă și să dezactivați conexiunile de părți web care depind de coloanele din vizualizarea curentă. Vi se solicită confirmarea, în cazul în care comutați vizualizările.
-
Pentru a modifica bara de instrumente, sub tip bară de instrumente, selectați bara de instrumente completă, bara de instrumente Rezumatsau nicio bară de instrumente din caseta listă.
-
-
Pentru a salva modificările, faceți clic pe OK în partea de jos a panoului de instrumente parte Web.
Conectați ambele părți Web și verificați rezultatele:
-
Faceți clic pe meniul parte Web

Notă: Dacă nu vedeți conexiuni în meniu, faceți clic pe modificare parte Web partajată pentru a deschide Proprietăți, apoi faceți clic din nou pe săgeata în jos. Aveți posibilitatea să deschideți proprietățile fie pe filtrul, fie pe părțile Web listă.
-
În caseta de dialog Configurare conexiune , selectați coloana pe care doriți să o filtrați în partea Web vizualizare listă, apoi faceți clic pe Terminare.
-
Pentru a ieși din modul de editare și a vizualiza pagina, în partea de sus a paginii părții Web, sub meniul acțiuni Site

-
Pentru a modifica dinamic rezultatele din partea Web vizualizare listă, Afișați pagina cu părți Web. Deoarece partea Web filtru utilizator curent este o parte Web context, rezultatele se afișează automat fără intrare utilizator.
Conectarea unei părți Web filtru listă la o parte Web vizualizare listă pentru SharePoint 2007
Notă: Următoarea procedură presupune că creați o pagină cu părți Web pe un site de echipă. Comenzile și instrucțiunile pot varia pe alte site-uri.
Pentru a edita o pagină, trebuie să fiți membru al grupului Membri SharePoint pentru site.
Pregătirea paginii părții Web:
-
Alegeți una dintre următoarele:
-
Pentru a crea o pagină cu părți Web, în meniul acțiuni Site

Pentru mai multe informații, consultați Introducere în Particularizarea paginilor utilizând părți Web.
-
Pentru a edita pagina cu părți Web, faceți clic pe acțiuni Site

Pagina parte Web apare în modul de editare.
-
-
În zona de părți Web în care doriți să adăugați partea Web, faceți clic pe Adăugare parte Web.
Apare caseta de dialog Adăugare părți Web .
-
Adăugați partea Web filtru listă SharePoint și partea Web vizualizare listă la pagina cu părți Web.
Pentru mai multe informații despre cum să adăugați o parte Web la o pagină, consultați adăugarea sau eliminarea unei părți Web.
Particularizarea părții Web filtru listă SharePoint:
-
În partea Web filtru listă SharePoint, faceți clic pe linkul deschideți panoul de instrumente .
Partea Web filtru listă SharePoint intră în modul de editare și apare panoul de instrumente parte Web.
-
Editați proprietățile părții Web particularizate efectuând următoarele:
-
Introduceți un nume în caseta Nume filtru pentru a identifica partea Web.
De asemenea, puteți utiliza numele ca etichetă sau instrucțiuni scurte pentru utilizator. De exemplu, puteți utiliza rapoartele de filtrare după: ca etichetă pentru a le spune utilizatorilor că pot filtra vizualizarea unei liste de rapoarte.
-
Pentru a specifica o listă SharePoint, introduceți adresa URL a unei liste în caseta listă sau faceți clic pe Răsfoire lângă caseta text și căutați lista dorită.
-
Opțional, pentru a selecta o altă vizualizare listă, selectați un element din caseta listă Vizualizare . De exemplu, se poate să doriți să filtrați, să sortați sau să grupați datele în alt mod sau să le afișați în coloane diferite.
-
Selectați o coloană din caseta listă de câmpuri valoare . Coloana valoare afișează toate coloanele acceptate din listă. Unele coloane nu sunt acceptate, cum ar fi titlu, calculat și linii multiple de text.
Important: Atunci când efectuați conexiunea între partea Web filtru listă SharePoint și partea Web vizualizare listă în pasul 10, asigurați-vă că alegeți o coloană care are valori corespondente în proprietatea câmp valoare .
Notă: O parte Web filtru listă SharePoint are o limită de elemente 100.
-
Opțional, selectați o coloană din caseta listă de câmpuri Descriere . Coloana Descriere se utilizează pentru a afișa o valoare alternativă în caseta de dialog Selectare valoare filtru (s) , care se afișează atunci când un utilizator face clic pe butonul

-
Opțional, în secțiunea Opțiuni complexe de filtrare , faceți una sau mai multe dintre următoarele:
-
În caseta text lățime control din pixeli , introduceți un număr care indică lățimea casetei text ca număr de pixeli sau o valoare necompletată sau "0" pentru a dimensiona automat caseta text din partea Web filtru listă SharePoint. Deoarece valoarea introdusă de utilizator se afișează în această casetă text, probabil doriți să o faceți suficient de lată pentru cea mai mare valoare posibilă.
-
Pentru a afișa un mesaj care îi reamintește utilizatorului să facă o alegere pentru a filtra datele, bifați caseta de selectare se solicită utilizatorului să aleagă o valoare .
-
Pentru a introduce o valoare inițială în caseta text, introduceți o valoare implicită în caseta valoare implicită , o valoare care se potrivește de obicei cu una dintre valorile din coloana specificată în pasul 4 din pasul 5. Această valoare implicită este utilizată apoi pentru a afișa lista inițială de valori în partea Web vizualizare listă atunci când apare prima pagină cu părți Web.
-
Pentru a permite utilizatorilor să filtreze după o valoare nulă, selectați "(necompletat)". De exemplu, utilizatorii pot dori să vadă toate valorile dintr-o coloană care nu au intrare.
-
Pentru a activa golirea unui filtru, astfel încât utilizatorii să poată vedea toate valorile din partea Web vizualizare listă, selectați se permit selecții multiple.
Caseta de dialog Selectare valoare filtru (s) afișează casetele de selectare, mai degrabă decât butoanele radio.
Notă: Un utilizator nu poate utiliza această caracteristică pentru a afișa rezultatele filtrate a două sau mai multe selecții, deoarece partea Web vizualizare listă nu acceptă selecții multiple. Dacă un utilizator alege mai multe selecții, se utilizează doar prima selecție.
-
-
Pentru a salva modificările, faceți clic pe OK în partea de jos a panoului de instrumente parte Web.
Particularizarea părții Web vizualizare listă:
-
-
Faceți clic pe meniul parte Web

Partea Web vizualizare listă intră în modul de editare și apare panoul de instrumente parte Web.
-
Editați proprietățile părții Web particularizate efectuând următoarele:
-
Pentru a modifica lista implicită, selectați o altă vizualizare din caseta listă vizualizare selectată . De exemplu, se poate să doriți să filtrați, să sortați sau să grupați datele în alt mod sau să le afișați în coloane diferite.
Ca alternativă, faceți clic pe Editare vizualizare curentă pentru a edita vizualizarea curentă.
Notă: Când selectați sau editați o vizualizare listă, se face o copie a proiectului listei din proiectul inițial al listei site-ului și se salvează cu partea web Vizualizare listă. Însă, datele din listă rămân aceleași.
Fiți atent atunci când comutați la o vizualizare diferită de vizualizarea curentă. Este posibil să ștergeți modificările pe care le-ați făcut la vizualizarea curentă și să dezactivați conexiunile de părți web care depind de coloanele din vizualizarea curentă. Vi se solicită confirmarea, în cazul în care comutați vizualizările.
-
Pentru a modifica bara de instrumente, sub tip bară de instrumente, selectați bara de instrumente completă, bara de instrumente Rezumatsau nicio bară de instrumente din caseta listă.
-
-
Pentru a salva modificările, faceți clic pe OK în partea de jos a panoului de instrumente parte Web.
Conectați ambele părți Web și verificați rezultatele:
-
Faceți clic pe meniul parte Web

Notă: Dacă nu vedeți conexiuni în meniu, faceți clic pe modificare parte Web partajată pentru a deschide Proprietăți, apoi faceți clic din nou pe săgeata în jos. Aveți posibilitatea să deschideți proprietățile fie pe filtrul, fie pe părțile Web listă.
-
În caseta de dialog Configurare conexiune , selectați coloana pe care doriți să o filtrați în partea Web vizualizare listă din caseta listă, apoi faceți clic pe Terminare.
-
Pentru a ieși din modul de editare și a vizualiza pagina, în partea de sus a paginii părții Web, sub meniul acțiuni Site

-
Pentru a modifica dinamic rezultatele din partea Web vizualizare listă, în partea Web filtru listă SharePoint, faceți clic pe filtrare

Dacă ați selectat proprietatea permite mai multe selecții , pentru a reafișa toate valorile din partea Web vizualizare listă, utilizatorul trebuie să debifați toate casetele de selectare, apoi faceți clic pe OK.
Aflați despre conectarea unei părți Web filtru la o parte Web vizualizare listă
Această secțiune prezintă modalitățile prin care puteți filtra o parte Web vizualizare listă și cele mai bune practici atunci când proiectați și editați o pagină cu părți Web care conține conexiuni între părțile Web filtru și părțile Web vizualizare listă.
Cum funcționează părțile Web filtru
În general, conectarea unei părți Web filtru la o parte Web vizualizare listă funcționează astfel:
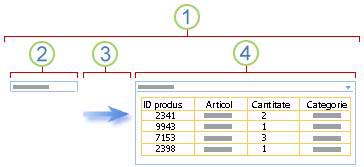
1. Conectați o parte Web filtru la o parte Web vizualizare listă pentru a afișa un subset de date.
2. partea Web filtru oferă o valoare.
3. valoarea filtrului este transmisă unei coloane în partea Web vizualizare listă, utilizând o conexiune de parte Web.
4. partea Web vizualizare listă afișează doar acele coloane care se potrivește cu valoarea filtrului.
Modalități de a filtra o parte Web vizualizare listă
Puteți să conectați o parte Web filtru la o parte Web vizualizare listă, astfel încât un utilizator să poată filtra elementele pe baza unei valori dintr-o coloană în următoarele moduri:
-
Filtru text O valoare text care poate fi orice șir, inclusiv litere, caractere și numere.
-
Filtrul de date O valoare de dată pentru lună, zi și an. De asemenea, un utilizator poate introduce data exactă făcând clic pe un buton selector dată.
-
Filtrul alegere O listă predefinită de valori și descrieri opționale, cum ar fi coduri de produs sau de stare.
-
Utilizator curent Numele de utilizator curent sau alte informații pe baza profilului utilizatorului curent, cum ar fi numele de utilizator, departamentul sau ziua de naștere. Această parte web este o parte Web contextuală, ceea ce înseamnă că nu este vizibil pentru un utilizator al paginii cu părți Web, iar rezultatele apar automat, fără a fi introduse de utilizator.
-
listă SharePoint O listă de valori unice și descrieri opționale, cum ar fi coduri de produs sau de stare, generate dintr-o coloană dintr-o listă SharePoint. Această parte web este similară cu comportamentul la partea Web filtru alegere și este utilă atunci când aveți o listă de valori care se pot modifica în timp și doriți o modalitate mai simplă de a menține lista fără a fi necesar să modificați proprietățile părții Web.
Note:
-
În caseta de dialog Adăugare părți Web sau într-o Galerie părți Web, nu vedeți termenul "parte Web vizualizare listă". În schimb, vedeți SharePoint liste și biblioteci pe care le puteți adăuga la o pagină cu părți Web ca parte Web vizualizare listă.
-
Puteți să conectați o parte Web filtru la o parte Web vizualizare listă doar în vizualizarea listă standard, nu în vizualizarea foaie de date.
-
Puteți trece o singură valoare la un moment dat la o parte Web vizualizare listă. Puteți configura o singură conexiune simultan între o parte Web filtru și o parte Web vizualizare listă. Totuși, puteți să adăugați mai multe instanțe ale aceleiași părți Web vizualizare listă la o pagină cu părți Web, apoi să configurați o conexiune diferită la fiecare parte Web vizualizare listă. Dacă doriți să configurați două sau mai multe conexiuni la un moment dat pentru o parte Web, luați în considerare utilizarea părții Web vizualizare date. Găsiți linkuri către mai multe informații în secțiunea Consultați și.
-
Cele mai bune practici pentru proiectarea și menținerea paginilor cu părți Web
Iată câteva dintre cele mai bune practici de urmat în timp ce proiectați și mențineți SharePoint pagini cu părți Web:
-
Alegeți cu atenție șablonul de pagină cu părți Web Puteți muta părțile Web în jurul unei pagini cu părți Web pentru a le plasa în orice ordine și în orice zonă de părți Web pe care o doriți. Cu toate acestea, înainte de a crea o pagină cu părți Web, gândiți-vă cu atenție la șablonul pe care îl alegeți, astfel încât să puteți să stabiliți părțile Web vizualizare filtru și listă așa cum doriți. Atunci când utilizați un browser web, nu puteți modifica șablonul pe care l-ați selectat după ce ați creat pagina cu părți Web. Dacă aveți un program de proiectare web, cum ar fi Microsoft Office SharePoint Designer 2007, puteți modifica în continuare structura paginii cu părți Web.
-
Eliminarea conexiunilor la proprietățile părții Web dezactivate În modul de editare a paginilor, puteți vedea ce părți Web filtru sunt conectate în prezent și modul în care sunt conectate de un mesaj care se afișează sub partea Web filtru.
În unele cazuri, poate fi necesar să eliminați conexiunea pentru a face o modificare la o proprietate parte Web filtru dezactivat. Dacă este așa, în panoul de instrumente vedeți următorul mesaj pentru a vă reaminti:
"Trebuie să eliminați conexiunea dintre părțile Web pentru a efectua modificări la proprietățile dezactivat."
-
Eliminarea părților Web neutilizate din pagina cu părți Web Dacă închideți din greșeală o parte Web, în loc să o ștergeți, partea Web rămâne pe pagină ca parte Web ascunsă. Pentru a găsi părți Web ascunse, găsiți pagina cu părți Web în biblioteca de documente în care este stocată, indicați spre numele de fișier al părții Web, faceți clic pe săgeata care apare, faceți clic pe Editare proprietăți, apoi faceți clic pe pagina deschidere parte Web în linkul vizualizare întreținere . Pentru mai multe informații despre menținerea părților Web, consultați Particularizarea părților Web.
Vă ascultăm!
A fost util acest articol? Dacă v-a ajutat, vă rugăm să ne spuneți acest lucru în partea de jos a acestei pagini. Dacă nu a fost util, spuneți-ne ce nu a fost clar sau ce credeți că lipsește. Vă rugăm să includeți versiunea de SharePoint, sistem de operare și browser. Vă vom folosi feedbackul pentru a verifica de două ori faptele, pentru a adăuga informații și a actualiza acest articol.










