Crearea și trimiterea mesajelor de e-mail în Outlook pentru Windows
Lucrul la versiunea desktop de Outlook vă permite să citiți cu ușurință și să răspundeți la e-mail, indiferent dacă sunteți conectat la web sau nu. Pe măsură ce comutați de la Gmail la Outlook, este bine să fiți conștienți de câteva diferențe, cum ar fi mesaje prioritare Outlook sau cum să partajați fișiere stocate în OneDrive. Citiți mai jos pentru a afla mai multe.
Compunerea unui mesaj de e-mail
-
Selectați E-mail nou.
-
Adăugați destinatarii, un subiect și tastați mesajul.
-
Dacă doriți să trimiteți un fișier, selectați Atașare fișier.
-
Selectați Trimitere.
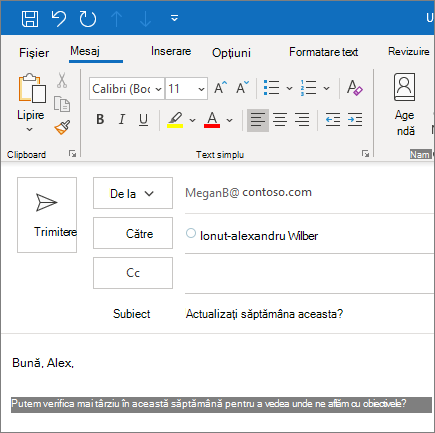
Mesaje prioritare
Mesaje prioritare vă ajută să vă concentrați asupra mesajelor de e-mail care contează cel mai mult. Vă separă inboxul în două file: Prioritate și Altele.
Dacă mesajele nu sunt sortate așa cum doriți, puteți să le mutați și să setați unde să ofere mesaje viitoare de la acel expeditor.
-
Selectați fila prioritare saualtele .
-
Faceți clic cu butonul din dreapta pe mesajul pe care doriți să-l mutați și selectați Mutare în altele sau Mutare în focalizare.
Pentru a activa sau a dezactiva mesaje prioritare:
-
Selectați vizualizare > Afișați mesajeprioritare.
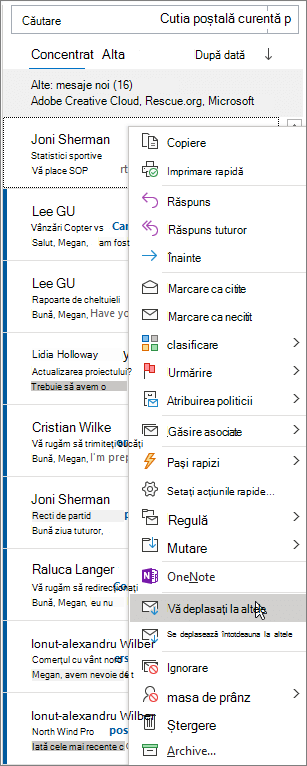
Răspundeți la e-mail
-
Selectați e-mailul sau firul la care doriți să răspundeți.
-
În panoul de citire, selectați răspuns, răspuns tuturorsau redirecționare.
-
Tastați răspunsul și selectați Trimitere.
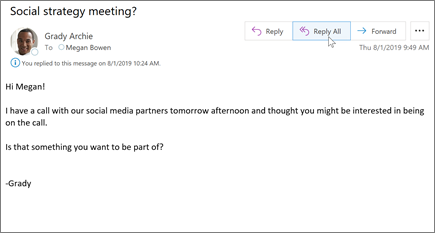
Cum să utilizați @mențiuni pentru a atrage atenția cuiva
-
În corpul mesajului de e-mail sau al invitației din calendar, introduceți simbolul @ și primele câteva litere din numele sau prenumele persoanei de contact.
-
Atunci când Outlook vă oferă o sugestie sau mai multe, alegeți persoana de contact pe care doriți să o menționați.
Numele complet este inclus implicit. Puteți să ștergeți o porțiune a mențiunii, de exemplu, orice în afara prenumelui persoanei.
-
Persoana de contact menționată este adăugată în linia Către a mesajului de e-mail sau a invitației la întâlnire.
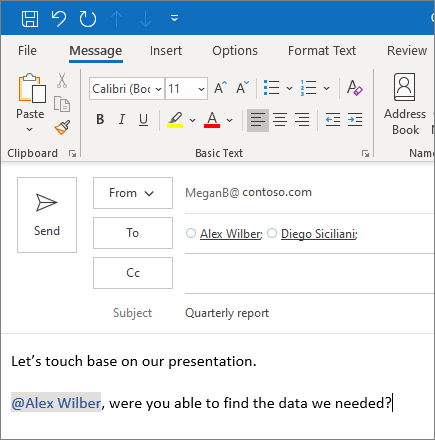
Partajarea unui fișier ca atașare
Outlook vă oferă opțiunea de a atașa fișiere de pe computer sau din locațiile din cloud, cum ar fi OneDrive și SharePoint.
-
Selectați Atașare fișier și alegeți un fișier.
-
Dacă fișierul are o pictogramă Cloud mică, acesta este deja salvat în cloud, care vă permite să partajați și să lucrați cu alte persoane.
Dacă nu se întâmplă acest lucru, selectați săgeata verticală și selectați încărcare în OneDrive.
-
Tastați un mesaj și selectați Trimitere.
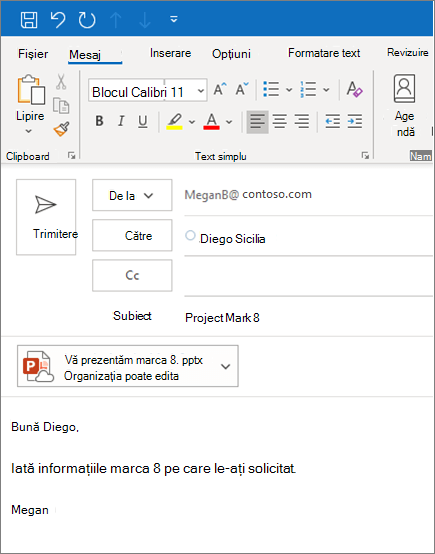
Notă: Caracteristicile și informațiile din acest ghid se aplică la Outlook mail ca disponibile prin Microsoft 365.










