Mulți utilizatori consideră că folosirea unei tastaturi externe cu comenzile rapide de la tastatură pentru Excel îi ajută să lucreze mai eficient. Pentru utilizatorii cu probleme de mobilitate sau de vedere, comenzile rapide de la tastatură pot fi mai simple decât utilizarea ecranului tactil și reprezintă o alternativă esențială la folosirea unui mouse.
Note:
-
Comenzile rapide din acest subiect se referă la aspectul tastaturii de tip SUA. Tastele altor tastaturi pot să nu corespundă exact acelora din tastatura de tip SUA.
-
Semnul plus (+) dintr-o comandă rapidă înseamnă că trebuie să apăsați mai multe taste în același timp.
-
Un semn virgulă (,) într-o comandă rapidă înseamnă că trebuie să apăsați mai multe taste în ordine.
Acest articol descrie comenzile rapide de la tastatură, tastele funcționale și alte câteva comenzi rapide de la tastatură uzuale din Excel pentru Windows.
Note:
-
Pentru a găsi rapid o comandă rapidă în acest articol, puteți utiliza Căutare. Apăsați Ctrl+F, apoi tastați cuvintele de căutare.
-
Dacă o acțiune pe care o utilizați frecvent nu are o tastă de comandă rapidă, puteți să înregistrați o macrocomandă pentru a crea una. Pentru instrucțiuni, accesați Automatizarea activităților cu înregistratorul de macrocomenzi.
-
Descărcați ghidul nostru 50 de comenzi rapide Excel care te ajută quick tips .
-
Obțineți Excel comenzi rapide de la tastatură într-un document Word: Comenzi rapide de la tastatură și taste funcționale Excel.
În acest articol
Comenzi rapide utilizate frecvent
Acest tabel listează comenzile rapide utilizate cel mai frecvent în Excel.
|
Pentru a efectua aceasta |
Apăsați |
|---|---|
|
Închideți un registru de lucru. |
Ctrl+W |
|
Deschideți un registru de lucru. |
Ctrl+O |
|
Accesați fila Pornire . |
Alt+H |
|
Salvați un registru de lucru. |
Ctrl+S |
|
Copiați selecția. |
Ctrl+C |
|
Lipiți selecția. |
Ctrl+V |
|
Anulați acțiunea recentă. |
Ctrl+Z |
|
Eliminați conținutul celulei. |
Ștergere |
|
Alegeți o culoare de umplere. |
Alt+H, H |
|
Decupați selecția. |
Ctrl+X |
|
Accesați fila Inserare. |
Alt+N |
|
Aplică formatarea aldină. |
Ctrl+B |
|
Aliniați la centru conținutul celulelor. |
Alt+H, A, C |
|
Accesați fila Aspect pagină . |
Alt+P |
|
Accesați fila Date . |
Alt+A |
|
Accesați fila Vizualizare . |
Alt+W |
|
Deschideți meniul contextual. |
Shift+F10 sau Tasta de meniu Windows |
|
Adăugați borduri. |
Alt+H, B |
|
Ștergeți coloana. |
Alt+H, D, C |
|
Accesați fila Formulă . |
Alt+M |
|
Ascundeți rândurile selectate. |
Ctrl+9 |
|
Ascundeți coloanele selectate. |
Ctrl+0 |
Comenzile rapide de la tastatură pentru Panglică
Panglica grupează opțiunile asociate pe file. De exemplu, pe fila Pornire , grupul Număr include opțiunea Format număr . Apăsați tasta Alt pentru a afișa comenzile rapide din panglică, denumite Sfaturi pentru taste, ca litere în imagini mici, lângă file și opțiuni, așa cum se arată în imaginea de mai jos.
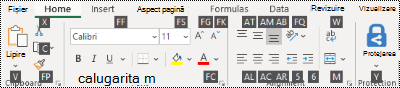
Puteți combina literele sfaturilor pentru taste cu tasta Alt pentru a crea comenzi rapide denumite Taste de acces pentru opțiunile din panglică. De exemplu, apăsați Alt+H pentru a deschide fila Pornire și Alt+Q pentru a trece la câmpul Spune-mi sau Căutare. Apăsați Alt din nou pentru a vedea numele de taste pentru opțiunile pentru fila selectată.
În funcție de versiunea de Microsoft 365 pe care o utilizați, câmpul text Căutare din partea de sus a ferestrei aplicației s-ar putea numi în schimb Spune-mi. Ambele oferă o experiență foarte similară, dar unele opțiuni și rezultatele căutării pot varia.
În versiunile mai noi deOffice, majoritatea vechilor comenzi rapide de meniu cu taste Alt funcționează în continuare. Totuși, trebuie să cunoașteți comanda rapidă completă. De exemplu, apăsați Alt, apoi apăsați una dintre vechile taste de meniu, de exemplu, E (Editare), V (Vizualizare), I (Inserare) și așa mai departe. Apare o notificare care spune că utilizați o cheie de acces dintr-o versiune anterioară de Microsoft 365. Dacă știți întreaga secvență de taste, mergeți mai departe și utilizați-o. Dacă nu cunoașteți secvența, apăsați Esc și utilizați în schimb sfaturile pentru taste.
Utilizarea tastelor De acces pentru filele din panglică
Pentru a accesa direct o filă din panglică, apăsați una dintre următoarele taste de acces. Pot apărea file suplimentare, în funcție de selecția din foaia de lucru.
|
Pentru a efectua aceasta |
Apăsați |
|---|---|
|
Accesați câmpul Spune-mi sau Căutare de pe panglică și tastați un termen de căutare pentru asistență sau conținut de Ajutor. |
Alt+Q, apoi introduceți termenul de căutare. |
|
Deschideți meniul Fișier. |
Alt+F |
|
Deschideți fila Pornire și formatați textul și numerele și utilizați instrumentul Găsire. |
Alt+H |
|
Deschideți fila Inserare și inserați rapoarte PivotTable, diagrame, programe de completare, diagrame sparkline, imagini, forme, anteturi sau casete text. |
Alt+N |
|
Deschideți fila Aspect pagină și lucrați cu teme, inițializarea paginii, scalarea și alinierea. |
Alt+P |
|
Deschideți fila Formule și inserați, urmăriți și particularizați funcții și calcule. |
Alt+M |
|
Deschideți fila Date și conectați-vă la date, le sortați, le filtrați, le analizați și lucrați cu acestea. |
Alt+A |
|
Deschideți fila Revizuire și verificați ortografia, adăugați note și comentarii cu fire și protejați foi și registre de lucru. |
Alt+R |
|
Deschideți fila Vizualizare și examinați sfârșiturile de pagină și aspectele, afișați și ascundeți liniile de grilă și titlurile, setați mărirea cu zoom, gestionați ferestre și panouri și vizualizați macrocomenzi. |
Alt+W |
Lucrul cu tastatura în panglică
|
Pentru aceasta |
Apăsați |
|---|---|
|
Selectați fila activă din panglică și activați tastele de acces. |
Alt sau F10. Pentru a trece la o altă filă, utilizați tastele de acces sau tastele săgeată. |
|
Mutați focalizarea la comenzile din panglică sau din panoul programului de completare. |
Tasta Tab sau Shift+Tab |
|
Vă deplasați în jos, în sus, la stânga sau la dreapta între elementele din panglică. |
Tastele săgeți |
|
Afișați sfatul ecran pentru elementul din panglică focalizat în prezent. |
Ctrl+Shift+F10 |
|
Activați un buton selectat. |
Bară de spațiu sau Enter |
|
Deschideți lista pentru o comandă selectată. |
Tasta săgeată în jos |
|
Deschideți meniul pentru un buton selectat. |
Alt+săgeată în jos |
|
Treceți la următoarea comandă atunci când un meniu sau un submeniu este deschis. |
Tasta săgeată în jos |
|
Extindeți sau restrângeți Panglica. |
Ctrl+F1 |
|
Deschideți un meniu contextual. |
Shift+F10 Sau, pe o tastatură Windows, tasta meniu Windows (de obicei, între tastele Alt Gr și Ctrl din dreapta) |
|
Vă deplasați la submeniu atunci când este deschis sau selectat un meniu principal. |
Tasta săgeată la stânga |
|
Treceți de la un grup de controale la altul. |
Ctrl+tasta săgeată la stânga sau la dreapta |
Comenzi rapide pentru formatarea celulelor
|
Pentru aceasta |
Apăsați |
|---|---|
|
Deschideți caseta de dialog Formatare celule . |
Ctrl+1 |
|
Formatați fonturile în caseta de dialog Formatare celule . |
Ctrl+Shift+F sau Ctrl+Shift+P |
|
Editați celula activă și plasați punctul de inserare la sfârșitul conținutului acesteia. Sau, dacă editarea este dezactivată pentru celulă, mutați punctul de inserare în bara de formule. Dacă editați o formulă, comutați modul Punct dezactivat sau activat, astfel încât să puteți utiliza tastele săgeată pentru a crea o referință. |
F2 |
|
Inserați o notă. Deschideți și editați o notă de celulă. |
Shift+F2 Shift+F2 |
|
Inserați un comentariu cu fire. Deschideți și răspundeți la un comentariu cu fire. |
Ctrl+Shift+F2 Ctrl+Shift+F2 |
|
Deschideți caseta de dialog Inserare pentru a insera celule necompletate. |
Ctrl+Shift+semnul plus (+) |
|
Deschideți caseta de dialog Ștergere pentru a șterge celulele selectate. |
Ctrl+semnul Minus (-) |
|
Introduceți ora curentă. |
Ctrl+Shift+două puncte (:) |
|
Introduceți data curentă. |
Ctrl+punct și virgulă (;) |
|
Comutați între afișarea valorilor celulei și afișarea formulelor în foaia de lucru. |
Ctrl+Accent grav (') |
|
Copiați o formulă din celula de deasupra celulei active în celulă sau în bara de formule. |
Ctrl+apostrof (') |
|
Mutați celulele selectate. |
Ctrl+X |
|
Copiați celulele selectate. |
Ctrl+C |
|
Lipiți conținut în punctul de inserare, înlocuind orice selecție. |
Ctrl+V |
|
Deschideți caseta de dialog Lipire specială . |
Ctrl+Alt+V |
|
Transformați textul în cursiv sau eliminați formatarea cursivă. |
Ctrl+I sau Ctrl+3 |
|
Transformați textul în aldin sau eliminați formatarea aldină. |
Ctrl+B sau Ctrl+2 |
|
Subliniați textul sau eliminați sublinierea. |
Ctrl+U sau Ctrl+4 |
|
Aplicați sau eliminați formatarea tăiat cu o linie. |
Ctrl+5 |
|
Comutați între ascunderea obiectelor, afișarea obiectelor și afișarea substituenților pentru obiecte. |
Ctrl+6 |
|
Aplicați o bordură de schiță pentru celulele selectate. |
Ctrl+Shift+ampersand (&) |
|
Eliminați bordura de schiță din celule selectate. |
Ctrl+Shift+Caracter de subliniere (_) |
|
Afișați sau ascundeți simbolurile de schiță. |
Ctrl+8 |
|
Utilizați comanda Umplere în jos pentru a copia conținutul și formatul celulei din extremitatea de sus a unei zone selectate în celulele de mai jos. |
Ctrl+D |
|
Aplicați formatul de număr General . |
Ctrl+Shift+semnul Tildă (~) |
|
Aplicați formatul Monedă cu două zecimale (numerele negative dintre paranteze). |
Ctrl+Shift+semnul Dolar ($) |
|
Aplicați formatul Procent fără zecimale. |
Ctrl+Shift+semnul Procent (%) |
|
Aplicați formatul de număr Științific cu două zecimale. |
Ctrl+Shift+semnul caret (^) |
|
Aplicați formatul Dată cu ziuă, lună și an. |
Ctrl+Shift+semnul număr (#) |
|
Aplicați formatul Oră cu oră și minut și AM sau PM. |
Ctrl+Shift+semnul At (@) |
|
Aplicați formatul Număr cu două zecimale, separator de mii și semnul minus (-) pentru valorile negative. |
Ctrl+Shift+semnul exclamării (!) |
|
Deschideți caseta de dialog Inserare hyperlink . |
Ctrl+K |
|
Verificați ortografia în foaia de lucru activă sau zona selectată. |
F7 |
|
Afișați opțiunile analiză rapidă pentru celulele selectate care conțin date. |
Ctrl+Q |
|
Afișați caseta de dialog Creare tabel . |
Ctrl+L sau Ctrl+T |
|
Deschideți caseta de dialog Statistici registru de lucru. |
Ctrl+Shift+G |
Comenzi rapide de la tastatură în caseta de dialog Lipire specială dinExcel
În Excel, puteți lipi un anumit aspect al datelor copiate, cum ar fi formatarea sau valoarea acestora, utilizând opțiunile Lipire specială . După ce ați copiat datele, apăsați Ctrl+Alt+V sau Alt+E+S pentru a deschide caseta de dialog Lipire specială .
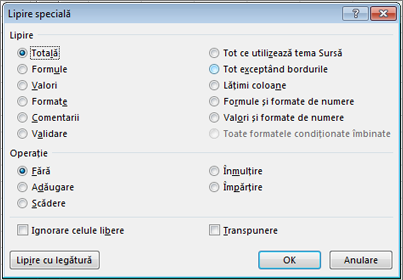
Sfat: De asemenea, puteți selecta Pornire > Lipire > Lipire specială.
Pentru a alege o opțiune din caseta de dialog, apăsați litera subliniată pentru opțiunea respectivă. De exemplu, apăsați litera C pentru a alege opțiunea Comentarii.
|
Pentru a efectua aceasta |
Apăsați |
|---|---|
|
A lipi integral conținutul și formatarea celulei. |
A |
|
A lipi numai formulele, așa cum sunt introduse în bara de formule. |
F |
|
Lipiți numai valorile (nu formulele). |
V |
|
Lipiți numai formatarea copiată. |
T |
|
Lipiți doar comentariile și notele atașate la celulă. |
C |
|
Lipiți numai setările de validare a datelor din celulele copiate. |
N |
|
Lipiți integral conținutul și formatarea din celulele copiate. |
H |
|
Lipiți integral conținutul, fără borduri. |
X |
|
Lipiți numai lățimile coloanelor din celulele copiate. |
Mi |
|
Lipiți numai formule și formatări de numere din celulele copiate. |
R |
|
Lipiți numai valorile (nu formulele) și formatările de numere din celulele copiate. |
U |
Comenzi rapide pentru efectuarea selecțiilor și acțiunilor
|
Pentru aceasta |
Apăsați |
|---|---|
|
Selectați toată foaia de lucru. |
Ctrl+A sau Ctrl+Shift+bara de spațiu |
|
Selectați foaia de lucru curentă și următoarea foaie într-un registru de lucru. |
Ctrl+Shift+Page down |
|
Selectați foaia de lucru curentă și foaia anterioară într-un registru de lucru. |
Ctrl+Shift+Page up |
|
Extindeți selecția de celule cu o celulă. |
Shift+tastă săgeată |
|
Extindeți selecția de celule la ultima celulă completată din aceeași coloană sau același rând ca celulă activă sau, dacă următoarea celulă este necompletată, extindeți selecția la următoarea celulă completată. |
Ctrl+Shift+tastă săgeată |
|
Activați modul extins și utilizați tastele săgeată pentru a extinde o selecție. Apăsați din nou pentru dezactivare. |
F8 |
|
Adăugați o celulă sau o zonă neadiacentă la o selecție de celule utilizând tastele săgeată. |
Shift+F8 |
|
Creați un rând nou în aceeași celulă. |
Alt+Enter |
|
Completați zona selectată de celule cu intrarea curentă. |
Ctrl+Enter |
|
Finalizați introducerea în celulă și selectați celula de mai sus. |
Shift+Enter |
|
Selectați o coloană întreagă într-o foaie de lucru. |
Ctrl+bara de spațiu |
|
Selectați un rând întreg într-o foaie de lucru. |
Shift+bara de spațiu |
|
Selectați toate obiectele dintr-o foaie de lucru când este selectat un obiect. |
Ctrl+Shift+Bara de spațiu |
|
Extindeți selecția de celule până la începutul foii de lucru. |
Ctrl+Shift+Home |
|
Selectați regiunea curentă, dacă foaia de lucru conține date. Apăsați a doua oară pentru a selecta regiunea curentă și rândurile rezumat. Apăsați a treia oară pentru a selecta toată foaia de lucru. |
Ctrl+A sau Ctrl+Shift+bara de spațiu |
|
Selectați regiunea curentă din jurul celulei active. |
Ctrl+Shift+semnul Asterisc (*) |
|
Selectați prima comandă din meniu atunci când este vizibil un meniu sau un submeniu. |
Home |
|
Repetați ultima acțiune sau comandă, dacă este posibil. |
Ctrl+Y |
|
Anulează ultima acțiune. |
Ctrl+Z |
|
Extindeți rândurile sau coloanele grupate. |
În timp ce treceți cu mouse-ul peste elementele restrânse, apăsați continuu tasta Shift și defilați în jos. |
|
Restrângeți rândurile sau coloanele grupate. |
În timp ce treceți cu mouse-ul peste elementele extinse, apăsați continuu tasta Shift și defilați în sus. |
Comenzi rapide pentru lucrul cu date, funcții și bara de formule
|
Pentru aceasta |
Apăsați |
|---|---|
|
Activați sau dezactivați sfaturile ecran pentru verificarea formulelor direct în bara de formule sau în celula pe care o editați. |
Ctrl+Alt+P |
|
Editați celula activă și plasați punctul de inserare la sfârșitul conținutului acesteia. Sau, dacă editarea este dezactivată pentru celulă, mutați punctul de inserare în bara de formule. Dacă editați o formulă, comutați modul Punct dezactivat sau activat, astfel încât să puteți utiliza tastele săgeată pentru a crea o referință. |
F2 |
|
Extindeți sau restrângeți bara de formule. |
Ctrl+Shift+U |
|
Anulați o intrare din celulă sau din bara de formule. |
Esc |
|
Terminați o intrare în bara de formule și selectați celula de mai jos. |
Enter |
|
Mutați cursorul la sfârșitul textului când vă aflați în bara de formule. |
Ctrl+End |
|
Selectați tot textul din bara de formule de la poziția cursorului la sfârșit. |
Ctrl+Shift+End |
|
Calculați toate foile de lucru din toate registrele de lucru deschise. |
F9 |
|
Calculați foaia de lucru activă. |
Shift+F9 |
|
Calculați toate foile de lucru din toate registrele de lucru deschise, indiferent dacă au fost modificate sau nu de la ultimul calcul. |
Ctrl+Alt+F9 |
|
Verificați formulele dependente, apoi calculați toate celulele din toate registrele de lucru deschise, inclusiv celulele care nu sunt marcate ca necesitând calculare. |
Ctrl+Alt+Shift+F9 |
|
Afișați meniul sau mesajul pentru un buton Verificare erori . |
Alt+Shift+F10 |
|
Afișați caseta de dialog Argumente funcție atunci când punctul de inserare se află la dreapta numelui unei funcții într-o formulă. |
Ctrl+A |
|
Inserați nume de argumente și paranteze atunci când punctul de inserare este la dreapta unui nume de funcție într-o formulă. |
Ctrl+Shift+A |
|
Inserarea formulei Însumare automată |
Alt+semnul egal ( = ) |
|
Apelați opțiunea Umplere instant pentru recunoașterea automată a modelelor în coloanele adiacente și umplerea coloanei curente |
Ctrl+E |
|
Dacă selectați o referință la celulă sau o zonă dintr-o formulă, se va trece prin toate combinațiile de referințe absolute și relative. |
F4 |
|
Inserați o funcție. |
Shift+F3 |
|
Copiați valoarea din celula aflată deasupra celulei active în celulă sau în bara de formule. |
Ctrl+Shift+ghilimele drepte (") |
|
Creați o diagramă încorporată a datelor din zona curentă. |
Alt+F1 |
|
Creați o diagramă de date din zona curentă într-o foaie Diagramă separată. |
F11 |
|
Definiți un nume pentru a-l utiliza în referințe. |
Alt+M, M, D |
|
Lipiți un nume din caseta de dialog Lipire nume (dacă s-au definit nume în registrul de lucru). |
F3 |
|
Vă deplasați la primul câmp din următoarea înregistrare dintr-un formular de date. |
Enter |
|
Creați, executați, editați sau ștergeți o macrocomandă. |
Alt+F8 |
|
Deschideți Editor Microsoft Visual Basic For Applications. |
Alt+F11 |
|
Deschideți Editor Power Query |
Alt+F12 |
Comenzi rapide de la tastatură pentru reîmprospătarea datelor externe
Utilizați tastele următoare pentru a reîmprospăta datele din surse de date externe.
|
Pentru a efectua aceasta |
Apăsați |
|---|---|
|
Oprirea unei operațiuni de reîmprospătare. |
Esc |
|
Reîmprospătați datele din foaia de lucru curentă. |
Ctrl+F5 |
|
Reîmprospătați toate datele din registrul de lucru. |
Ctrl+Alt+F5 |
Comenzi rapide de la tastatură în Power Pivot
Utilizați următoarele comenzi rapide de la tastatură cu Power Pivot în Microsoft 365 și Office.
|
Pentru a efectua aceasta |
Apăsați |
|---|---|
|
Deschideți meniul contextual pentru celula, coloana sau rândul selectat. |
Shift+F10 |
|
Selectați întregul tabel. |
Ctrl+A |
|
Copiați datele selectate. |
Ctrl+C |
|
Ștergeți tabelul. |
Ctrl+D |
|
Mutați tabelul. |
Ctrl+M |
|
Redenumiți tabelul. |
Ctrl+R |
|
Salvați fișierul. |
Ctrl+S |
|
Reface ultima acțiune. |
Ctrl+Y |
|
Anulează ultima acțiune. |
Ctrl+Z |
|
Selectați coloana curentă. |
Ctrl+bara de spațiu |
|
Selectați rândul curent. |
Shift+bara de spațiu |
|
Selectați toate celulele din locația curentă până la ultima celulă a coloanei. |
Shift+Page down |
|
Selectați toate celulele din locația curentă până la prima celulă a coloanei. |
Shift+Page up |
|
Selectați toate celulele din locația curentă până la ultima celulă a rândului. |
Shift+End |
|
Selectați toate celulele din locația curentă până la prima celulă a rândului. |
Shift+Home |
|
Deplasați-vă la tabelul anterior. |
Ctrl+Page Up |
|
Deplasați-vă la tabelul următor. |
Ctrl+Page down |
|
Vă deplasați la prima celulă din colțul din stânga sus al tabelului selectat. |
Ctrl+Home |
|
Vă deplasați la ultima celulă din colțul din dreapta jos al tabelului selectat. |
Ctrl+End |
|
Vă deplasați la prima celulă a rândului selectat. |
Ctrl+tasta săgeată la stânga |
|
Vă deplasați la ultima celulă din rândul selectat. |
Ctrl+tasta săgeată la dreapta |
|
Vă deplasați la prima celulă din coloana selectată. |
Ctrl+tasta săgeată în sus |
|
Deplasați-vă la ultima celulă a coloanei selectate. |
Ctrl+tasta săgeată în jos |
|
Închideți o casetă de dialog sau revocați un proces, cum ar fi o operațiune de lipire. |
Ctrl+Esc |
|
Deschideți caseta de dialog Meniu filtrare automată . |
Alt+săgeată în jos |
|
Deschideți caseta de dialog Salt la . |
F5 |
|
Recalculați toate formulele din fereastra Power Pivot. Pentru informații suplimentare, consultați Recalcularea formulelor în Power Pivot. |
F9 |
Taste funcționale
|
Tastă |
Descriere |
|---|---|
|
F1 |
|
|
F2 |
|
|
F3 |
|
|
F4 |
|
|
F5 |
|
|
F6 |
|
|
F7 |
|
|
F8 |
|
|
F9 |
|
|
F10 |
|
|
F11 |
|
|
F12 |
|
Alte comenzi rapide de la tastatură utile
|
Tastă |
Descriere |
|---|---|
|
Alt |
De exemplu, blocnotesurile
|
|
Tastele săgeți |
|
|
Backspace |
|
|
Delete |
|
|
End |
|
|
Enter |
|
|
Esc |
|
|
Pornire |
|
|
Page down |
|
|
Page up |
|
|
Shift |
|
|
Bara de spațiu |
|
|
Tasta Tab |
|
Consultați și
Activități de bază utilizând un cititor de ecran cu Excel
Utilizarea unui cititor de ecran pentru a explora și a naviga în Excel
Acest articol descrie comenzile rapide de la tastatură din Excel pentru iOS.
Note:
-
Dacă sunteți familiarizat cu comenzile rapide de la tastatură de pe computerul macOS, aceleași combinații de taste funcționează și cu Excel pentru iOS utilizând o tastatură externă.
-
Pentru a găsi rapid o comandă rapidă, puteți utiliza Căutare. Apăsați Cmd+F, apoi tastați cuvintele de căutare.
În acest articol
Navigarea în foaia de lucru
|
Pentru a efectua aceasta |
Apăsați |
|---|---|
|
Vă deplasați cu o celulă la dreapta. |
Tasta Tab |
|
Vă deplasați cu o celulă în sus, în jos, la stânga sau la dreapta. |
Tastele săgeți |
|
Vă deplasați la următoarea foaie din registrul de lucru. |
Option+tasta săgeată la dreapta |
|
Vă deplasați la foaia anterioară din registrul de lucru. |
Option+tasta săgeată la stânga |
Formatarea și editarea datelor
|
Pentru a efectua aceasta |
Apăsați |
|---|---|
|
Aplicați bordura de schiță. |
|
|
Eliminați bordura conturului. |
|
|
Ascundeți coloanele. |
|
|
Ascundeți rândurile. |
Control+9 |
|
Reafișați coloanele. |
Shift+ |
|
Reafișați rândurile. |
Shift+Control+9 sau Shift+Control+paranteză stânga (() |
Lucrul în celule sau în bara de formule
|
Pentru a efectua aceasta |
Apăsați |
|---|---|
|
Deplasarea la celula din dreapta. |
Tasta Tab |
|
Deplasarea în textul celulei. |
Tastele săgeți |
|
Copiați o selecție. |
|
|
Lipiți o selecție. |
|
|
Decuparea unei selecții. |
|
|
Anulați o acțiune. |
|
|
Refacerea unei acțiuni. |
|
|
Aplicați formatare aldină la textul selectat. |
|
|
Aplicați formatare cursivă la textul selectat. |
|
|
Subliniați textul selectat. |
|
|
Selectați tot. |
|
|
Selectați o zonă de celule. |
Shift+tasta săgeată la stânga sau la dreapta |
|
Inserați un sfârșit de linie într-o celulă. |
|
|
Mutați cursorul la începutul liniei curente dintr-o celulă. |
|
|
Mutați cursorul la sfârșitul liniei curente dintr-o celulă. |
|
|
Mutați cursorul la începutul celulei curente. |
|
|
Mutați cursorul la sfârșitul celulei curente. |
|
|
Mutați cursorul în sus cu un paragraf dintr-o celulă care conține un sfârșit de linie. |
Option+săgeată în sus |
|
Mutați cursorul în jos cu un paragraf într-o celulă care conține un sfârșit de linie. |
Option+săgeată în jos |
|
Mutați cursorul la dreapta cu un cuvânt. |
Option+tasta săgeată la dreapta |
|
Mutați cursorul la stânga cu un cuvânt. |
Option+tasta săgeată la stânga |
|
Inserați o formulă Însumare automată. |
Shift+ |
Consultați și
Suport pentru cititorul de ecran pentru Excel
Activități de bază utilizând un cititor de ecran cu Excel
Utilizarea unui cititor de ecran pentru a explora și a naviga în Excel
Acest articol descrie comenzile rapide de la tastatură din Excel pentru Android.
Note:
-
Dacă sunteți familiarizat cu comenzile rapide de la tastatură de pe Windows computer, aceleași combinații de taste funcționează și cu Excel pentru Android utilizând o tastatură externă.
-
Pentru a găsi rapid o comandă rapidă, puteți utiliza Căutare. Apăsați Control+F, apoi tastați cuvintele de căutare.
În acest articol
Lucrul cu celulele
|
Pentru a efectua aceasta |
Apăsați |
|---|---|
|
Salvați o foaie de lucru. |
Control+S |
|
Copiați o selecție. |
Control+C |
|
Lipiți o selecție. |
Control+V |
|
Decuparea unei selecții. |
Control+X |
|
Anulați o acțiune. |
Control+Z |
|
Refacerea unei acțiuni. |
Control+Y |
|
Aplică formatarea aldină. |
Control+B |
|
Aplică formatarea cursivă. |
Control+I |
|
Aplică formatarea subliniată. |
Control+U |
|
Selectați tot. |
Control+A |
|
Găsi. |
Control+F |
|
Inserați un sfârșit de linie într-o celulă. |
Alt+Enter |
Consultați și
Suport pentru cititorul de ecran pentru Excel
Activități de bază utilizând un cititor de ecran cu Excel
Utilizarea unui cititor de ecran pentru a explora și a naviga în Excel
Acest articol descrie comenzile rapide de la tastatură din Excel pentru web.
Note:
-
Dacă utilizați Naratorul cu Windows 10 Fall Creators Update, trebuie să dezactivați modul de scanare pentru a edita documente, foi de calcul sau prezentări cu Microsoft 365 pentru web. Pentru mai multe informații, consultați Dezactivarea modului virtual sau de navigare în cititoarele de ecran în Windows 10 Fall Creators Update.
-
Pentru a găsi rapid o comandă rapidă, puteți utiliza Căutare. Apăsați Ctrl+F, apoi tastați cuvintele de căutare.
-
Atunci când utilizați Excel pentru web, vă recomandăm să folosiți Microsoft Edge ca browser web. Pentru că Excel pentru web rulează în browserul web, comenzile rapide de la tastatură sunt diferite de cele din programul desktop. De exemplu, veți utiliza Ctrl+F6 în loc de F6 pentru a accesa sau a părăsi comenzile. De asemenea, comenzile rapide comune, cum ar fi F1 (Ajutor) și Ctrl+O (Deschidere) se aplică la browserul web, nu laExcel pentru web.
În acest articol
-
Sfaturi rapide pentru utilizarea comenzilor rapide de la tastatură cu Excel pentru web
-
Taste de acces: Comenzi rapide pentru utilizarea în panglică
-
Comenzi rapide de la tastatură pentru editarea datelor dintr-o celulă
-
Comenzi rapide de la tastatură pentru deplasarea și defilarea în foile de lucru
-
Comenzi rapide de la tastatură pentru lucrul cu celule, rânduri, coloane și obiecte
-
Comenzi rapide de la tastatură pentru deplasarea într-o zonă selectată
Sfaturi rapide pentru utilizarea comenzilor rapide de la tastatură cu Excel pentru web
-
Pentru a găsi rapid orice comandă, apăsați Alt+tasta siglă Windows, Q pentru a trece la câmpul text Căutare sau Spune-mi. În Căutare sau Spune-mi, tastați un cuvânt sau numele unei comenzi dorite (disponibil numai în modul Editare). Căutare sau Spune-mi caută opțiuni asociate și furnizează o listă. Utilizați tastele săgeată în sus și în jos pentru a selecta o comandă, apoi apăsați pe Enter.
În funcție de versiunea de Microsoft 365 pe care o utilizați, câmpul text Căutare din partea de sus a ferestrei aplicației s-ar putea numi în schimb Spune-mi. Ambele oferă o experiență foarte similară, dar unele opțiuni și rezultatele căutării pot varia.
-
Pentru a trece la o anumită celulă dintr-un registru de lucru, utilizați opțiunea Salt la : apăsați Ctrl+G, tastați referința la celulă (cum ar fi B14), apoi apăsați pe Enter.
-
Dacă utilizați un cititor de ecran, accesați Meniul de comenzi rapide Accesibilitate (Alt+Shift+A).
Comenzi rapide utilizate frecvent
Acestea sunt comenzile rapide utilizate cel mai frecvent pentru Excel pentru web.
Sfat: Pentru a crea rapid o foaie de lucru nouă în Excel pentru web, deschideți browserul, tastați Excel.new în bara de adrese, apoi apăsați pe Enter.
|
Pentru a efectua aceasta |
Apăsați |
|---|---|
|
Salt la o anumită celulă. |
Ctrl+G |
|
Mutare în jos. |
Tasta Săgeată în jos sau Săgeată în jos |
|
Mutare în sus. |
Tasta Săgeată în sus sau Săgeată în sus |
|
Imprimați un registru de lucru. |
Ctrl+P |
|
Copiați selecția. |
Ctrl+C |
|
Lipiți selecția. |
Ctrl+V |
|
Decupați selecția. |
Ctrl+X |
|
Anulare acțiune. |
Ctrl+Z |
|
Deschideți registrul de lucru. |
Ctrl+O |
|
Închideți registrul de lucru. |
Ctrl+W |
|
Deschideți caseta de dialog Salvare ca . |
ALT+F2 |
|
Utilizați Găsire. |
Ctrl+F sau Shift+F3 |
|
Aplică formatarea aldină. |
Ctrl+B |
|
Deschideți meniul contextual. |
|
|
Treceți la Căutare sau Spune-mi. |
Alt+Q |
|
Repetați Găsire în jos. |
Shift+F4 |
|
Repetați Găsire în sus. |
Ctrl+Shift+F4 |
|
Inserați o diagramă. |
Alt+F1 |
|
Afișați tastele de acces (comenzile din panglică) pe panglica clasică atunci când utilizați Naratorul. |
Alt+punct (.) |
Taste de acces: Comenzi rapide pentru utilizarea în panglică
Excel pentru web oferă taste de acces, comenzi rapide de la tastatură pentru navigarea în panglică. Dacă ați utilizat tastele de acces pentru a economisi timp cu Excel pentru computerele desktop, veți găsi taste de acces foarte asemănătoare în Excel pentru web.
În Excel pentru web, tastele de acces încep toate cu Alt+tasta siglă Windows, apoi adăugați o literă pentru fila din panglică. De exemplu, pentru a accesa fila Revizuire , apăsați Alt+tasta siglă Windows, R.
Notă: Pentru a afla cum să înlocuiți comenzile rapide de la tastatură bazate pe Alt ale browserului, accesați Controlați comenzile rapide de la tastatură în Excel pentru web înlocuind comenzile rapide de la tastatură din browser.
Dacă utilizați Excel pentru web pe un computer Mac, apăsați Control+Option pentru a începe.
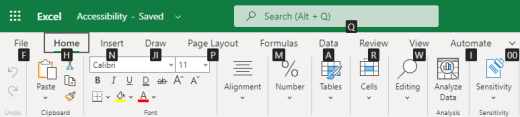
-
Pentru a accesa panglica, apăsați Alt+tasta siglă Windows sau apăsați Ctrl+F6 până când ajungeți la fila Pornire .
-
Pentru a vă deplasa între file pe panglică, apăsați tasta Tab.
-
Pentru a ascunde panglica astfel încât să aveți mai mult spațiu de lucru, apăsați Ctrl+F1. Pentru a afișa din nou panglica, apăsați Ctrl+F1.
Accesarea tastelor de acces pentru panglică
Pentru a merge direct la o filă de pe panglică, apăsați una dintre următoarele taste de acces:
|
Pentru aceasta |
Apăsați |
|---|---|
|
Accesați câmpul Căutare sau Spune-mi de pe panglică și tastați un termen de căutare. |
Alt+tasta siglă Windows, Q |
|
Deschideți meniul Fișier . |
Alt+tasta siglă Windows, F |
|
Deschideți fila Pornire și formatați textul și numerele sau utilizați alte instrumente, cum ar fi Sortare & Filtru. |
Alt+tasta siglă Windows, H |
|
Deschideți fila Inserare și inserați o funcție, un tabel, o diagramă, un hyperlink sau un comentariu cu fire. |
Alt+tasta siglă Windows, N |
|
Deschideți fila Date și reîmprospătați conexiunile sau utilizați instrumente de date. |
Alt+tasta siglă Windows, A |
|
Deschideți fila Revizuire și utilizați Verificatorul de accesibilitate sau lucrați cu comentarii și note cu fire. |
Alt+tasta siglă Windows, R |
|
Deschideți fila Vizualizare pentru a alege o vizualizare, a îngheța rânduri sau coloane din foaia de lucru sau a afișa linii de grilă și anteturi. |
Alt+tasta siglă Windows, W |
Lucrul cu file de panglică și meniuri
Comenzile rapide din acest tabel pot economisi timp atunci când lucrați cu filele din panglică și meniurile din panglică.
|
Pentru a efectua aceasta |
Apăsați |
|---|---|
|
Selectați fila activă a panglicii și activați tastele de acces. |
Alt+tasta siglă Windows. Pentru a trece la o altă filă, utilizați o tastă de acces sau tasta Tab. |
|
Mutați focalizarea la comenzile de pe panglică. |
Enter, apoi tasta Tab sau Shift+Tab |
|
Activați un buton selectat. |
Bară de spațiu sau Enter |
|
Deschideți lista pentru o comandă selectată. |
Bară de spațiu sau Enter |
|
Deschideți meniul pentru un buton selectat. |
Alt+săgeată în jos |
|
Treceți la următoarea comandă atunci când un meniu sau un submeniu este deschis. |
Esc |
Comenzi rapide de la tastatură pentru editarea celulelor
Sfat: Dacă o foaie de calcul se deschide în modul Vizualizare , comenzile de editare nu vor funcționa. Pentru a comuta la modul editare , apăsați Alt+tasta siglă Windows, Z, M, E.
|
Pentru a efectua aceasta |
Apăsați |
|---|---|
|
Inserați un rând deasupra rândului curent. |
Alt+tasta siglă Windows, H, I, R |
|
Inserați o coloană la stânga coloanei curente. |
Alt+tasta siglă Windows, H, I, C |
|
Decupați selecția. |
Ctrl+X |
|
Copiați selecția. |
Ctrl+C |
|
Lipiți selecția. |
Ctrl+V |
|
Anulați o acțiune. |
Ctrl+Z |
|
Refacerea unei acțiuni. |
Ctrl+Y |
|
Creați un rând nou în aceeași celulă. |
Alt+Enter |
|
Inserarea unui hyperlink. |
Ctrl+K |
|
Inserați un tabel. |
Ctrl+L |
|
Inserați o funcție. |
Shift+F3 |
|
Măriți dimensiunea fontului. |
Ctrl+Shift+paranteză unghiulară dreapta (>) |
|
Micșorați dimensiunea fontului. |
Ctrl+Shift+paranteză unghiulară stânga (<) |
|
Aplicați un filtru. |
Alt+tasta siglă Windows, A, T |
|
Aplicați din nou un filtru. |
Ctrl+Alt+L |
|
Activați și dezactivați Filtrarea automată . |
Ctrl+Shift+L |
Comenzi rapide de la tastatură pentru introducerea datelor
|
Pentru a efectua aceasta |
Apăsați |
|---|---|
|
Terminați intrarea în celulă și selectați celula de mai jos. |
Enter |
|
Terminați intrarea în celulă și selectați celula de mai sus. |
Shift+Enter |
|
Terminați intrarea în celulă și selectați următoarea celulă din rând. |
Tasta Tab |
|
Terminați intrarea în celulă și selectați celula anterioară din rând. |
Shift+Tab |
|
Anulați intrarea în celulă. |
Esc |
Comenzi rapide de la tastatură pentru editarea datelor dintr-o celulă
|
Pentru a efectua aceasta |
Apăsați |
|---|---|
|
Editați celula selectată. |
F2 |
|
Treceți prin toate combinațiile de referințe absolute și relative când este selectată o referință la celulă sau o zonă dintr-o formulă. |
F4 |
|
Goliți celula selectată. |
Ștergere |
|
Goliți celula selectată și începeți editarea. |
Backspace |
|
Salt la începutul liniei celulei. |
Pornire |
|
Salt la sfârșitul liniei celulei. |
End |
|
Selectați la dreapta cu un caracter. |
Shift+tasta săgeată la dreapta |
|
Selectați până la începutul datelor din celulă. |
Shift+Home |
|
Selectați până la sfârșitul datelor din celulă. |
Shift+End |
|
Selectarea la stânga cu un caracter. |
Shift+tasta săgeată la stânga |
|
Extindeți selecția la ultima celulă completată din aceeași coloană sau același rând ca celulă activă sau, dacă următoarea celulă este necompletată, extindeți selecția la următoarea celulă completată. |
Ctrl+Shift+tasta săgeată la dreapta sau Ctrl+Shift+tasta săgeată la stânga |
|
Inserează data curentă. |
Ctrl+punct și virgulă (;) |
|
Inserează ora curentă. |
Ctrl+Shift+punct și virgulă (;) |
|
Copiați o formulă din celula de mai sus. |
Ctrl+apostrof (') |
|
Copiați valoarea din celula de mai sus. |
Ctrl+Shift+Apostrof (') |
|
Inserați un argument formulă. |
Ctrl+Shift+A |
Comenzi rapide pentru formatarea celulelor
|
Pentru aceasta |
Apăsați |
|---|---|
|
Aplică formatarea aldină. |
Ctrl+B |
|
Aplică formatarea cursivă. |
Ctrl+I |
|
Aplică formatarea subliniată. |
Ctrl+U |
|
Lipirea formatării. |
Shift+Ctrl+V |
|
Aplicați bordura de schiță la celulele selectate. |
Ctrl+Shift+Ampersand (&) |
|
Aplicați formatul de număr. |
Ctrl+Shift+1 |
|
Aplicați formatul de oră. |
Ctrl+Shift+2 |
|
Aplicați formatul de dată. |
Ctrl+Shift+3 |
|
Aplicați formatul monetar. |
Ctrl+Shift+4 |
|
Aplicați formatul de procent. |
Ctrl+Shift+5 |
|
Aplicați formatul științific. |
Ctrl+Shift+6 |
|
Aplicați bordura exterioară. |
Ctrl+Shift+7 |
|
Deschideți caseta de dialog Format de număr . |
Ctrl+1 |
Comenzi rapide de la tastatură pentru deplasarea și defilarea în foile de lucru
|
Pentru a efectua aceasta |
Apăsați |
|---|---|
|
Deplasarea cu o celulă în sus. |
Tasta săgeată în sus sau Shift+Enter |
|
Deplasarea cu o celulă în jos. |
Tasta săgeată în jos sau Enter |
|
Deplasarea cu o celulă la dreapta. |
Tasta săgeată la dreapta sau tasta Tab |
|
Salt la începutul rândului. |
Pornire |
|
Accesați celula A1. |
Ctrl+Home |
|
Salt la ultima celulă din zona utilizată. |
Ctrl+End |
|
Deplasarea cu un ecran în jos (28 de rânduri). |
Page down |
|
Deplasarea cu un ecran în sus (28 de rânduri). |
Page up |
|
Vă deplasați la marginea regiunii de date curente. |
Ctrl+tasta săgeată la dreapta sau Ctrl+tasta săgeată la stânga |
|
Vă deplasați între panglică și conținutul registrului de lucru. |
Ctrl+F6 |
|
Deplasarea la altă filă din panglică. |
Tasta Tab Apăsați pe Enter pentru a accesa panglica pentru filă. |
|
Inserați o foaie nouă. |
Shift+F11 |
|
Comutați la foaia următoare. |
Alt+Ctrl+Page down |
|
Comutați la foaia următoare (atunci când vă aflați înMicrosoft Teams sau într-un browser diferit de Chrome). |
Ctrl+Page down |
|
Comutați la foaia anterioară. |
Alt+Ctrl+Page up |
|
Comutați la foaia anterioară (atunci când vă aflați înMicrosoft Teams sau într-un browser diferit de Chrome). |
Ctrl+Page Up |
Comenzi rapide de la tastatură pentru lucrul cu obiecte
|
Pentru a efectua aceasta |
Apăsați |
|---|---|
|
Deschideți meniul sau detaliați. |
Alt+săgeată în jos |
|
Închideți meniul sau cumulați. |
Alt+săgeată în sus |
|
Urmați hyperlinkul. |
Ctrl+Enter |
|
Deschideți o notă pentru editare. |
Shift+F2 |
|
Deschideți și răspundeți la un comentariu cu fire. |
Ctrl+Shift+F2 |
|
Rotiți un obiect la stânga. |
Alt+tasta săgeată la stânga |
|
Rotiți un obiect la dreapta. |
Alt+tasta săgeată la dreapta |
Comenzi rapide de la tastatură pentru lucrul cu celule, rânduri, coloane și obiecte
|
Pentru a efectua aceasta |
Apăsați |
|---|---|
|
Selectați o zonă de celule. |
Shift+tastele săgeată |
|
Selectați o coloană întreagă. |
Ctrl+bara de spațiu |
|
Selectați un rând întreg. |
Shift+bara de spațiu |
|
Extindeți selecția la ultima celulă completată din aceeași coloană sau același rând ca celulă activă sau, dacă următoarea celulă este necompletată, extindeți selecția la următoarea celulă completată. |
Ctrl+Shift+tasta săgeată la dreapta sau Ctrl+Shift+tasta săgeată la stânga |
|
Adăugați o celulă sau o zonă neadiacente la o selecție. |
Shift+F8 |
|
Inserați celule, rânduri sau coloane. |
Ctrl+semnul plus (+) |
|
Ștergeți celule, rânduri sau coloane. |
Ctrl+semnul Minus (-) |
|
Ascundere rânduri. |
Ctrl+9 |
|
Reafișați rândurile. |
Ctrl+Shift+9 |
|
Ascundere coloane |
Ctrl+0 |
|
Reafișați coloanele |
Ctrl+Shift+0 |
Comenzi rapide de la tastatură pentru deplasarea într-o zonă selectată
|
Pentru a efectua aceasta |
Apăsați |
|---|---|
|
Vă deplasați de sus în jos (sau înainte prin selecție). |
Enter |
|
Deplasarea de jos în sus (sau înapoi prin selecție). |
Shift+Enter |
|
Deplasarea înainte printr-un rând (sau în jos printr-o selecție cu o singură coloană). |
Tasta Tab |
|
Deplasarea înapoi printr-un rând (sau în sus printr-o selecție cu o singură coloană). |
Shift+Tab |
|
Deplasarea la o celulă activă. |
Shift+Backspace |
|
Vă deplasați la o celulă activă și păstrați selecția. |
Ctrl+Backspace |
|
Rotiți celula activă prin colțurile selecției. |
Ctrl+punct (.) |
|
Vă deplasați la următoarea zonă selectată. |
Ctrl+Alt+tasta săgeată la dreapta |
|
Deplasarea la intervalul selectat anterior. |
Ctrl+Alt+tasta săgeată la stânga |
|
Extindeți selecția la ultima celulă utilizată din foaie. |
Ctrl+Shift+End |
|
Extinderea selecției la prima celulă din foaie. |
Ctrl+Shift+Home |
Comenzi rapide de la tastatură pentru calcularea datelor
|
Pentru a efectua aceasta |
Apăsați |
|---|---|
|
Calculare registru de lucru (reîmprospătare). |
F9 |
|
Efectuați calculul complet. |
Ctrl+Shift+Alt+F9 |
|
Reîmprospătarea datelor externe. |
Alt+F5 |
|
Se reîmprospătează toate datele externe. |
Ctrl+Alt+F5 |
|
Aplicare însumare automată. |
Alt+semnul egal ( = ) |
|
Aplicați Umplere instant. |
Ctrl+E |
Meniul de comenzi rapide Accesibilitate (Alt+Shift+A)
Accesați rapid caracteristicile comune utilizând următoarele comenzi rapide:
|
Pentru a efectua aceasta |
Apăsați |
|---|---|
|
Vă deplasați între regiunile de reper. |
Ctrl+F6 sau Ctrl+Shift+F6 |
|
Vă deplasați într-o regiune de reper. |
Tasta Tab sau Shift+Tab |
|
Accesați câmpul Căutare sau Spune-mi pentru a rula orice comandă. |
Alt+Q |
|
Afișați sau ascundeți sfaturile pentru taste sau accesați panglica. |
Alt+tasta siglă Windows |
|
Editați celula selectată. |
F2 |
|
Salt la o anumită celulă. |
Ctrl+G |
|
Vă deplasați la altă foaie de lucru din registrul de lucru. |
Ctrl+Alt+Page Up sau Ctrl+Alt+Page down |
|
Deschideți meniul contextual. |
Shift+F10 sau tasta de meniu Windows |
|
Citirea antetului de rând. |
Ctrl+Alt+Shift+T |
|
Citiți rândul până la o celulă activă. |
Ctrl+Alt+Shift+Home |
|
Citiți rândul dintr-o celulă activă. |
Ctrl+Alt+Shift+End |
|
Citirea antetului de coloană. |
Ctrl+Alt+Shift+H |
|
Citiți coloana până la o celulă activă. |
Ctrl+Alt+Shift+Page up |
|
Citiți coloana dintr-o celulă activă. |
Ctrl+Alt+Shift+Page down |
|
Deschideți o listă de opțiuni de mutare într-o casetă de dialog. |
Ctrl+Alt+Bara de spațiu |
Controlul comenzilor rapide de la tastatură în Excel pentru web prin suprascrierea comenzilor rapide de la tastatură pentru browser
Excel pentru web funcționează într-un browser. Browserele au comenzi rapide de la tastatură, dintre care unele intră în conflict cu comenzile rapide care funcționează în Excel pe desktop. Puteți controla aceste comenzi rapide, astfel încât să funcționeze la fel în ambele versiuni de Excel, modificând setările comenzilor rapide de la tastatură . De asemenea, suprascrierea comenzilor rapide de browser vă permite să deschideți ajutorul Excel pentru web apăsând F1.
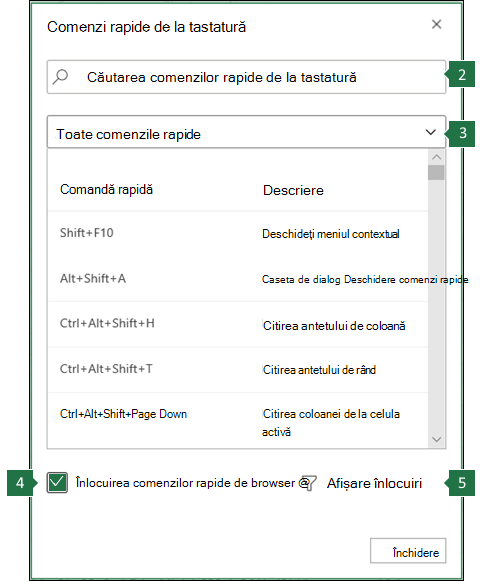 |
|
Consultați și
Utilizarea unui cititor de ecran pentru a explora și a naviga în Excel
Asistență tehnică pentru clienții cu dizabilități
Microsoft dorește să ofere cea mai bună experiență posibilă pentru toți clienții noștri. Dacă aveți o dizabilitate sau aveți întrebări legate de accesibilitate, contactați biroul Microsoft destinat persoanelor cu dizabilități (Disability Answer Desk) pentru asistență tehnică. Echipa de suport de la Disability Answer Desk este instruită în utilizarea multor tehnologii de asistare populare și poate oferi asistență în limbile engleză, spaniolă, franceză și în limbajul semnelor. Vizitați site-ul Microsoft Disability Answer Desk pentru a afla detaliile de contact pentru regiunea dvs.
Dacă sunteți un utilizator comercial, instituție guvernamentală sau întreprindere, contactați Disability Answer Desk pentru întreprinderi.












