Atunci când salvați prezentarea în OneDrive sau SharePoint în Microsoft 365, puteți lucra la aceasta simultan cu colegii.
Pentru a face acest lucru, trebuie să utilizați PowerPoint pentru web, PowerPoint 2010 sau o versiune mai recentă pentru Windows, PowerPoint 2016 sau o versiune mai recentă pentru Mac.
Partajarea fișierului cu alte persoane
Pentru a invita alte persoane să vă acceseze fișierul PowerPoint și să colaboreze, urmați acești pași:
-
Cu prezentarea deschisă, selectați butonul Partajare din colțul din dreapta sus al panglicii. Dacă nu ați stocat încă prezentarea pe OneDrive sau SharePoint în Microsoft 365, un mesaj vă va direcționa să faceți acest lucru.
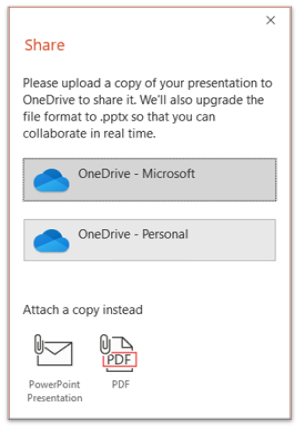
-
Caseta de dialog Partajare vă solicită să invitați unul sau mai mulți destinatari să acceseze prezentarea pentru colaborare. Pentru fiecare destinatar, introduceți adresa sa de e-mail. Dacă le aveți în persoanele de contact, introduceți pur și simplu numele acestora.
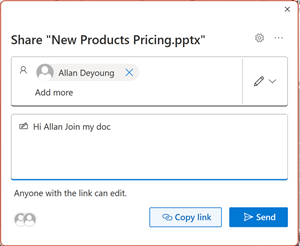
-
Utilizați lista verticală pentru a indica dacă un destinatar poate edita fișierul sau doar poate vizualiza fișierul. Opțional, adăugați o notă.
-
Pentru a continua, selectați Trimitere.
Notă: Caseta de dialog Partajare oferă o opțiune alternativă: Utilizați butonul Copiere link și partajați linkul. Orice persoană care are linkul poate accesa documentul cu permisiuni implicite.
Colaborare
Pe măsură ce alte persoane vi se alătură lucrând în documentul partajat, puteți vedea dovezi ale prezenței și activității lor.
-
Cu prezentarea deschisă, rețineți indicațiile de colaborare. Atunci când cineva vizualizează sau modifică prezentarea, miniatura sa (imaginea sau inițialele) va apărea în colțul din dreapta sus al panglicii.
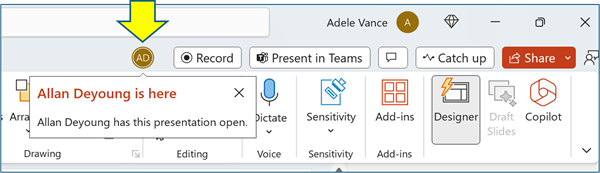
-
Pentru a activa afișarea automată a numelor complete (de exemplu, în scopuri de accesibilitate), accesați Opțiuni > fișier > Complex > Afișare > Afișare semnalizări de prezență pentru elementele selectate
-
Pentru a afla cine lucrează în prezent la un diapozitiv, treceți cu mouse-ul peste pictograma de identitate care apare pe un diapozitiv din panoul de miniaturi.
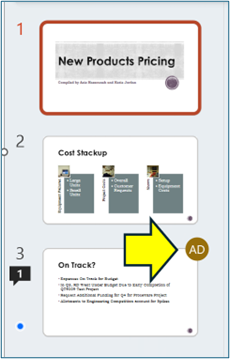
-
Selectați miniatura pentru a afișa diapozitivul complet, care afișează o bordură în jurul zonei afectate din acel diapozitiv.
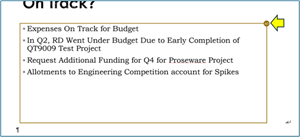
-
După ce ați terminat lucrul, salvați pur și simplu fișierul. Dacă nu există conflicte în revizuiri, acestea vor fi îmbinate automat.
Revizuirea modificărilor și rezolvarea conflictelor
Atunci când închideți/ieșiți din fișierul de prezentare PowerPoint partajat, puteți să revizuiți modificările recente și să rezolvați orice diferență în editările echipei.
Revizuiți toate modificările
La salvarea fișierului, toate modificările neconflictuale sunt îmbinate automat în prezentare. Le puteți vedea în vizualizarea Modificările mele .
-
Alegeți Modificările mele sau Modificări ale celorlalți.
-
Dacă există mai multe conflicte de rezolvat, procedați astfel:
Alegeți Următorul pentru a continua să rezolvați conflictele. Alegeți Anteriorul pentru a revizita un conflict anterior.
Dacă doriți să alegeți același set de modificări pentru toate conflictele rămase, bifați caseta de selectare Faceți acest lucru pentru conflictele rămase.
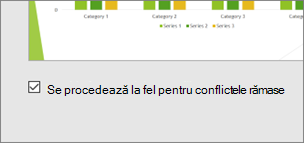
-
După ce ați terminat de rezolvat conflictele, selectați Terminat.
Mai multe detalii despre modificările conflictuale
Atunci când există modificări conflictuale, veți vedea o comparație vizuală între modificările dvs. și modificările conflictuale ale unuia dintre colaboratori. Doar modificările care intră în conflict direct cu modificările vor apărea în comparație. Parcurgeți ecranele Rezolvare conflict pentru a alege ce modificări să păstrați.
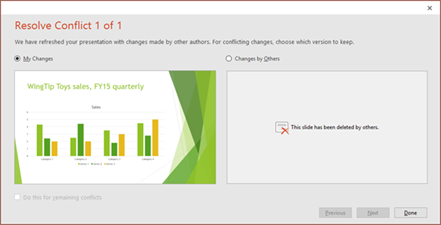
Comunicați în fișierul partajat prin Comentarii, Activități și Chat
În plus față de vizualizarea reviziilor de diapozitiv ale celorlalți în timp real, PowerPoint permite diverse interacțiuni cu echipa în fișierul de prezentare.
Comentarii. Pentru a crea, a vizualiza sau a răspunde la comentarii, utilizați pictograma Comentarii .
Puteți să răspundeți, să rezolvați sau să marcați comentariile ca finalizate. Pentru a afla mai multe, consultați Adăugarea comentariilor.
Sarcini. O Activitate este un tip special de Comentariu care poate fi atribuit și urmărit până la închidere. Pentru a afla mai multe, consultați Adăugare activități.
Chat. (Doar Microsoft 365) Puteți discuta pe chat instantaneu cu alte persoane care lucrează la o prezentare stocată în OneDrive pentru locul de muncă sau școală sau SharePoint în Microsoft 365.
-
Pe bara de instrumente, în capătul din dreapta, faceți clic pe pictograma (imaginea sau inițialele) unui colaborator care lucrează în prezent în fișier.
-
În meniul care apare, selectați Asociați-vă la chat de grup.
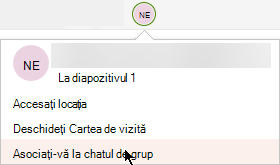
-
Utilizați fereastra de chat pentru a interacționa cu toți cei care se află în prezent în fișier.
Notă: Dacă o altă persoană deschide ulterior fișierul pentru a-l edita, se poate alătura discuției pe chat. Cu toate acestea, ei vor vedea doar mesajele noi din acel moment înainte, nu istoricul chatului.
Notificări la redeschiderea unui fișier modificat
Atunci când redeschideți o prezentare partajată după ce alte persoane au efectuat modificări la aceasta, PowerPoint pentru Microsoft 365 vă anunță în acest sens. Un mesaj banner indică cine a efectuat modificări în timp ce erați plecat.
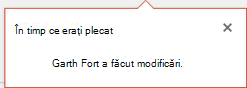
Vedeți revizuirile recente ale altor persoane
-
Orice diapozitiv care conține revizii colaborator va avea un punct albastru pe marginea panoului său de miniaturi. Observați punctul indicatorului de colaborare de pe miniatura diapozitivului.
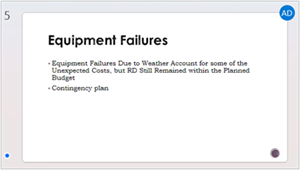
-
Selectați miniatura pentru a deschide diapozitivul la dimensiune completă.
-
În diapozitivul afișat, vedeți porțiunea modificată indicată de o schiță. Zona revizuită indicată de dreptunghiul colorat.
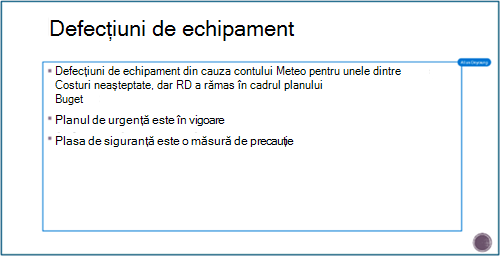
Notă: Diapozitivele revizuite recent sunt evidențiate, dar este posibil ca toate revizuirile să nu fie indicate în diapozitiv. Printre tipurile de revizuire nespecificate se numără modificările din panoul de note, ștergerea formelor, adăugirile la comentarii și modificările de animație.
Accesarea versiunilor anterioare ale unei prezentări
În timp ce lucrați la fișiere stocate prin OneDrive și OneDrive pentru locul de muncă sau școală, Office păstrează versiunile anterioare ale acestora. Pentru un anumit fișier, puteți să vizualizați lista de versiuni anterioare și, opțional, să restaurați o versiune anterioară.
Vizualizarea listei de versiuni anterioare
Cu fișierul deschis, urmați acești pași:
-
Selectați numele fișierului în bara de titlu a ferestrei aplicației.
-
Selectați Istoric versiuni.
-
Vizualizați lista de versiuni anterioare.
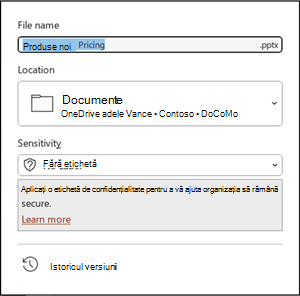
Deschideți o versiune anterioară
-
În panoul Istoric versiuni , selectați o versiune anterioară.
-
Selectați Deschidere versiune.
-
Vizualizați copia doar în citire afișată acum într-o fereastră separată.
Mai multe informații despre evidențierea revizuirii
Mai mulți factori pot afecta măsura în care are loc evidențierea revizuirii.
-
Evidențierea revizuirii funcționează pentru documentele partajate stocate în OneDrive și SharePoint.
-
Modificările nu sunt evidențiate dacă fișierul este criptat sau protejat prin parolă.
-
Modificările nu sunt evidențiate dacă fișierul este în format .odp sau formatul PowerPoint mai vechi .ppt sau .pps.
-
Modificările sunt evidențiate doar atunci când persoana care efectuează modificarea utilizează PowerPoint pentru web sau PowerPoint pentru Microsoft 365. (Mai exact, cel puțin versiunea 1707 a Canalului curent sau versiunea 1803 a canalului Semi-Annual Enterprise). Iată un link către Găsiți versiunea dvs. de Office.
-
Modificările nu sunt evidențiate dacă datele de revizuire au fost dezactivate pentru document în Opțiunile de confidențialitate ale Centrului de autorizare.
Opțiuni de confidențialitate NEactivate
Dacă opțiunile de confidențialitate nu sunt activate, prezentarea va stoca numele utilizatorului și ora celor mai recente editări ale unui obiect. Dacă este necesar, puteți elimina aceste informații prin Inspector document. Aflați cum în acest articol: Eliminați datele ascunse și informațiile personale inspectând documente, prezentări sau registre de lucru.
Opțiunile de confidențialitate sunt activate
Dacă opțiunile de confidențialitate sunt activate, evidențierea revizuirii este dezactivată. Astfel, nu există nici un spațiu de stocare a datelor legate de persoană (nume de utilizator și temporizarea lor recentă de acces.)
Unde sunt stocate datele
Pentru a face posibilă evidențierea revizuirii, datele despre starea citit/necitit a diapozitivelor individuale sunt stocate separat de PowerPoint. Locul unde sunt stocate datele respective depinde de versiunea și canalul de PowerPoint utilizate.
Notă: Suntem în curs de trecere la stocarea acestor date într-un serviciu Microsoft online proiectat pentru salvarea setărilor de utilizator.
Acest tabel listează versiunile de PowerPoint și unde fiecare stochează datele de stare citit/necitit specifice fiecărei persoane care deschide fișierul. Utilizați acest link pentru a găsi versiunea dvs. de Office.
|
Pentru această aplicație PowerPoint |
Pentru acest număr de versiune (sau o versiune ulterioară) |
Starea citit/necitit a datelor este stocată aici |
|---|---|---|
|
PowerPoint pentru Microsoft 365 în Canalul Curent |
între 1707 și 1710 |
Pe discul PC-ului, sub calea: %appdata%\Microsoft\PowerPoint\SlideViewState Această locație este protejată de folderul de Utilizatori Windows; dacă doriți, puteți șterge manual fișierele care înregistrează starea citit/necitit. |
|
PowerPoint pentru Microsoft 365 în Canalul Curent |
1711 |
Serviciul Microsoft Online |
|
PowerPoint pentru Microsoft 365 în Canalul Semi-Annual Enterprise |
1803 |
Serviciul Microsoft Online |
|
PowerPoint pentru Microsoft 365 pentru Mac |
16.11 |
Serviciul Microsoft Online |
|
PowerPoint pentru Android |
16.0.9001.2077 |
Serviciul Microsoft Online |
|
PowerPoint pentru iOS |
2.9.108.0 |
Serviciul Microsoft Online |
|
PowerPoint Mobile |
17.8827 |
Serviciul Microsoft Online |
Vă lipsesc bibliotecile de diapozitive?
Dacă doriți să vedeți bibliotecile de diapozitive în PowerPoint, trimiteți-ne feedback. Consultați Cum pot oferi feedback despre Microsoft 365. Intrarea dvs. ne va ajuta să stabilim priorități pentru caracteristicile pe care să le includem în actualizările viitoare.
Partajarea unei prezentări și elaborarea în comun
-
Creați o schiță a prezentării, apoi salvați-o într-o locație partajată, cum ar fi OneDrive sau SharePoint.
-
Deschideți și începeți lucrul la prezentare.
Notă: Dacă altcineva lucrează la prezentare, veți vedea o pictogramă Elaborare în comun


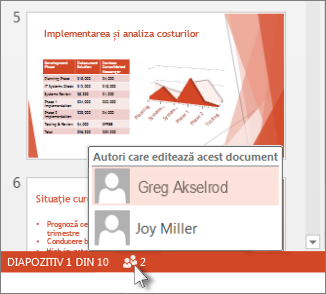
-
După ce ați terminat lucrul, faceți clic pe Fișier > Salvare.
Dacă sunteți singurul care lucrează la prezentare, fișierul se va salva și ați terminat. Dacă actualizările dvs. și actualizările altor autori nu intră în conflict, acestea se vor îmbina automat și nu trebuie să faceți nimic altceva.
Rezolvarea modificărilor efectuate de alte persoane
Dacă alte persoane lucrează la aceeași prezentare, mulți întâlniți unul dintre următoarele mesaje de eroare:
-
Atunci când alți autori au făcut modificări, veți vedea următoarele:
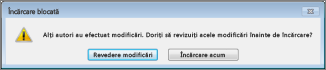
-
Dacă modificările pe care dvs. și alți autori le-ați făcut intră în conflict unul cu altul, se afișează acest mesaj:
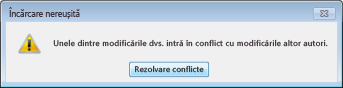
Iată cum să rezolvați modificările efectuate de alte persoane:
-
Pe fila Îmbinare , faceți clic pe Afișare modificări, apoi alegeți una dintre următoarele:
-
Pentru a vizualiza doar actualizările conflictuale, faceți clic pe Afișare numai conflicte.
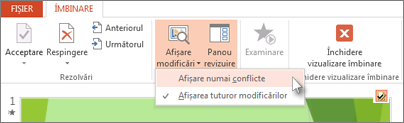
-
Pentru a vizualiza toate modificările, faceți clic pe Afișați toate modificările.
-
-
Pentru a accepta sau a respinge modificările, efectuați una sau ambele dintre următoarele acțiuni:
Pentru modificări conflictuale:
-
Pentru a accepta o modificare conflictuală, bifați caseta de lângă pictograma de modificare conflictuală

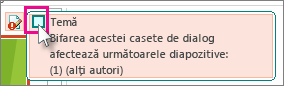
-
Pentru a respinge o modificare conflictuală, nu faceți nimic. Casetele care nu sunt bifată nu vor fi adăugate la prezentare.
Pentru modificări standard:
-
Pentru a accepta o modificare standard, nu faceți nimic.

-
Pentru a respinge o modificare standard, debifați caseta.
-
-
După ce ați terminat revizuirea modificărilor, selectați Închidere vizualizare îmbinare.
După ce selectați Închidere vizualizare îmbinare, toate modificările vor fi aplicate și încărcate pe server.
Notă: După ce selectați Închidere vizualizare îmbinare, nu puteți să reveniți și să vizualizați modificările semnalizate.
Partajarea prezentării și colaborarea simultană cu alte persoane
-
Deschideți PowerPoint prezentare și, în colțul din dreapta sus al panglicii, selectați Partajare

Dacă nu ați salvat prezentarea pe OneDrive sau SharePoint în Microsoft 365, PowerPoint vă solicită să faceți acest lucru acum.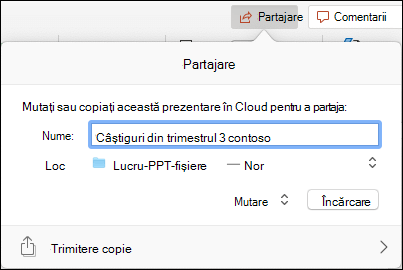
Notă: Dacă preferați să nu încărcați prezentarea în OneDrive sau SharePoint, o puteți partaja printr-o atașare de e-mail, selectând Trimiteți o copie .
-
Introduceți adresa de e-mail a persoanei cu care doriți să partajați prezentarea. Dacă ați stocat deja informațiile persoanei de contact, puteți introduce doar numele. Controlul din partea de sus vă permite să determinați dacă invitații dvs. pot edita fișierul sau doar pot vizualiza fișierul.
-
Faceți clic pe Partajare. Va fi trimis un e-mail invitaților dvs.
Vedeți unde lucrează ceilalți în prezentarea dvs. partajată
-
Deschideți prezentarea și începeți lucrul la aceasta.
Dacă altcineva vizualizează prezentarea sau lucrează la ea, fotografia sa în miniatură apare în colțul din dreapta sus al panglicii. PowerPoint vă avertizează când alte persoane intră sau ies din prezentare.
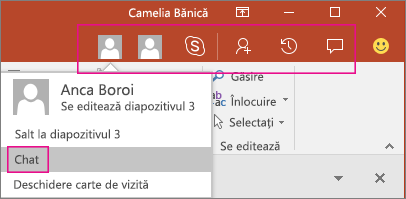
-
În plus, veți vedea în panoul Partajare numele oricărei persoane care vizualizează sau editează prezentarea. Există un indicator pe miniatura diapozitivului și pe diapozitivul real care arată unde lucrează cineva în prezentare. Treceți cu mouse-ul peste sau selectați indicatorul pentru a afla cine editează.
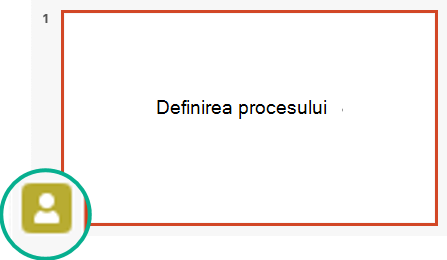
(Pentru accesibilitate, PowerPoint vă permite, de asemenea, să activați afișarea automată a numelui editorului. Activați-o selectând Preferințe > PowerPoint>Vizualizare > Afișați semnalizările de prezență pentru elementele selectate.)
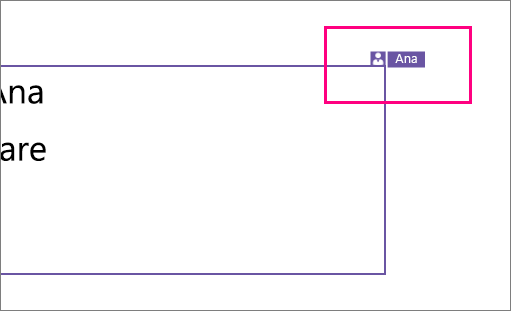
-
Când ați terminat lucrul, salvați fișierul.
Dacă actualizările dvs. și cele ale altor autori nu intră în conflict, acestea se vor îmbina automat și nu mai trebuie să mai faceți nimic.
Notificări atunci când deschideți un fișier modificat
|
|
După ce alte persoane efectuează modificări la un fișier de prezentare partajat, PowerPoint pentru Microsoft 365 pentru Mac vă anunță atunci când redeschideți fișierul. Un mic banner vă spune cine a făcut modificări la prezentare în timp ce erați plecat.
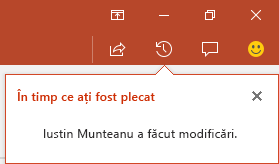
Urmărirea modificărilor: Revizuirile efectuate de alte persoane sunt evidențiate
|
|
PowerPoint pentru Microsoft 365 pentru Mac urmărește automat modificările efectuate în documentele online.
|
|

-
Atunci când deschideți din nou o prezentare modificată (sau sunteți într-un fișier editat în mod activ de altă persoană), diapozitivele modificate sunt evidențiate în turcoaz în panoul de miniaturi. Un sfat ecran spune "Diapozitivul are modificări necitite".
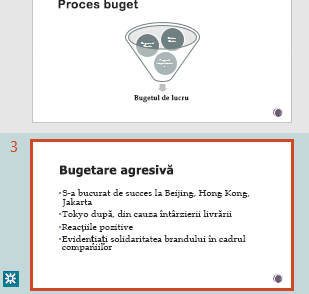
-
Selectați o miniatură pentru a arăta diapozitivul la dimensiune completă. Veți vedea porțiunea modificată a diapozitivului evidențiată în turcoaz. O notație asociată vă spune cine a efectuat modificarea și când. Privind diapozitivul revizuit, eliminați evidențierea turcoazului și notația "diapozitivul are modificări necitite" de pe acel diapozitiv.
(Există cazuri în care un diapozitiv revizuit este evidențiat, dar tipul de modificare efectuat nu este descris în diapozitivul individual. Iată câteva exemple de astfel de modificări: Modificări în Panoul de note, ștergerea unei forme, adăugarea unui comentariu și modificări privind animația.)
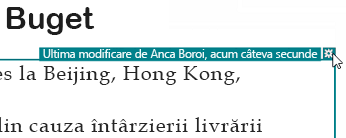
Ce determină evidențierea modificărilor:
-
Această caracteristică funcționează în cazul documentelor partajate stocate în OneDrive și SharePoint.
-
Modificările sunt evidențiate doar atunci când persoana care efectuează modificarea utilizează PowerPoint pentru web sau PowerPoint pentru Microsoft 365 pentru Mac- cel puțin versiunea 16.11. Găsiți versiunea dvs. de Office
-
Modificările nu sunt evidențiate dacă fișierul este criptat sau protejat prin parolă.
-
Modificările nu sunt evidențiate dacă fișierul este în format .odp sau un format PowerPoint mai vechi .ppt sau .pps.
Comunicați utilizând Comentarii
În capătul din dreapta al panglicii barei de instrumente, selectați Comentarii 
Puteți să adăugați un comentariu nou sau să răspundeți la comentariile existente sau să le rezolvați.
( numaiMicrosoft 365) Etichetați un coleg într-un comentariu utilizând @-semnul urmat de numele persoanei. Persoana respectivă primește un mesaj de e-mail cu un link la comentariul dvs. Când face clic pe link, ajunge la document și la conversație.
( numaiMicrosoft 365) Puteți discuta pe chat cu o persoană care editează fișierul în același timp cu dvs. Pentru a începe, faceți clic pe pictograma de chat 
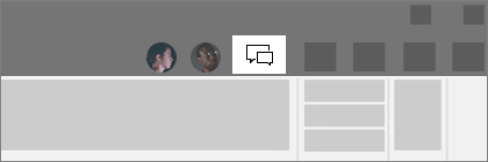
Vedeți versiunile anterioare ale fișierului
|
|
Office păstrează versiunile anterioare ale SharePoint, OneDrive și OneDrive pentru locul de muncă sau pentru școală fișiere în timp ce lucrați la acestea.
Pentru a deschide lista cu versiunile anterioare ale unui fișier, selectați numele fișierului în bara de titlu a ferestrei aplicației, apoi selectați Răsfoire istoric versiuni.
Istoricul versiunilor este pentru vizualizare, nu pentru editare. Puteți vedea orice versiune anterioară a unui fișier.
Pentru a deschide o versiune anterioară:
-
În panoul Istoric versiuni din partea dreaptă, selectați Deschidere versiune într-unul dintre elementele istoricului versiunilor.
O copie doar în citire a versiunii respective se deschide într-o fereastră de PowerPoint separată.
Puteți copia conținut dintr-o versiune anterioară. De asemenea, puteți salva o copie a unei versiuni anterioare, astfel încât să o puteți edita separat de fișierul la care lucrați în prezent.
Partajarea unei prezentări cu alte persoane
-
În capătul din dreapta al panglicii barei de instrumente, faceți clic pe Partajare

-
În caseta de dialog Trimitere link , introduceți numele sau adresele de e-mail ale persoanelor cu care doriți să partajați prezentarea.
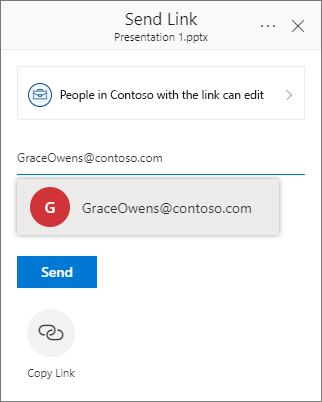
Dacă doriți, adăugați un mesaj colegilor.
-
Faceți clic pe Trimitere.
Vedeți unde lucrează ceilalți în prezentarea dvs. partajată
Atunci când mai multe persoane lucrează într-un fișier în același timp, indicatorii vă arată unde se află:
-
În colțul din dreapta sus al ferestrei, veți vedea un ecuson , cu imaginea de profil sau inițialele sale - pentru fiecare persoană care are deschis în prezent fișierul. Selectați acel ecuson pentru a vedea unde se află în prezent în pachetul de diapozitive.
-
În panoul de miniaturi, veți vedea o etichetă care apare în colțul din dreapta sus al miniaturii diapozitivului cu numele persoanei care se află în prezent pe acel diapozitiv.
Vedeți revizuirile efectuate de alte persoane
Atunci când deschideți o prezentare modificată de altcineva, PowerPoint vă spune în două moduri:
-
Un mesaj În timp ce erați plecat apare în partea dreaptă a ferestrei.
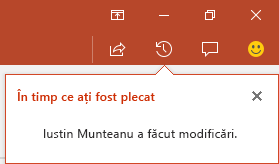
-
În panoul de miniaturi de diapozitive din stânga, diapozitivele care au fost revizuite sunt evidențiate cu un fundal turcoaz.
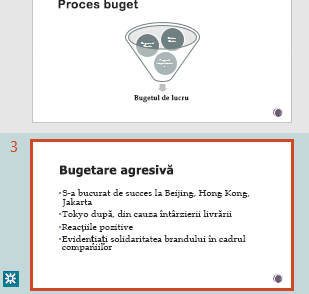
Atunci când deschideți acel diapozitiv, veți vedea, de asemenea, un contur turcoaz în jurul elementului de diapozitiv revizuit. Privind diapozitivul revizuit, eliminați evidențierea turcoazului și notația "diapozitivul are modificări necitite" de pe acel diapozitiv.
Conferiți utilizând Comentarii sau Chat
În capătul din dreapta al panglicii barei de instrumente, selectați Comentarii 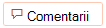
Puteți să adăugați un comentariu nou sau să răspundeți la comentariile existente sau să le rezolvați.
Etichetați un coleg într-un comentariu utilizând @-semnul urmat de numele persoanei. Persoana respectivă primește un mesaj de e-mail cu un link la comentariul dvs. Când face clic pe link, ajunge la document și la conversație.
Puteți discuta pe chat cu o persoană care editează fișierul în același timp cu dvs. Pentru a începe, dați clic pe butonul chatului 

Vedeți versiunile anterioare ale fișierului
Office păstrează versiunile anterioare ale SharePoint, OneDrive și OneDrive pentru locul de muncă sau pentru școală fișiere în timp ce lucrați la acestea.
Utilizați Informații > fișier>Istoric versiuni pentru a deschide lista cu versiunile anterioare ale unui fișier.
Istoricul versiunilor este pentru vizualizare, nu pentru editare. Puteți vedea orice versiune anterioară a unui fișier. Puteți copia conținut dintr-o versiune anterioară. De asemenea, puteți salva o copie a unei versiuni anterioare, astfel încât să o puteți edita separat de fișierul la care lucrați în prezent.
Redenumirea unui fișier de prezentare
Puteți redenumi un fișier în PowerPoint pentru web în timp ce elaborați în comun cu alte persoane.
-
Faceți clic pe numele fișierului din centrul barei de titlu a PowerPoint pentru web lângă partea de sus a ferestrei browserului.
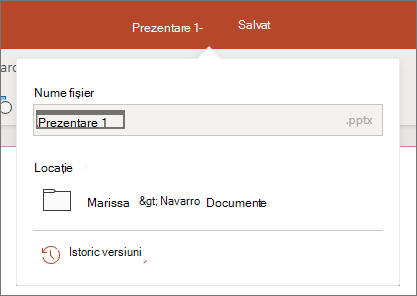
-
Tastați un nume nou pentru fișier. Sau utilizați tastele săgeată pentru a poziționa punctul de inserare în titlu, apoi tastați modificările la numele fișierului.
-
Apăsați Enter când ați terminat.
Într-un moment, modificarea numelui se sincronizează cu alte instanțe ale fișierului care sunt deschise în prezent.











