Într-un blocnotes școlar OneNote, există mai multe secțiuni implicite: "Bun venit", "Spațiu de colaborare" și "Bibliotecă de conținut". Dacă întâmpinați probleme cu editarea în oricare dintre aceste secțiuni, încercați sfaturile noastre de mai jos.
Comutarea la modul editare
În bara de instrumente a blocnotesului OneNote, asigurați-vă că sunteți în modul Editare , nu în modul Vizualizare .
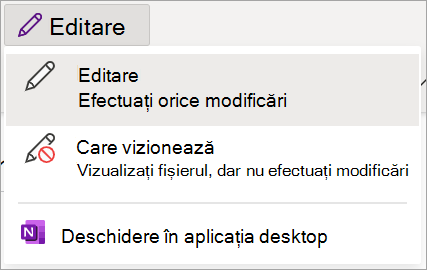
Înțelegerea permisiunilor
Secțiunile din Blocnotesul școlar au fiecare propriile permisiuni specifice. Dacă sunteți elev/student și nu puteți edita conținutul blocnotesului școlar, luați legătura cu educatorul pentru detalii despre permisiunile dvs. individuale. Este posibil ca acestea să fi redat un anumit conținut doar în citire sau să fi modificat permisiunile de editare individuale. Vedeți mai jos pentru a afla despre secțiunile generale și permisiunile lor implicite.
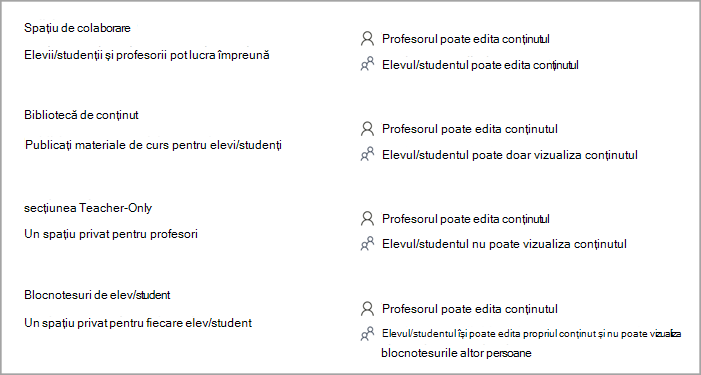
Modificarea permisiunilor pentru elevi/studenți (proprietarul blocnotesului)
În mod implicit, elevii/studenții cu acces la Blocnotesul școlar au permisiunea de a edita conținutul din spațiul de colaborare al blocnotesului respectiv. Totuși, setările pot fi modificate pentru a împiedica elevii/studenții să editeze. Dacă elevii/studenții dvs. întâmpină probleme la editarea conținutului din spațiul de colaborare al unui anumit blocnotes, verificați-i de două ori setările.
Pentru a vizualiza și a modifica setările pentru Spațiul de colaborare:
-
Conectați-vă la Microsoft365.com.
-
Selectați Lansatorul de aplicații

-
Selectați Gestionare blocnotesuri și alegeți blocnotesul școlar pe care doriți să-l deblocați.
-
Selectați Permisiuni pentru Spațiul de colaborare.
-
Selectați Editați

-
Bifați toate casetele de lângă numele elevilor/studenților pentru care doriți să acordați permisiuni de editare în Spațiul de colaborare al blocnotesului.
-
Asigurați-vă că este debifată caseta de lângă Oferiți acces doar în citire tuturor elevilor/studenților din clasă dacă doriți ca elevii/studenții să editeze conținutul.
-
Selectați Salvați.
Deblocați spațiul de colaborare (proprietarul blocnotesului)
Dacă sunteți proprietarul unui Blocnotes școlar și elevii/studenții nu pot edita conținutul din Spațiul de colaborare, asigurați-vă că spațiul de colaborare este deblocat.
-
Conectați-vă la Microsoft365.com.
-
Selectați Lansatorul de aplicații

-
Selectați Gestionare blocnotesuri și alegeți blocnotesul școlar pe care doriți să-l deblocați.
-
Comutați blocare spațiu de colaborare la Deblocat.
Adăugați din nou secțiuni de blocnotes (educator)
Dacă sunteți proprietarul unui Blocnotes școlar, puteți să accesați și să editați materiale din toate secțiunile.
Dacă nu reușiți să editați un Blocnotes școlar OneNote/Un Blocnotes pentru cadre didactice din Microsoft Teams, iar blocnotesul este într-o stare doar în citire, asigurați-vă că blocnotesul conține secțiunile implicite: "Bun venit", "Spațiu de colaborare", "Bibliotecă de conținut".
Dacă lipsesc secțiuni implicite din blocnotes, deschideți blocnotesul în OneNote 2016 sau OneNote pentru Windows 10 și adăugați aceste secțiuni/grupuri de secțiuni înapoi în blocnotes.
Aflați mai multe
Introducere în Blocnotesul școlar OneNote: prezentare pentru cadre didactice










