Notă: Dorim să vă oferim cel mai recent conținut de ajutor, cât mai rapid posibil, în limba dvs. Această pagină a fost tradusă automatizat și poate conține erori gramaticale sau inexactități. Scopul nostru este ca acest conținut să vă fie util. Vă rugăm să ne spuneți dacă informațiile v-au fost utile, în partea de jos a acestei pagini. Aici se află articolul în limba engleză , ca să îl puteți consulta cu ușurință.
Atunci când inserați o tabel repetabil pe un șablon formular, Microsoft Office InfoPath adaugă automat un rând antet în partea de sus a tabelului, astfel încât să puteți tasta etichetele coloanelor de tabel. Puteți adăuga opțional un rând de subsol în partea de jos a unui tabel repetabil. Subsol rândurile sunt utilizate pentru a afișa un total rulează sub o coloană de numere. De exemplu, puteți adăuga o casetă Total text într-un rând subsol situat sub o coloană de cheltuielile dintr-un șablon de formular raport de cheltuieli. Pentru a aduna valorile din coloană, puteți să asociați funcția sum cu caseta Total text în rândul de subsol.
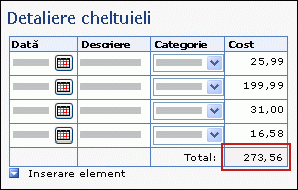
În acest articol
Pasul 1: Adăugarea unui rând subsol la un tabel repetabil
Pasul 2: Adăugarea unei casete Total text la rândul de subsol
Pasul 1: Adăugarea unui rând subsol la un tabel repetabil
-
Faceți dublu clic pe eticheta de Tabel care se repetă tabelul pe șablonul de formular de mai jos.
-
Faceți clic pe fila Afișare .
-
Sub Opțiuni, bifați caseta de selectare Includere subsol .
Sfat: Pentru a adăuga suplimentare tabel subsoluri la sfârșitul unui tabel repetabil, faceți clic dreapta într-o celulă necompletată în primul rând de subsol pe care ați inserat, indicați spre Inserare , în meniul de comenzi rapide și apoi faceți clic pe Rânduri deasupra sau Rânduri de mai jos.
Pasul 2: Adăugarea unei casete Total text la rândul de subsol
După ce adăugați un rând de subsol în tabel repetabil, puteți adăuga o casetă Total text la rândul de subsol.
Notă: Puteți adăuga o casetă Total text la rândul subsol, nu pe rândul de date, deoarece formularul utilizatorii pot adăuga mai multe instanțe de rând de date și nu doriți să apară mai multe ori pe formular utilizator caseta Total.
-
În rândul de subsol, faceți clic pe celula din coloana în care doriți să adăugați caseta Total.
-
În meniul Inserare, faceți clic pe Casetă text.
Sfat: Puteți utiliza o casetă text îmbogățit sau expresia în loc de o casetă text. Casetele de expresii doar afișa date și nu le stochează. Prin urmare, trebuie să utilizați o casetă de expresie numai dacă nu doriți să utilizați suma calculate într-un alt calcul sau nu se salvează ca parte a șablonului de formular.
-
În rândul de subsol, faceți clic în celula din stânga imediat cel în cazul în care ați inserat caseta text. Aceasta este în cazul în care va adăuga eticheta casetă text.
-
Tip Total: și selectați text.
-
Pe bara de instrumente Standard , faceți clic pe Aliniere Text la dreapta

-
Faceți dublu clic pe caseta text care ați adăugat la pasul 2.
-
Faceți clic pe fila Date.
-
În caseta Nume câmp , tastați o etichetă, cum ar fi totalExpenses.
-
În lista tip de date , modificați tipul de date de la (șir) Text în număr zecimal (dublu). Acest lucru vă permite să afișați numerele cu zecimale, cum ar fi $1234.12.
-
Faceți clic pe butonul Format.
-
În caseta de dialog Format zecimal , sub Format, faceți clic pe monedă, apoi alegeți monedă pe care doriți să o utilizați.
Pasul 3: Aduna o coloană de numere în tabel repetabil
Dacă utilizați un tabel repetabil pentru colectarea datelor numerice de la utilizatorii dvs., utilizați funcția sum pentru a adăuga numere care se introduc într-un tabel. Nu contează cât de multe rânduri utilizatorii adăuga la tabelul atunci când completați formularul sau câte numere, acesta intră în. Atâta timp cât utilizați funcția sum , valoare calculată va regla propriu-zis corespunzător în caseta text.
Formule sunt stocate în câmpuri din sursă de date și sunt afișate în controalele care sunt legate la câmpurile respective. Atunci când proiectarea unui șablon formular, puteți crea o formulă care însumează o coloană de numere într-un tabel repetabil, utilizând o casetă text, casete text îmbogățit sau caseta de expresii.
-
În rândul de subsol, faceți dublu clic pe caseta text care ați inserat în rândul de subsol.
-
Faceți clic pe fila Date.
-
Sub Valoare implicită, faceți clic pe Inserare Formula

-
În caseta de dialog Inserare formule , faceți clic pe Inserare funcție.
-
În lista Categorii , faceți clic pe matematică.
-
În lista de funcții , faceți clic pe Sumăși apoi faceți clic pe OK pentru a reveni la caseta de dialog Inserare Formula .
În acest moment, ar trebui să vedeți următoarea formulă din caseta de dialog Inserare Formula .
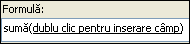
-
În caseta formulă , faceți dublu clic pe textul în paranteze.
Apare caseta de dialog Selectați un câmp sau grup .
-
În lista de surse de date , faceți clic pe câmpul ale căror valori pe care doriți să îl adunați.










