Calculul diferenței dintre două date calendaristice
Utilizați funcția DATEDIF atunci când doriți să calculați diferența dintre două date. Mai întâi introduceți o dată de început într-o celulă și o dată de sfârșit în alta. Apoi tastați o formulă ca una dintre următoarele.
Avertisment: Dacă dată_început este mai mare decât dată_sfârșit, rezultatul va fi #NUM!.
Diferența în zile
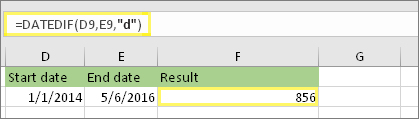
În acest exemplu, data de început este în celula D9, iar data de sfârșit este în E9. Formula se află în F9. „d” returnează numărul de zile complete dintre cele două date.
Diferența în săptămâni
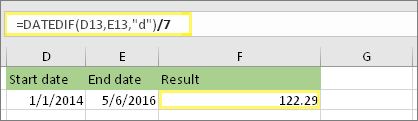
În acest exemplu, data de început este în celula D13, iar data de sfârșit este în E13. „d” returnează numărul de zile. Dar observați /7 la sfârșit. Aceasta împarte numărul de zile la 7, deoarece există 7 zile într-o săptămână. Rețineți că acest rezultat trebuie să fie de asemenea formatat ca număr. Apăsați CTRL+1. Apoi faceți clic pe Număr > Zecimale: 2.
Diferența în luni
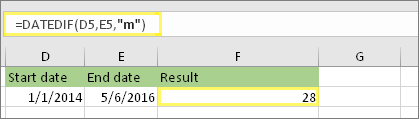
În acest exemplu, data de început este în celula D5, iar data de sfârșit este în E5. În formulă, „m” returnează numărul de luni complete dintre cele două zile.
Diferența în ani
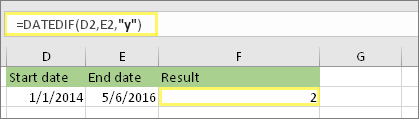
În acest exemplu, data de început este în celula D2, iar data de sfârșit este în E2. „y” returnează numărul complet de ani dintre cele două zile.
Calculați vârsta în ani, luni și zile acumulate
De asemenea, puteți calcula vârsta sau timpul de serviciu al unei persoane. Rezultatul poate fi ceva de genul „2 ani, 4 luni, 5 zile.”
1. Utilizați DATEDIF pentru a găsi numărul total de ani.
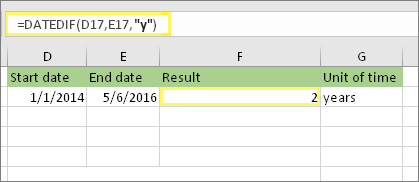
În acest exemplu, data de început este în celula D17, iar data de sfârșit este în E17. În formulă, „y” returnează numărul complet de ani dintre cele două zile.
2. Utilizați din nou DATEDIF cu „ym” pentru a găsi luni.
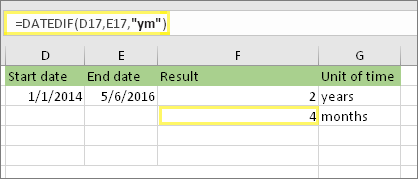
Într-o altă celulă, utilizați formula DATEDIF cu parametrul „ym” . „Ym” returnează numărul de luni rămase după ultimul an complet.
3. Utilizați o altă formulă pentru a găsi zile.
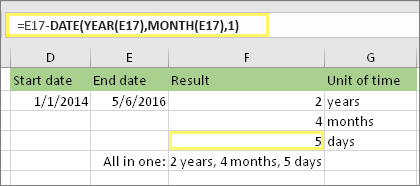
Acum trebuie să găsim numărul de zile rămase. Vom face acest lucru scriind un alt tip de formulă, prezentată mai sus. Această formulă scade prima zi a lunii care se termină (01.05.2016) din data de sfârșit inițială din celula E17 (06.05.2016). Iată cum procedează: Funcția DATE creează mai întâi data, 01.05.2016. O creează utilizând anul din celula E17 și luna din celula E17. Apoi, 1 reprezintă prima zi din luna respectivă. Rezultatul funcției DATE este 01.05.2016. Apoi, vom scădea acest rezultat din data de sfârșit inițială din celula E17, care este 06.05.2016. 06.05.2016 minus 01.05.2016 este egal cu 5 zile.
Avertisment: Nu recomandăm utilizarea argumentului DATEDIF „md”, deoarece poate calcula rezultate incorecte.
4. Opțional: Combinați trei formule într-una singură.
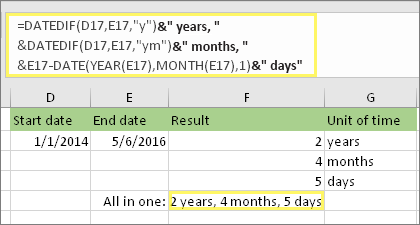
Puteți introduce toate cele trei calcule într-o singură celulă, ca în acest exemplu. Utilizați ampersand, ghilimele și text. Este o formulă mai lungă de tastat, dar cel puțin totul este într-una sigură. Sfat: Apăsați ALT+ENTER pentru a introduce sfârșituri de linie în formula dvs. Acest lucru vă ajută să citiți mai ușor. De asemenea, apăsați CTRL+SHIFT+U dacă nu vedeți întreaga formulă.
Descărcați exemplele noastre
Puteți descărca un exemplu de registru de lucru cu toate exemplele din acest articol. Puteți să urmăriți sau să creați propriile formule.
Descărcați exemple de calcul dată
Alte calcule de dată și oră
După cum ați văzut mai sus, funcția DATEDIF calculează diferența dintre o dată de început și o dată de sfârșit. Cu toate acestea, în loc să tastați anumite date, puteți utiliza, de asemenea, funcția TODAY() din interiorul formulei. Atunci când utilizați funcția TODAY(), Excel utilizează data curentă a computerului pentru data respectivă. Rețineți că acest lucru se va modifica atunci când fișierul va fi deschis din nou într-o altă zi.
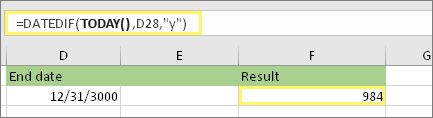
Rețineți că, la momentul scrierii acestui articol, ziua era 6 octombrie 2016.
Utilizați funcția NETWORKDAYS.INTL atunci când doriți să calculați numărul de zile lucrătoare dintre două date calendaristice. Se poate de asemenea să se excludă weekendurile și sărbătorile.
Înainte de a începe: Decideți dacă doriți să excludeți datele sărbătorilor. Dacă da, tastați o listă de date de sărbători într-o zonă sau foaie separată. Introduceți fiecare dată de sărbători în propria sa celulă. Apoi selectați celulele respective, selectați Formule > Definire nume. Denumiți intervalul MyHolidaysși faceți clic pe OK. Apoi creați formula urmând pașii de mai jos.
1. Tastați o dată de început și o dată de sfârșit.
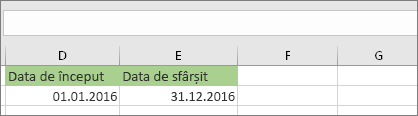
În acest exemplu, data de început este în celula D53, iar data de sfârșit este în E53.
2. Într-o altă celulă, tastați o formulă ca aceasta:
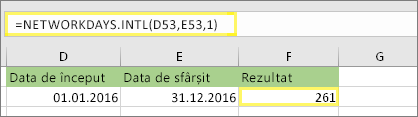
Tastați o formulă ca în exemplul de mai sus. 1 din formulă stabilește zilele de sâmbătă și duminică ca zile de weekend și le exclude din total.
Notă: Excel 2007 nu are funcția NETWORKDAYS.INTL. Cu toate acestea, are NETWORKDAYS. Exemplul de mai sus ar apărea astfel în Excel 2007: =NETWORKDAYS(D53,E53). Nu specificați 1, deoarece NETWORKDAYS presupune că weekendul este sâmbătă și duminică.
3. Dacă este necesar, modificați 1.
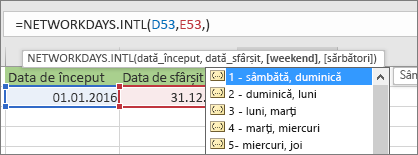
Dacă sâmbăta și duminica nu sunt zilele dvs. de weekend, schimbați numărul 1 cu un alt număr din lista IntelliSense. De exemplu, 2 stabilește zilele de duminică și luni ca zile de weekend.
Dacă utilizați Excel 2007, omiteți acest pas. Funcția NETWORKDAYS din Excel 2007 presupune întotdeauna că weekendul este sâmbătă și duminică.
4. Tastați numele intervalului de sărbători.
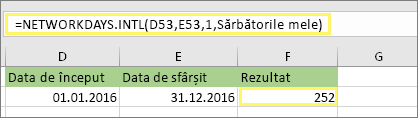
Dacă ați creat un nume de interval de sărbători în secțiunea „Înainte de a începe” de mai sus, tastați-l la sfârșit astfel. Dacă nu aveți sărbători, puteți omite virgula și MyHolidays. Dacă utilizați Excel 2007, exemplul de mai sus ar fi acesta: =NETWORKDAYS(D53,E53,MyHolidays).
Sfat:Dacă nu doriți să faceți referire la un nume de interval de sărbători, puteți introduce în schimb un interval, de genul D35:E:39. Sau puteți tasta fiecare sărbătoare în interiorul formulei. De exemplu, dacă sărbătorile dvs. au fost pe 1 ianuarie și 2 ianuarie 2016, le veți tasta astfel: =NETWORKDAYS.INTL(D53,E53,1,{"1/1/2016","1/2/2016"}). În Excel 2007, ar arăta astfel: =NETWORKDAYS(D53,E53,{"1/1/2016","1/2/2016"})
Puteți calcula timpul scurs scăzând o dată din alta. Mai întâi introduceți o dată de început într-o celulă și o dată de sfârșit în altă celulă. Asigurați-vă că tastați ora completă, inclusiv ora, minutele, și un spațiu înainte AM sau PM. Iată cum:
1. Selectați o oră de început și o oră de sfârșit.
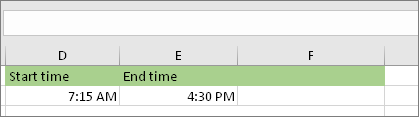
În acest exemplu, data de început este în celula D80, iar data de sfârșit este în E80. Asigurați-vă că tastați ora, minutul, și un spațiu înainte de AM sau PM.
2. Setați formatul h:mm AM/PM.
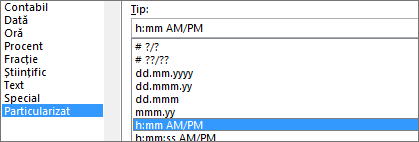
Selectați ambele date și apăsați CTRL + 1 (sau 
3. Scădeți cele două dăți.
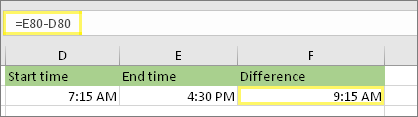
Într-o altă celulă, scădeți celula oră de început din celula cu ora de sfârșit.
4. Setați formatul h:mm.
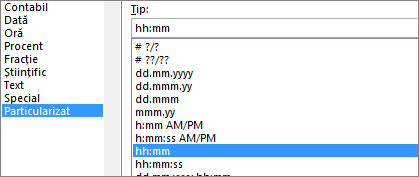
Apăsați CTRL + 1 (sau 
Pentru a calcula timpul dintre două date și ore, puteți scădea una din cealaltă. Cu toate acestea, trebuie să formatați fiecare celulă pentru a vă asigura că Excel returnează rezultatul dorit.
1. Tastați două date și ore complete.
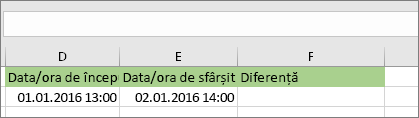
Într-o celulă, tastați o dată/oră de început completă. Iar într-o altă celulă, tastați o dată/oră completă de sfârșit. Fiecare celulă trebuie să conțină o lună, zi, an, oră, minut, și un spațiu înainte de AM sau PM.
2. Setați formatul 3/14/12 1:30 PM.
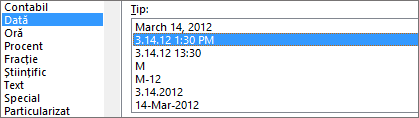
Selectați ambele celule și apăsați CTRL + 1 (sau 
3. Scădeți-le pe cele două.
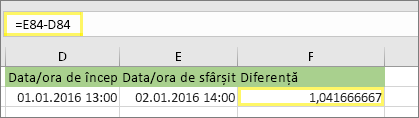
Într-o altă celulă, scădeți data/ora de început din data/ora de sfârșit. Rezultatul va arăta probabil ca un număr și o zecimală. Veți remedia acest lucru în pasul următor.
4. Setați formatul [h]:mm.
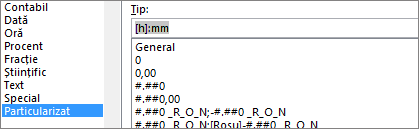
Apăsați CTRL + 1 (sau 
Subiecte asociate
Funcția DATEDIF
Funcția NETWORKDAYS.INTL
NETWORKDAYS
Mai mute funcții privind data și ora
Calculați diferența dintre două date










