Important: În Excel pentru Microsoft 365 și Excel 2021, Power View este eliminat începând cu 12 octombrie 2021. Ca alternativă, puteți utiliza experiența vizuală interactivă furnizată de Power BI Desktop, pe care îl puteți descărca gratuit. De asemenea, puteți să importați cu ușurință registre de lucru Excel în Power BI Desktop.
Dacă trebuie să defilați mult în vizualizările din tabel pentru a găsi datele pe care le căutați, puteți utiliza caracteristica de dale din Power View pentru a obține mult mai rapid detalii despre date. Dalele se comportă ca niște benzi de navigare, cu o singură dală pentru fiecare valoare de câmp posibilă. Când faceți clic pe un dală, se afișează doar datele asociate cu acea valoare de câmp. De exemplu, în acest registru de lucru cu date despre Jocurile Olimpice, fiecare dală afișează o anumită disciplină.

În acest articol
Crearea unui container de dale
-
Glisați câmpul pe care doriți să-l utilizați drept dală din Listă de câmpuri și fixați-l în caseta Dală după.
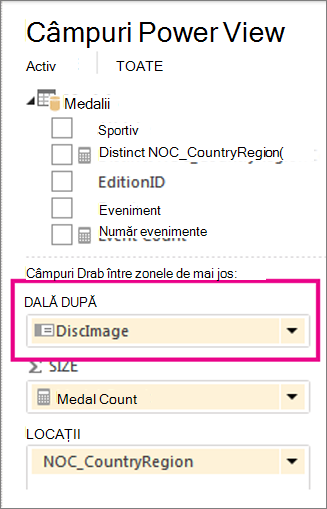
Banda de navigare cu dale afișează valorile pentru câmpul respectiv.
Sfat: Puteți folosi imagini în bara de navigare în dale. Citiți mai multe despre utilizarea imaginilor în Power View.
-
Faceți clic pe file pentru a vă deplasa la datele pentru diferite dale. Datele se schimbă în tabel conform cu dala pe care o selectați. Tot conținutul din container este filtrat după valorile selectate în dale.
Notă: Puteți aplica și filtre din panoul de filtre la una sau mai multe dintre vizualizările din interiorul containerului de dale.
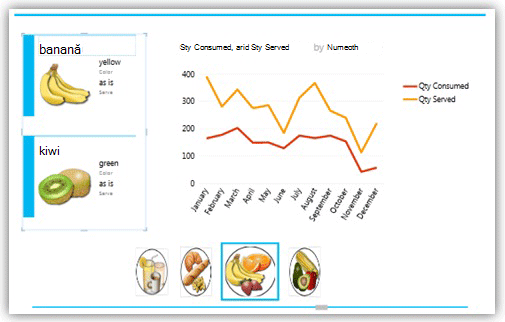
Acest container de dale, filtrat după categorie, utilizează imagini ale categoriei în navigarea fluxului de dale și conține o diagramă cu linii și un set de cartele filtrate pentru categoria selectată.
Modificarea bandei de navigare prin dale
Containerul de dale are două tipuri de bandă de navigare: flux de dale și bandă de dale.
-
Faceți clic în zona de file, apoi, în fila Proiectare > Tip dală > Flux de dale.
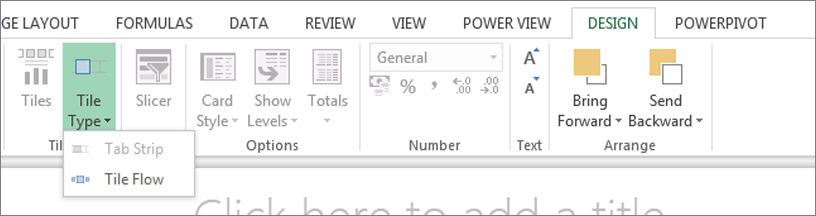
Fluxul de dale afișează banda de navigare de-a lungul părții de jos a containerului cu dale, având întotdeauna dala selectată în centru. Banda de dale afișează banda de navigare de-a lungul părții de sus a containerului de dale. Puteți defila prin dale folosind bara de defilare sau puteți face clic pe dale.
Adăugarea de vizualizări la containerul de dale
-
Înainte de a adăuga mai multe vizualizări, puteți glisa marginea containerului de dale pentru a-l mări.
-
Faceți clic pe zona goală din interiorul containerului, apoi selectați câmpurile pentru vizualizare. Rețineți că creați un tabel și îl convertiți în altă vizualizare.
Notă: Puteți crea o vizualizare în afara dalei, puteți să o copiați sau să o decupați, apoi să o lipiți în containerul de dale sau puteți să decupați sau să copiați o vizualizare din containerul de dale și să o lipiți în vizualizarea curentă, în altă foaie sau în alt container de dale. Însă, dacă glisați o vizualizare din afara dalei în dală, ea nu se va afla în containerul de dale. Se va afla deasupra dalei, iar valorile sale nu se vor modifica atunci când faceți clic pe diferitele file din dală.
Sincronizarea axelor într-un container de dale
În mod implicit, Power View nu sincronizează axa orizontală și axa verticală, seria și dimensiunea bulelor în diagramele dintr-un container de dale. Pentru fiecare diagramă, setează aceste scări pe baza valorilor din diagramă pe fiecare dală individuală. Acest lucru facilitează citirea fiecărei diagrame. Totuși, poate fi dificilă compararea valorilor în mai multe dale dacă scările nu sunt unitare. Sincronizarea unei diagrame între dale facilitează compararea valorilor din diagramă de la o dală la alta.
-
Selectați o diagramă într-un container de dale.
-
Pe fila Aspect > Axe > faceți clic pe una sau pe ambele:
Aceeași axă orizontală pe toate dalele
Aceeași axă verticală pe toate dalele
Sfat: Dacă valorile din diagrama dintr-o dală sunt mult mai mari decât în alta, este posibil să fie dificilă citirea diagramei cu valori mai mici.
Sincronizarea seriei înseamnă că fiecare valoare este în legenda pentru fiecare diagramă, chiar dacă o valoare nu există într-o anumită diagramă. De exemplu, într-o diagramă cu articole vândute, grupate în dale după lună, dacă seria nu este sincronizată, articolele din lista Articole din legendă vor varia în funcție de ce s-a vândut în luna respectivă. Dacă seria este sincronizată, articolele din lista Articole vor fi fixate, deci chiar dacă un articol nu s-a vândut în luna respectivă, încă va apărea în listă.
Dalele în aplicația Power BI
Containerele de dale funcționează puțin diferit într-un registru de lucru din aplicația Microsoft Power BI pentru Windows date. Dacă proiectați un registru de lucru pentru aceasta, rețineți aceste diferențe:
-
Dalele utilizează text sau imagini ca file în banda de navigare.
Notă: Dalele cu imagini și text ca file afișează doar imaginea de pe filă.
-
Dacă setați Tip dală la Flux de dale, filele se afișează în partea de jos a containerului de dale.
-
Atunci când vizualizați pagina prima dată, toate dalele sunt selectate.
-
Selectarea valorilor din diagramele dintr-o dală filtrează și evidențiază numai vizualizările din dală, nu și pe cele de pe restul paginii.
Consultați și
Diagramele și alte vizualizări în Power View
Power View: Explorarea, vizualizarea și prezentarea datelor
Videoclipuri despre Power View și Power Pivot
Tutorial: analiza de date PivotTable utilizând un Model de date în Excel 2013










