Uneori, amplasarea unei borduri în jurul textului va funcționa mai bine în document decât inserarea unei casete text sau a unui tabel cu o singură celulă, pentru a obține un aspect similar.
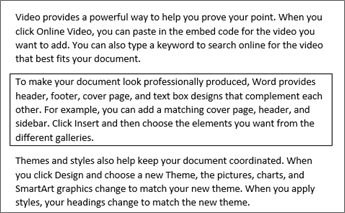
-
Selectați un cuvânt, o linie sau un paragraf.
-
Accesați Pornire > Borduri, apoi deschideți meniul de opțiuni pentru borduri.
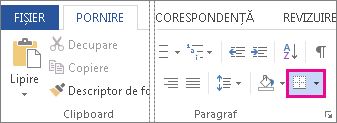
-
Alegeți tipul de bordură dorit:
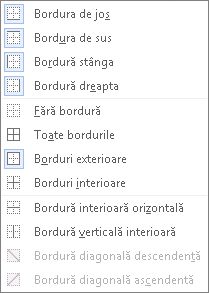
Particularizarea bordurii
-
După ce ați selectat textul și ați găsit tipul de bordură de bază dorit, deschideți din nou meniul Borduri și alegeți Borduri și umbrire.
-
Alegeți stilul, culoarea și lățimea, apoi aplicați opțiunea cu butoanele din secțiunea Examinare a casetei de dialog. Atunci când previzualizarea este așa cum doriți, faceți clic pe OK.
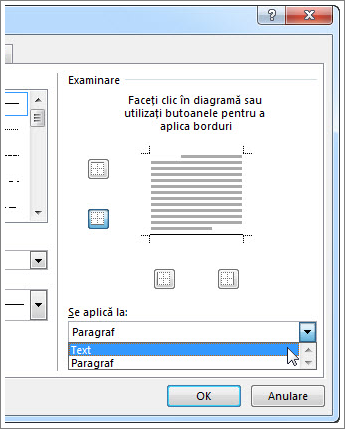
Notă: Asigurați-vă că aveți setarea corectă în caseta Se aplică la : Text sau Paragraf.
Consultați și
Adăugarea, modificarea sau ștergerea bordurilor din documentelor sau imagini
Puteți adăuga o bordură la un cuvânt individual, la o linie de text sau la un paragraf întreg. Puteți crea borduri oricât de simple sau de elegante doriți.
De asemenea, puteți să adăugați o bordură la o imagine, săamplasați o bordură în jurul unui tabel, să adăugați o bordură la o pagină individuală.
Adăugarea unei borduri la textul selectat
-
Selectați un cuvânt, o linie sau un paragraf.
-
Pe fila Pornire , faceți clic pe săgeata de lângă butonul Borduri .
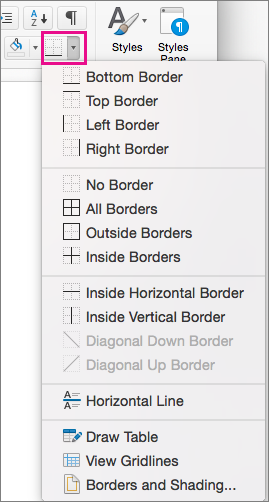
-
În galeria Borduri , faceți clic pe stilul de bordură pe care doriți să-l aplicați.
Particularizarea bordurii textului
-
După ce ați selectat textul și ați găsit tipul de bordură de bază dorit, faceți clic din nou pe săgeata de lângă butonul Borduri , apoi faceți clic pe Borduri și umbrire.
-
În caseta de dialog Borduri și umbrire , modificați Setare, Stil, Culoare și Lățime pentru a crea stilul de bordură dorit.
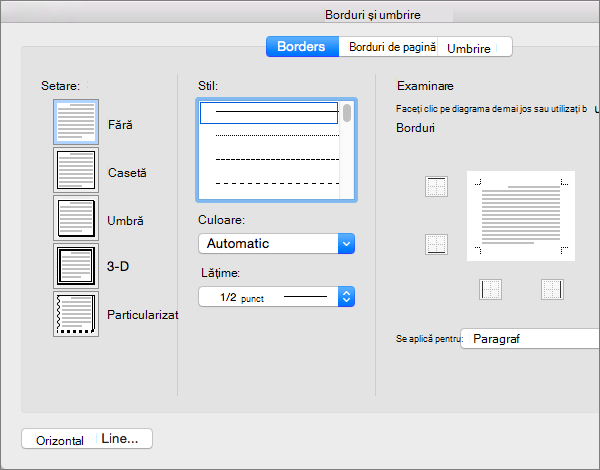
Notă: Pentru a vă asigura că stilul de bordură este aplicat corect, setați Se aplică latext sau paragraf. Dacă nu ați selectat niciun text, puteți seta Se aplică doar laparagraf.
-
Faceți clic pe OK pentru a aplica stilurile de bordură selectate.
Sfat: De asemenea, puteți umple cu culoare zona textului selectat. În caseta de dialog Borduri și umbrire , faceți clic pe Umbrire pentru a selecta o culoare și modele. Culoarea pe care o alegeți în lista Umplere umple zona dreptunghiulară; culoarea pe care o selectați din meniul Culoare se aplică la zona dreptunghiulară într-un model pe care îl selectați din lista Stil .
Consultați și
Adăugarea, modificarea sau ștergerea bordurilor din documentelor sau imagini










