Ce este o librărie de documente?
O bibliotecă de documente oferă un loc sigur de a stoca fișiere, în care dvs. și colegii puteți să le găsiți cu ușurință, să lucrați împreună cu acestea și să le accesați de pe orice dispozitiv, în orice moment. De exemplu, puteți să utilizați o bibliotecă de documente de pe un site din SharePoint pentru a stoca toate fișierele legate de un anumit proiect sau un anumit client. Adăugarea de fișiere sau mutarea fișierelor între foldere este la fel de simplă ca glisarea și fixarea lor dintr-o locație în alta.
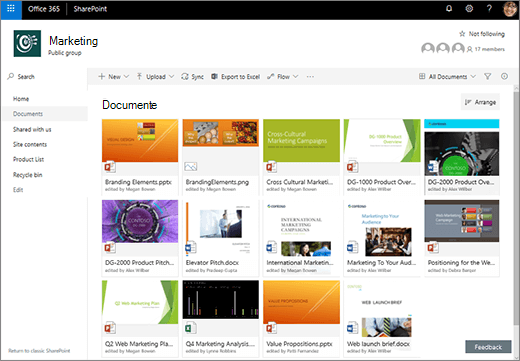
Notă: Ecranul dvs. arată diferit de acesta? Este posibil ca administratorul să aibă setată experiența clasică în biblioteca de documente. În acest cazul, consultați Introducere în biblioteci. Dacă sunt proprietar de bibliotecă de documente, proprietar de site sau administrator, consultați Comutați experiența implicită pentru bibliotecile de documente de la cea nouă sau cea clasică pentru pașii de setare a experienței implicite.
Notă: Unele caracteristici sunt disponibile în prezent doar în experiența clasică. Faceți clic pe Revenire la SharePoint clasic în colțul din stânga jos al paginii pentru a comuta la experiența clasică.
Site-ul implicit din SharePointSharePoint Server 2019 include o bibliotecă de documente și unul este creat automat atunci când creați un site nou. Puteți să adăugați biblioteci de documente suplimentare pe un site, după cum este necesar. Acest lucru este util, de exemplu, dacă trebuie să restricționați accesul la un set de fișiere. Fiecare bibliotecă de documente afișează o listă de fișiere, foldere și informații cheie despre fiecare, cum ar fi cine a creat sau a modificat ultima dată un fișier. Puteți utiliza aceste informații pentru a organiza fișierele și a facilita găsirea lor.
Într-o bibliotecă de documente, aveți posibilitatea să:
-
Adăugați, editați, ștergeți un fișier,un folder sau un link dintr-o SharePoint de documente , să creați în comun și să descărcați documente.
-
Controlați cine are acces la o bibliotecă, la un folder dintr-o bibliotecă sau la un fișier individual dintr-o bibliotecă.
-
Urmăriți activitatea într-un fișier,de exemplu când a fost modificat ultima dată, și primiți o notificare atunci când s-a modificat ceva.
-
Crearea unei vizualizări particularizate a unei biblioteci de documente
-
Adăugați un link într-o bibliotecă de documente la un fișier stocat în afara bibliotecii, de exemplu, un link la un fișier aflat în altă bibliotecă sau chiar la un link la o pagină web externă.
-
Evidențiați un link, un fișier sau un folder într-o bibliotecă de documente, astfel încât dvs. și alte persoane să le puteți obține rapid.
Să aruncăm o privire.
În partea stângă sus a paginii bibliotecii de documente se află meniul principal.

Aici puteți crea un folder nou, un document sau un link la un fișier aflat în afara bibliotecii de documente.
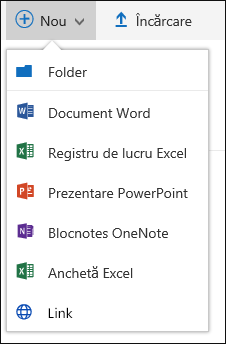
Notă: Lista de tipuri de documente va varia în funcție de permisiuni și de modul în care a fost configurat site-ul.
sau încărcați un folder sau fișiere.
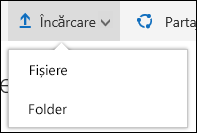
Notă: Folderele nu sunt acceptate în prezent de Internet Explorer.
De asemenea, puteți să sincronizați fișierele cu noua OneDrive de sincronizare sau să creați o avertizare pentru a primi o notificare atunci când ceva s-a modificat.
În partea din dreapta sus a paginii bibliotecii de documente, faceți clic pe Vizualizare opțiuni pentru a modifica vizualizarea bibliotecii de documente la vizualizarea Listă, Compactare, Dale. Dacă utilizați Internet Explorer, puteți deschide biblioteca de documente în Windows Explorer, făcând clic pe Vizualizare în Explorer. De asemenea, puteți salva o vizualizare particularizată făcând clic pe Salvare vizualizare ca sau, dacă sunteți proprietar sau administrator al bibliotecii, puteți să editați sau să creați vizualizări pe pagina de setări a bibliotecii, făcând clic pe Editare vizualizare curentă.
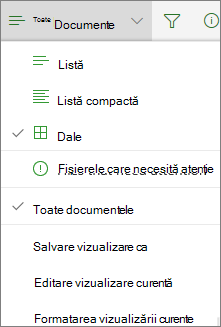
Puteți să adăugați coloane noi și să selectați coloanele de afișat, făcând clic pe + sau + Adăugare coloane în extrema dreaptă a anteturilor de coloană, dacă vă a află în vizualizarea listă sau, dacă vă a află în vizualizarea Dale, făcând clic pe 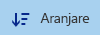

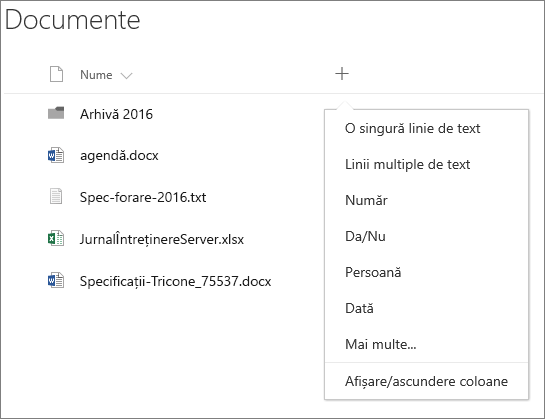
Puteți vizualiza și edita informațiile despre un fișier sau un folder,cum ar fi proprietăți necesare, activitatea recentă sau persoanele cu care este partajat un fișier, în panoul de informații. Pentru a afișa sau a ascunde panoul de informații, selectați un fișier sau un folder și 
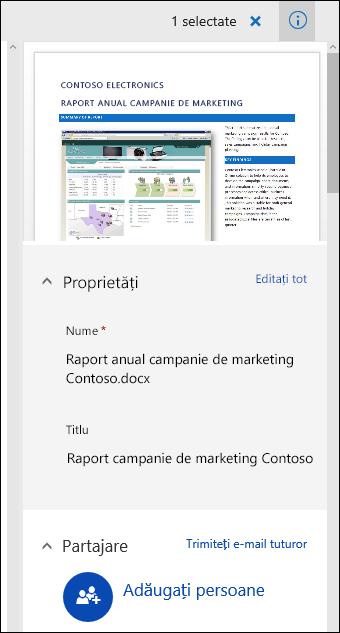
Atunci când selectați un folder sau un fișier, meniul din partea din stânga sus a bibliotecii de documente se schimbă într-o listă de acțiuni pe care le puteți efectua în acel folder sau fișier.
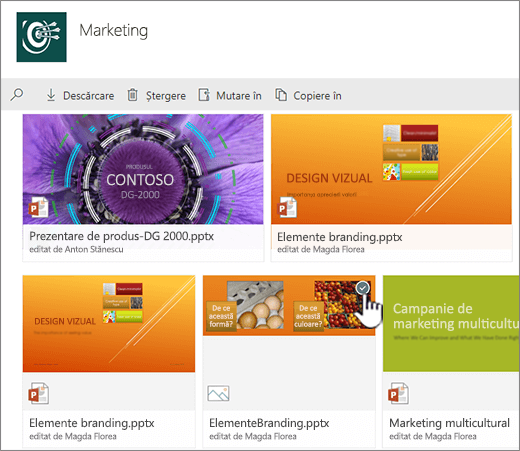
Notă: Pentru a expune meniul fișierului sau folderului în vizualizarea miniatură, faceți clic pe colțul din dreapta sus al miniaturii.
Puteți vedea o altă versiune a meniului de document făcând clic dreapta pe numele fișierului sau, dacă este în vizualizarea listă, făcând clic pe punctele de 
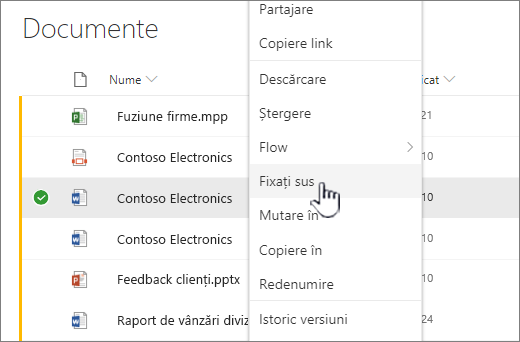
Sunteți gata să începeți?
Iată câteva articole de ajutor suplimentare pentru a vă ajuta să luați măsuri:
Lucrul cu fișierele într-o bibliotecă de documente
Crearea unui folder într-o bibliotecă de documente
Crearea unui fișier nou într-o bibliotecă de documente
Stocare de spațiu alocat și alte limite de software în SharePoint
Când ar trebui să utilizez o bibliotecă de documente în loc OneDrive pentru locul de muncă sau pentru școală ?
Consultați Ar trebui să salvez fișierele în OneDrive SharePoint? pentru a afla cel mai bun loc în care să vă stocați fișierele.










