Visio are mai multe instrumente care vă ajută să aranjați formele și conectorii într-un mod îngrijit și uniform.
-
Opțiunile de aliniere aliniază formele în linie dreaptă.
-
Opțiunile de poziție fac spațiere par între forme.
-
Comenzi de aspect specifice șablonului: Unele șabloane de diagramă sunt livrate cu propriile lor comenzi de aspect, proiectate special pentru acel tip de diagramă, inclusiv șabloanele organigramă și Diagramă brainstorming.
-
Opțiunile de aliniere aliniază formele în linie dreaptă.
-
Opțiunile de poziție fac spațiere par între forme.
-
Comenzi de aspect specifice șablonului: Unele șabloane de diagramă sunt livrate cu propriile lor comenzi de aspect, proiectate special pentru acel tip de diagramă, inclusiv șabloanele organigramă și Diagramă brainstorming.
Cum să aliniați automat și să spațiați uniform formele în același timp
Această opțiune lasă formele cât mai aproape posibil de pozițiile lor curente, dar aliniate una cu cealaltă și spațiată uniform.
-
Selectați formele pe care doriți să le aliniați și să le spațiați sau faceți clic în afara diagramei pentru a elimina orice selecție. Dacă nu este selectat nimic, toate formele vor fi afectate.
-
Selectați Pornire > Aranjare > poziție > Aliniere automată & spațiu.
Alinierea formelor
Comenzile din această secțiune aliniază formele fără a modifica spațierea dintre forme. Aveți posibilitatea să țineți indicatorul peste o comandă pentru a vedea o examinare a efectului pe care îl va avea înainte de a comite modificarea.
Îndreptați conectorii
Această opțiune ajustează alinierea formelor pentru a face liniile conectoare cât mai drepte posibil.
-
Selectați formele pe care doriți să le aliniați.
-
Pe fila Pornire , în grupul Aranjare , faceți clic pe Aliniere , apoi pe Aliniere automată.
Alegeți o direcție de aliniere
-
Selectați forma principală la care doriți să se alinieze celelalte forme.
-
Apăsați continuu tasta Shift în timp ce selectați celelalte forme pe care doriți să le aliniați la forma principală.
-
Pe fila Pornire , în grupul Aranjare , faceți clic pe Aliniere și selectați o opțiune de aliniere.
Comenzi poziționare
Butonul Poziție , pe fila Pornire din grupul Aranjare , vă ajută să spațiați uniform formele sau să modificați orientarea unei forme sau forme.
Spațierea uniformă a formelor
Comenzile din această secțiune egalează spațierea dintre forme fără a le modifica alinierea. Aveți posibilitatea să țineți indicatorul peste o comandă pentru a vedea o examinare a efectului pe care îl va avea înainte de a comite modificarea.
-
Selectați formele pe care doriți să le spațiați sau faceți clic pe o zonă necompletată din pagină pentru a elimina orice selecție. Dacă nu este selectat nimic, toate formele vor fi afectate.
-
Faceți clic pe Pornire > Aranjare > Poziție > Spațiere automată pentru a spația egal între forme.
Pentru a seta cu precizie spațierea, faceți clic pe Opțiuni spațiere , apoi setați distanța dorită.
Pentru o altă metodă de spațiere, selectați titlul de mai jos pentru a-l deschide și a vedea instrucțiunile detaliate.
Comenzile de spațiere din versiunile anterioare de Visio sunt încă disponibile, care prezintă diferite opțiuni de spațiere.
-
Selectați trei sau mai multe forme ținând apăsată tasta Shift sau Ctrl în timp ce faceți clic pe forme.
Notă: Dacă nu selectați trei sau mai multe forme, comenzile pentru distribuirea formelor nu sunt disponibile.
-
Pe fila Pornire , în grupul Aranjare , faceți clic pe Poziție, apoi selectați o opțiune Distribuire .
-
Pentru alte opțiuni de distribuire, selectați Mai multe opțiuni de distribuire. În caseta de dialog:
-
Pentru distribuția verticală , limitele sunt definite de formele de sus și de jos din selecție.
-
Pentru distribuția orizontală , limitele sunt definite de formele din extrema stângă și din extrema dreaptă din selecție.
-
Pentru a adăuga ghiduri și a lipi formele la ele, bifați caseta de selectare Creare ghiduri și lipire forme la ele . Dacă alegeți această opțiune, puteți muta un ghid exterior pentru a redistribui toate formele.
-
Păstrarea formelor departe de sfârșiturile de pagină imprimate
Dacă o diagramă urmează să fie imprimată, vă puteți asigura că nu sunt împărțite forme la sfârșiturile de pagină.
-
Selectați formele pe care doriți să le mutați în afara sfârșiturilor de pagină sau faceți clic în afara diagramei pentru a elimina orice selecție. Dacă nu este selectat nimic, toate formele vor fi afectate.
-
Selectați Pornire > Aranjare > Poziție, apoi selectați Mutare în afara sfârșiturilor de pagină.
O altă opțiune este să setați opțiunile Aliniere automată și Spațiare automată astfel încât aceste comenzi să nu poată plasa forme în sfârșituri de pagină:
-
Selectați Pornire > Aranjare > Poziție și verificați dacă este activată opțiunea Evitați sfârșiturile de pagină . Dacă nu, faceți clic pentru a-l selecta.
Un marcaj de selectare apare în meniul de lângă comandă atunci când este activată.
Re orientați formele
Opțiunile din submeniul Rotire forme rotesc sau răstoarnă o formă selectată.
-
Selectați o formă, apoi faceți clic pe comanda corespunzătoare.
-
Pe fila Pornire , în grupul Aranjare , faceți clic pe Poziție, apoi pe Rotire forme și selectați o opțiune.
Dacă sunt selectate mai multe forme, aceste comenzi le rotesc sau le răstoarnă în timp ce își mențin pozițiile relative unele față de altele, ca și cum pagina ar fi fost întorsă.
În schimb, comenzile din submeniul Rotire diagramă rotesc sau răstoarnă orientarea diagramei, dar lăsați orientarea formei așa cum este.
Poziționarea manuală a formelor
Atunci când glisați o formă, ghidurile de poziționare verde vă ajută să o amplasați exact acolo unde doriți. În ilustrația de mai jos, săgețile de distribuire apar atunci când forma este glisată pentru a corespunde distribuției altor forme din apropiere. Apar linii întrerupte pentru a vă ajuta să aliniați pe orizontală sau pe verticală cu alte forme.
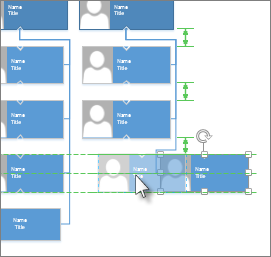
Template-specific layout commands
Dacă șablonul pe care îl utilizați pentru o diagramă are o filă dedicată acelui tip de diagramă, cum ar fi șabloanele Organigramă și Diagramă brainstorming, verificați dacă are o comandă de aspect proiectată pentru diagrama respectivă. Dacă da, încercați și vedeți dacă vă plac rezultatele.
-
Puteți alinia formele selectate pe aceeași axă verticală sau orizontală.
-
Puteți poziționa formele uniform, făcând consistentă spațierea dintre ele.
Alinierea formelor
-
Deschideți diagrama pentru editare.
-
Selectați două sau mai multe forme.
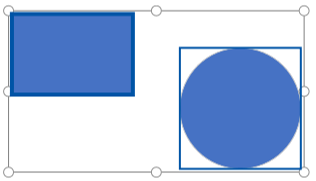
-
Selectați Pornire > Aliniere forme

-
Aliniere la stânga, Aliniere la centru și Aliniere la dreapta funcționează cel mai bine atunci când începeți cu un set de forme orientate pe verticală.
-
Lucrați cel mai bine în partea de sus, Aliniere la mijloc și Aliniere jos atunci când începeți cu un set de forme orientate pe orizontală.
În această ilustrație, am selectat Aliniere sus:
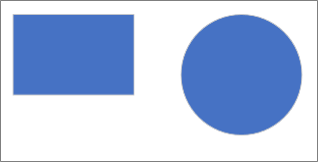
-
Poziționarea formelor
-
Selectați trei sau mai multe forme.
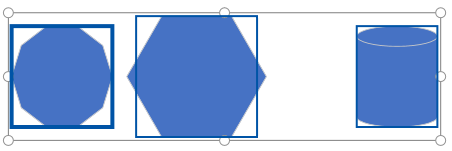
-
Selectați Pornire > Poziționare forme

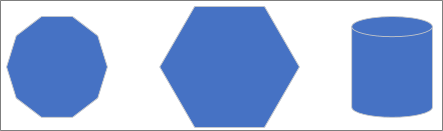
Puteți distribui formele pe orizontală sau pe verticală.
Consultați și
Reordarea unei diagrame în Visio
Selectarea, copierea și mutarea formelor în Visio pentru web
Vizualizarea, crearea și editarea unei diagrame în Visio pentru web
Modificarea dimensiunii, rotației și ordinii unei forme în Visio pentru web










