Notă: Acest subiect descrie caracteristicile din Yammer clasic. Pentru informații despre utilizarea acestei caracteristici în noile Yammer, consultați atașarea unui fișier sau a unei imagini la o postare de conversație Yammer.
Doriți să atașați un fișier la mesaj în Yammer ? Nicio problemă – puteți să încărcați un fișier de pe computer sau să selectați un fișier de pe YammerSharePoint sau OneDrive.
În partea de jos a mesajului, faceți clic pe pictograma care reprezintă locul unde se află fișierul.
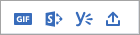
|
Pictogramă |
De unde provine fișierul |
|
|
Încărcați un fișier de oriunde de pe computer. |
|
|
Selectați un fișier care a fost deja încărcat în Yammer. |
|
|
Încărcați un fișier din SharePoint sau OneDrive. |
|
|
Selectați un GIF dintr-o listă de GIF-uri disponibilă pentru toți utilizatorii Yammer. |
Notă: Yammer rulează modificările în spațiul de stocare a fișierelor pentru fișiere Yammer în Microsoft 365 grupuri conectate începând din decembrie 2018. Anterior, toate fișierele Yammer au fost stocate în spațiul de stocare în cloud Yammer. După ce organizația primește aceste modificări, toate fișierele Yammer noi pentru grupurile conectate vor fi stocate în SharePoint, dar vor fi accesate încă din interiorul Yammer. Există câteva diferențe în modul în care lucrați cu aceste fișiere. Pentru a afla unde se află fișierele și pentru a vedea la ce modificări să vă așteptați, consultați Cum aflu unde sunt stocate fișierele mele Yammer?.
Încărcarea unui fișier de pe computer
-
Selectați pictograma încărcare

-
Selectați fișierul pe care doriți să-l încărcați.
-
Faceți clic pe Deschidere, apoi faceți clic pe Publicare.
Selectați un fișier care a fost încărcat anterior în Yammer
-
Selectați pictograma Yammer

-
Găsiți fișierul dorit.
Fila Yammer afișează fișierele care au fost salvate în Yammer sau SharePoint. În panoul din stânga, faceți clic pe recente, pe mine + pe următorulsau pe grupul în care se află fișierul.
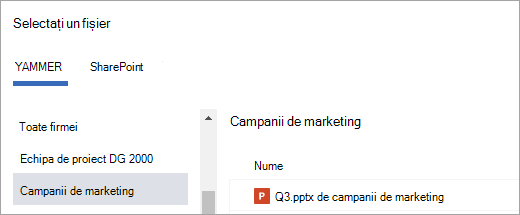
Notă: Fila SharePoint , disponibilă dacă utilizați grupuri conectate, afișează fișierele care au fost salvate în SharePoint. Selectați toate, recentesau grupul în care se află fișierul. Dacă selectați grupul, deschideți folderul aplicații/Yammer pentru a găsi fișierele adăugate din Yammer sau răsfoiți la alte foldere din biblioteca de documente grupuri.
-
Faceți clic pe Selectare, apoi faceți clic pe Publicare.
Încărcarea unui fișier din SharePoint sau OneDrive
-
Selectați pictograma SharePoint

-
Selectați fișierul pe care doriți să-l încărcați din SharePoint și fișierele OneDrive sau din grupurile Microsoft 365.
Fișierele OneDrive sunt listate în fișierele mele SharePoint > toate.
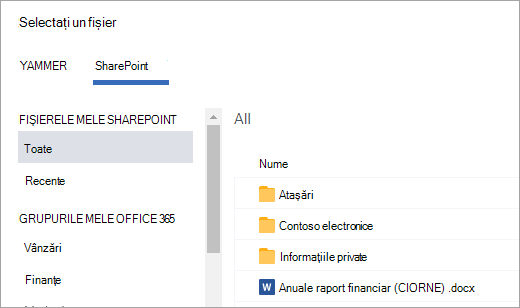
-
Faceți clic pe Selectare, apoi faceți clic pe Publicare.
Selectați un GIF
Utilizați această opțiune doar dacă căutați un GIF de pe web. Dacă adăugați un fișier local care se întâmplă să fie un GIF, utilizați opțiunile încărcați un fișier.
-
Selectați pictograma GIF

-
Tastați o expresie în caseta Căutare pentru o gif care captează esența a ceea ce doriți să comunicați, cum ar fi mulțumire sau surpriză.
-
Faceți clic pe GIF-ul pe care doriți să-l utilizați, apoi faceți clic pe Publicare.

Întrebări frecvente: depanare
Î: primesc o eroare atunci când încerc să atașez un fișier.
Asigurați-vă că fișierul se află în limitele listate mai jos.
Dacă un fișier nu se atașează la un mesaj, încercați să accesați meniul fișiere pentru grup și să încărcați fișierul acolo și să-l legați sau dacă grupul este un grup Microsoft 365 conectat, încercați să-l încărcați în biblioteca de documente SharePoint a grupului.
Întrebări frecvente: atașarea fișierelor
Î: ce se întâmplă cu fișierul meu atunci când îl atașez la un mesaj?
A: Dacă mesajul este publicat într-un grup, acesta este adăugat în lista de fișiere pentru grupul la care este publicat mesajul. Pentru a găsi fișierul, selectați grupul, apoi faceți clic pe fișiere și selectați fișierul sau accesați mesajul care conține fișierul. Dacă fișierul este atașat la un mesaj dintr-un grup Microsoft 365 conectat și aveți noua caracteristică salvare fișiere Yammer în SharePoint, fișierul se va salva în SharePoint. În caz contrar, fișierul se va salva în spațiul de stocare în cloud Yammer.
Dacă trimiteți un mesaj privat cu un fișier atașat, acesta este salvat în Yammer asociat doar cu mesajul privat. Pentru a-l găsi, faceți clic pe pictograma Setări Yammer 
Î: pot alege unde să încarc un fișier?
R: Nu. Dacă grupul conectat poate salva fișiere în SharePoint, toate fișierele noi pentru acel grup vor fi salvate acolo. Toate celelalte fișiere sunt salvate în spațiul de stocare în cloud Yammer.
Î: pot toate grupurile să stocheze fișiere Yammer în SharePoint?
R: Nu. Chiar și atunci când stocați fișiere Yammer în SharePoint este disponibil pentru firma dvs., anumite tipuri de grupuri pot stoca numai fișiere în Yammer:
-
Grupuri secrete
-
Mesaje private
-
Grupuri externe
-
Orice grup neconectat
Î: pot să adaug fișiere direct în folderul aplicații/Yammer din SharePoint și să le văd în lista de fișiere din Yammer?
R: Nu. Pentru a vedea sau a căuta un fișier în lista de fișiere din Yammer, trebuie să îl atașați la un mesaj sau să îl încărcați în Yammer.
Întrebări frecvente: lucrul cu fișierele după ce au fost adăugate în Yammer
Î: pot edita un fișier după ce îl postez?
R: Da. Pentru mai multe informații, consultați editarea documentelor din Yammer.
Î: cum îmi pot da seama dacă altcineva a editat un fișier?
A: pentru a urmări un fișier, astfel încât să fiți notificat atunci când se încarcă o versiune nouă sau când colegii discută fișierul, selectați fișierul, apoi faceți clic pe urmărire.
-
Pentru a vizualiza Istoricul versiunilor pentru fișierele stocate în Yammer, în lista fișiere , faceți clic pe fișier și, în panoul din dreapta, căutați în secțiunea istoric versiuni .
-
Pentru fișierele stocate în SharePoint, pe pagina de pornire a grupului, sub resurse Office 365, faceți clic pe bibliotecă de documente SharePoint și navigați la folderul aplicații/Yammer . Treceți cu mouse-ul peste numele fișierului, apoi, în meniul Afișare acțiuni , selectați istoric versiuni.
Î: Cum pot fixa un fișier pe pagina de pornire a grupului?
A: pe pagina de pornire a grupului, în secțiunea fixată din partea dreaptă a paginii, faceți clic pe Adăugare, apoi selectați Selectați un fișier din Yammer sau Selectați un fișier din SharePoint.
Numai utilizatorii care au acces la fișier pot accesa fișierul fixat.
Î: cum vizualizează alți utilizatori un fișier pe care l-am publicat în Yammer?
A: modul în care se afișează atașarea în flux depinde de tipul de fișier. Orice atașare de fișier non-imagine este vizibilă ca un link sub mesajul dvs. Utilizatorii pot face clic pe link pentru a vizualiza fișierul. Atașările de imagini sunt vizibile ca miniatură sub mesajul dvs. Pentru a vizualiza imaginea, utilizatorii pot face clic pe miniatură.
De asemenea, utilizatorii pot să vizualizeze și să descarce un fișier din lista de fișiere de grup sau din lista de fișiere Yammer. Faceți clic pe fișier și, în panoul din dreapta, în secțiunea acțiuni fișier , selectați Descărcare.
Î: cine poate vizualiza fișierele pe care le postez în Yammer?
A: acest lucru este diferit pentru fișierele Yammer stocate în spațiul de stocare Yammer în cloud și în fișierele Yammer stocate în SharePoint.
Pentru fișierele stocate în Yammer:
-
Dacă fișierul este încărcat într-un grup public, oricine din rețeaua Yammer poate accesa fișierul.
-
Dacă fișierul este publicat într-un grup privat, numai membrii grupului pot să vizualizeze și să editeze fișierul. De asemenea, puteți partaja un fișier cu persoane care nu sunt membri ai grupului.
-
La nivel de rețea, oaspeții pot vizualiza și încărca fișiere din grupurile de care aparțin.
-
La nivel de conversație, oaspeții pot vizualiza fișierele la care face referire conversația și pot încărca fișiere în conversație.
-
Oaspeții externi pot vizualiza și încărca fișiere din grupurile de care aparțin.
Pentru fișierele stocate în SharePoint:
-
Dacă fișierul este încărcat într-un grup public, orice utilizator Yammer obișnuit din rețeaua Yammer poate accesa fișierul.
-
Dacă fișierul este publicat într-un grup privat, utilizatorii obișnuiți care sunt membri ai acelui grup pot să vizualizeze și să editeze fișierul. Membrii grupului pot, de asemenea, să partajeze un fișier cu alți utilizatori Yammer care nu sunt membri ai grupului.
-
Oaspeții la nivel de rețea nu au acces implicit pentru a vizualiza fișierele Yammer salvate în SharePoint.
-
Dacă doriți ca aceștia să poată solicita accesul pentru a vizualiza anumite fișiere, trebuie să fie adăugați ca invitat Azure B2B pe Microsoft 365 entitate găzduită. Pentru mai multe informații, consultați documentația B2B Azure Active Directory.
-
Dacă doriți ca aceștia să poată încărca fișiere într-un anumit grup sau să aibă acces implicit la fișiere încărcate în SharePoint, adăugați-le ca membru al grupului în SharePoint.
-
-
La nivel de conversație, oaspeții nu au acces implicit la niciun fișier salvat în SharePoint. Dacă doriți ca aceștia să poată solicita acces la anumite fișiere din conversație, adăugați-le ca invitat Azure B2B pe Microsoft 365 entitate găzduită. Nu pot încărca fișiere.
-
Oaspeții externi pot fi doar membri ai grupurilor externe. Grupurile externe stochează doar fișiere în Yammer.
Î: Cum partajez un fișier cu anumiți colegi?
A: fie trimiteți un mesaj privat acelor colegi, fie atașați fișierul la mesaj, fie dacă fișierul este deja listat pe pagina fișiere , faceți clic pe fișier, apoi faceți clic pe Partajare. Pentru a partaja cu un grup, selectați Publicare într-un grup și selectați grupul. Pentru a partaja cu persoane, selectați trimiteți un mesaj privat și selectați destinatarii.
Î: căutarea caută în conținutul fișierelor sau doar numele de fișier?
A: pentru fișierele stocate în Yammer, căutarea Yammer include primele 5000 de caractere din cea mai recentă versiune de fișiere. docx,. pptx și. pdf, precum și metadate, cum ar fi titlu și autor.
Pentru fișierele stocate în SharePoint, căutarea Yammer caută doar titlul și autorul. Dacă trebuie să faceți o căutare de conținut a fișierelor stocate în SharePoint, va trebui să accesați biblioteca de documente.
Î: Cum șterg un fișier?
A: doar proprietarii de fișiere și administratorii de grup pot șterge un fișier. În Yammer, faceți clic pe fișier și, sub secțiunea acțiuni fișier , selectați Ștergere fișier.
Notă: Ștergeți întotdeauna fișierul prin Yammer. Nu ștergeți un fișier Yammer direct din biblioteca de documente SharePoint unde este stocat sau linkurile către acesta vor rămâne în Yammer.
Î: ce se întâmplă cu fișierul meu dacă șterg mesajul la care l-am atașat?
A: fișierul va rămâne stocat în grupul în care ați publicat mesajul. Dacă doriți să o ștergeți, faceți clic pe fișiere, faceți clic pe fișier, apoi, sub acțiuni fișier, selectați Ștergere fișier.
Î: atunci când firma mea începe să utilizeze fișiere stocate în SharePoint, ce se întâmplă cu fișierele pe care le avem deja în Yammer?
A: nu există modificări pentru grupurile non-conectate. Pentru grupurile conectate, fișierele existente rămân în spațiul de stocare în cloud Yammer și sunt făcute doar în citire. Toate fișierele noi din grupurile conectate sunt stocate în SharePoint. Acest lucru înseamnă că pentru a edita un fișier care a fost stocat anterior în Yammer, va trebui să încărcați din nou fișierul. Toate revizuirile viitoare vor fi stocate în SharePoint. Pentru mai multe informații, consultați editarea unui fișier încărcat anterior atunci când grupul Yammer conectat stochează fișiere în SharePoint.
Tipuri și mărimi de fișier acceptate
Puteți să atașați fișiere PDF, fișiere imagine, fișiere video, fișiere Microsoft Office și altele. Fiecare publicare poate avea un număr maxim de fișiere 100.
Pentru imaginile stocate în spațiul de stocare în cloud Yammer:
-
Dimensiunea maximă pentru o atașare de fișier unică este de 5 gigaocteți (GO) pentru rețele Yammer Enterprise și 100 megaocteți (MO) pentru rețele Yammer de bază.
-
Dimensiunile maxime sunt de 7.680 pixeli lățime și 4.320 pixeli înălțime, iar dimensiunea maximă a imaginii este de 10 megaocteți (MO).
-
Următoarele tipuri de video sunt acceptate pentru a urmări videoclipul în linie:. wmv,. avi,. MPEG,. 3gp,. FLV,. mov,. mp4,. mpg,. OGM,. MKV,. OGV și. OGG, utilizatorii pot face clic pe miniatură pentru a urmări videoclipul în linie. Yammer utilizează servicii media Azure pentru a afișa videoclipuri.
Pentru fișierele Yammer stocate în SharePoint:
-
Dimensiunea maximă pentru o atașare de fișier unică este de 15 gigaocteți (GO).
-
Nu există limite de dimensiune pentru imagini, dar se aplică setările de dimensiune maximă SharePoint din organizație.
-
Orice tip de fișier poate fi adăugat.










