Utilizați caracteristica Atașare din Access pentru a adăuga unul sau mai multe fișiere ( documente, prezentări, imagini etc.) la înregistrările din baza de date. Acest articol furnizează informațiile generale și pașii necesari pentru a configura baza de date pentru a utiliza atașări și pentru a atașa și a gestiona date.
În acest articol
De ce aș utiliza atașări?
Puteți utiliza atașări pentru a stoca mai multe fișiere într-un singur câmp și puteți chiar stoca mai multe tipuri de fișiere în câmpul respectiv. De exemplu, să presupunem că dețineți o bază de date cu persoane de contact pentru angajări. Acum, puteți atașa unul sau mai multe CV-uri la înregistrarea fiecărei persoane de contact, plus o fotografie pentru fiecare.
Atașările stochează datele mai eficient. Versiunile anterioare de Access utilizau o tehnologie numită Legare și încorporare obiecte (OLE) pentru a stoca imagini și documente. În mod implicit, OLE creează un echivalent bitmap al imaginii sau documentului. Acele fișiere bitmap pot deveni foarte mari: sunt de până la 10 ori mai mari decât fișierul original. Când vizualizați o imagine sau un document din baza de date, OLE afișează imaginea bitmap, nu fișierul original. Utilizând atașări, deschideți documente și alte fișiere non-imagine în programele lor părinte, astfel încât, din cadrul Access, puteți să căutați și să editați acele fișiere.
În plus, OLE necesită programe denumite servere OLE pentru a funcționa. De exemplu, dacă stocați fișiere imagine JPEG într-o bază de date Access, fiecare computer care rulează acea bază de date necesită un alt program care este înregistrat ca server OLE pentru imagini JPEG. În contrast Access stochează fișierele atașate în formatele lor inițiale, fără imagini de suport, și nu este necesară instalarea de software suplimentar pentru a vizualiza imaginile din interiorul bazei de date.
Atașări și reguli de proiectare pentru baza de date
În mod implicit, fiecare câmp dintr-o bază de date relațională conține numai un fragment de date. De exemplu, dacă un câmp adresă ar include mai multe adrese, găsirea lor ar fi dificilă, dacă nu imposibilă. Așadar, la prima vedere, atașările par să încalce regulile de proiectare a bazelor de date, deoarece puteți atașa mai multe fișiere - mai multe porțiuni de date - la un câmp. Cu toate acestea, atașările nu încalcă regulile de proiectare, deoarece pe măsură ce atașați fișiere la o înregistrare, Access creează unul sau mai multe tabele de sistem și le utilizează în culise pentru normalizarea datelor. Nu puteți să vizualizați aceste tabele sau să lucrați cu ele.
Pentru informații despre vizualizarea altor tabele de sistem, consultați articolul Utilizarea Panoului de navigare. Pentru informații proiectarea bazelor de date, consultați articolul Noțiuni de bază despre proiectarea bazelor de date.
Moduri în care se pot utiliza fișierele atașate
Rețineți aceste principii generale în timp ce lucrați cu fișierele atașate:
-
Puteți atașa fișiere numai la bazele de date pe care le creați în Access și care utilizează formatul de fișier .accdb. Nu puteți partaja atașări între o bază de date Access (.accdb) și o bază de date în formatul de fișier mai vechi (.mdb).
-
Trebuie să creați un câmp într-un tabel și să setați acel câmp la tipul de date Atașări. După ce setați tipul de date la Atașări, nu-l mai puteți modifica.
-
Aveți posibilitatea să stocați mai multe fișiere într-o singură înregistrare. De exemplu, aveți posibilitatea să stocați imagini și fișiere create cu programe de procesare de text și programe de foi de calcul.
-
Puteți atașa maximum doi gigabyți de date (dimensiunea maximă pentru o bază de date Access ). Fișierele individuale nu pot să depășească dimensiunea de 256 megaocteți.
-
Utilizați caseta de dialog Atașări pentru a adăuga, edita și gestiona atașările. Aveți posibilitatea să deschideți caseta de dialog direct din câmpul de atașare dintr-un tabel făcând dublu clic pe câmp. Dacă doriți să gestionați atașările dintr-un formular sau să vizualizați atașările dintr-un raport, adăugați controlul de atașare la raport sau formular, apoi legați controlul la câmpul atașare al tabelului subiacent.
-
În mod implicit, controlul atașare redă imaginile și afișează pictograma de program care corespunde altor tipuri de fișiere. De exemplu, să presupunem că aveți o fotografie, un curriculum vitae și un desen Visio atașate la o înregistrare. Când defilați prin atașări, controlul redă imaginea și afișează pictogramele de program pentru document și desen.
-
Când deschideți caseta de dialog Atașări dintr-un tabel sau un formular, puteți să adăugați, să eliminați, să editați și să salvați fișierele atașate. Când deschideți caseta de dialog Atașări dintr-un raport, puteți salva fișierele atașate doar în altă locație.
-
Access va comprima fișierele atașate în afara cazului în care acele fișiere sunt de tip comprimat. De exemplu, fișierele JPEG sunt comprimate de programul care le-a creat, de aceea Access nu le comprimă.
-
Dacă programul care a fost utilizat pentru a crea fișierul atașat a fost instalat pe computerul dvs., aveți posibilitatea să deschideți și să editați fișierele atașate în acel program.
-
Aveți posibilitatea să salvați fișierele atașate în locații de pe unitatea de hard disk sau din rețea. Apoi, editați atașările și asigurați-vă că sunteți de acord cu modificările înainte să le salvați în baza de date.
-
Atașările pot fi manipulate prin programare.
Pașii din următoarele secțiuni explică modul în care se pot adăuga și gestiona atașările.
Adăugarea unui câmp atașare la un tabel
Pentru a utiliza atașări în Access, trebuie să adăugați mai întâi un câmp atașare la cel puțin unul dintre tabelele din baza de date. Access furnizează două modalități de a adăuga un câmp atașare la un tabel. Puteți adăuga câmpul în Vizualizarea foaie de date sau îl puteți adăuga în Vizualizarea proiect. Pașii din această secțiune vă arată cum să utilizați ambele tehnici.
Adăugarea unui câmp atașare în vizualizarea Foaie de date
-
Cu tabelul deschis în Vizualizarea foaie de date, faceți clic pe prima coloană necompletată disponibilă. Pentru a găsi o coloană necompletată, căutați cuvintele Adăugare câmp nou în antetul coloanelor.
-
Pe fila Câmpuri tabel, în grupul Formatare , faceți clic pe săgeata în jos de lângă Tip de date, apoi faceți clic pe Atașare.
Access setează tipul de date pentru câmp la Atașare și plasează o pictogramă în rândul antet al câmpului. Următoarea ilustrație afișează un câmp nou Atașare. Rețineți pictograma agrafei de hârtie din rândul antet al câmpului. În mod implicit, nu aveți posibilitatea să introduceți text în rândul antet din câmpurile Atașare.

-
Salvați modificările.
Rețineți că nu puteți efectua conversia câmpului nou la alt tip de date, dar puteți șterge câmpul dacă credeți că ați făcut o greșeală.
Adăugarea unui câmp atașare în vizualizarea Proiectare
-
În Panoul de navigare, faceți clic dreapta pe tabelul pe care doriți să-l modificați și faceți clic pe Vizualizare proiect

-
În coloana Nume câmp, selectați un rând necompletat și introduceți un nume pentru câmpul Atașare.
-
În același rând, sub Tip de date, faceți clic pe Atașare.
-
Salvați modificările.
Rețineți că nu puteți efectua conversia câmpului nou la alt tip de date, dar puteți șterge câmpul dacă credeți că ați făcut o greșeală.
-
În fila Proiectare, în grupul Vizualizări, faceți clic pe săgeata de sub butonul Vizualizare, apoi pe Vizualizare Foaie de date pentru a deschide tabelul pentru utilizare.

-sau-
Faceți clic cu butonul din dreapta pe fila document pentru tabelul nou, apoi faceți clic pe Vizualizare foaie de date în meniul de comenzi rapide.
- sau -
În Panoul de navigare, faceți clic cu butonul din dreapta pe tabel, apoi faceți clic pe Deschidere în meniul de comenzi rapide.
-
Treceți la pașii următori.
Atașarea fișierelor direct la tabele
După ce adăugați un câmp atașare la un tabel, puteți atașa fișierele la înregistrările din acel tabel fără a crea un formular de introducere a datelor. De asemenea, puteți vizualiza atașările fără a utiliza un formular, dar rețineți că, atunci când vizualizați atașări direct din tabele, trebuie să faceți aceasta direct în programele care au fost utilizate pentru crearea fișierelor sau într-unul care acceptă acest tip de fișier. De exemplu, dacă deschideți un document Word atașat la un tabel, Word pornește și vizualizați documentul din Word, nu Access. Dacă Word nu este instalat pe computerul dvs., va apărea o casetă de dialog și vă va solicita să selectați un program pentru vizualizarea fișierului.
Adăugați o atașare la un tabel
-
Cu tabelul care conține câmpul atașare deschis în vizualizarea Foaie de date, faceți dublu clic pe câmpul atașare.
Se afișează caseta de dialog Atașări. Următoarea ilustrație prezintă caseta de dialog.
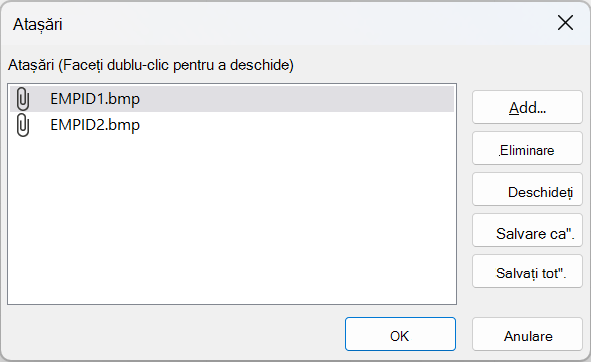
-
Faceți clic pe Adăugare. Se afișează caseta de dialog Alegere fișier.
-
Utilizați lista Privire în pentru a răsfoi la fișierul sau fișierele pe care doriți să le adăugați la înregistrare, selectați fișierul sau fișierele, apoi faceți clic pe Deschidere.
Aveți posibilitatea să selectați mai multe fișiere de orice tip de date acceptat. Pentru o listă de tipuri de date acceptate, consultați Referințe despre atașări mai jos în acest articol.
-
În caseta de dialog Atașări, faceți clic pe OK pentru a adăuga fișierele la tabel.
Access adaugă fișierele în câmp și incrementează numărul care indică atașările în mod corespunzător. Următoarea cifră arată un câmp cu două imagini atașate:

-
Repetați acești pași pentru a adăuga fișierele de care aveți nevoie la câmpul curent sau la câmpurile din tabelul dvs.
Deschiderea câmpurilor atașate dintr-un tabel
-
Cu tabelul deschis în vizualizarea Foaie de date, faceți dublu clic pe celulă în câmpul atașare.
-
În caseta de dialog Atașare, faceți dublu clic pe fișierul pe care doriți să-l deschideți.
–sau–
Selectați fișierul și faceți clic pe Deschidere.
Programul asociat cu fișierul pornește și deschide fișierul atașat: fișierele Excel se deschid în Excel etc.
Este posibil ca anumite imagini să se deschidă în Microsoft Windows Picture. Dacă doriți să faceți mai mult decât să vizualizați imaginea, puteți să faceți clic dreapta pe imagine, apoi să faceți clic pe Editare. Se va porni programul utilizat pentru crearea fișierului, dacă este instalat pe computer.
Salvarea modificărilor efectuate într-un fișier atașat
-
Utilizați după cum este necesar programul părinte pentru a edita fișierul dvs.
-
Salvați toate modificările aduse fișierului și închideți programul părinte. Rețineți că, de fiecare dată când modificați un fișier atașat, modificările sunt salvate în folderul internet temporar de pe unitatea de hard disk. Consultați notele de la sfârșitul acestei secțiuni pentru mai multe informații despre acel folder.
-
Pentru a salva definitiv modificările, reveniți la Access și, în caseta de dialog Atașări , faceți clic pe OK.
Va apărea un mesaj asemănător cu următorul:
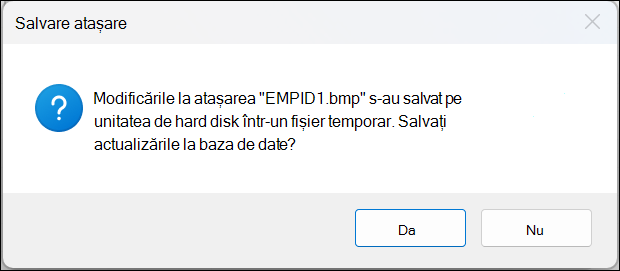
-
Faceți clic Da pentru a salva modificările.
Notă: Atunci când deschideți un fișier atașat în programul său părinte pentru vizualizare sau editare, Access amplasează o copie temporară a fișierului într-un folder temporar. Dacă modificați fișierul și salvați modificările din programul părinte, Access salvează modificările în copia temporară. Când reveniți la Access și faceți clic pe OK pentru a închide caseta de dialog Atașări , Access vă solicită să salvați din nou fișierul atașat. Faceți clic pe Da pentru a scrie fișierul modificat în baza de date sau pe Nu pentru a lăsa fișierul neatins în baza de date.
Utilizarea atașărilor cu formulare și rapoarte
Atunci când trebuie să utilizați atașări cu un formular sau un raport, utilizați controlul atașare. Controlul redă automat fișierele imagine pe măsură ce vă deplasați între înregistrările dintr-o bază de date. Dacă atașați alte tipuri de fișiere, cum ar fi documente sau desene, controlul atașare afișează pictograma care corespunde tipului de fișier. De exemplu, vedeți pictograma PowerPoint atunci când atașați o prezentare și așa mai departe. Controlul vă permite, de asemenea, să răsfoiți toate fișierele atașate și să deschideți caseta de dialog Atașări . Dacă deschideți caseta de dialog dintr-un formular, puteți să adăugați, să eliminați, să editați și să salvați atașări. Dacă deschideți caseta de dialog dintr-un raport, puteți salva atașările doar pe unitatea de hard disk sau într-o locație de rețea, deoarece rapoartele sunt doar în citire, prin proiectare.
Pașii din următoarele secțiuni explică modul în care se adaugă un control imagine într-un formular sau raport și cum se defilează prin înregistrări, cum se atașează fișiere și cum se vizualizează acestea. Rețineți că defilarea în atașări este disponibilă numai atunci când o înregistrare dată conține mai mult de o atașare.
Adăugarea controlului atașare la un formular sau raport
Pașii din această secțiune vă arată cum să adăugați controlul atașare la un formular sau raport, apoi să legați controlul la un câmp Atașare dintr-un tabel subiacent. Urmați aceiași pași atunci când adăugați controlul atașare la un formular sau la un raport. Înainte de a începe, rețineți că cel puțin unul dintre tabelele din baza de date trebuie să aibă un câmp atașare. Pentru informații despre adăugarea unui câmp atașare, consultați Adăugarea unui câmp atașare la un tabel , anterior în acest articol.
Deoarece proiectarea formularelor și a rapoartelor poate fi un proces complex, pașii din aceste secțiuni presupun că aveți deja o bază de date cu cel puțin un tabel și un formular sau un raport. Pentru informații despre crearea de tabele, formulare sau rapoarte, consultați următoarele articole:
Adăugarea controlului de atașare
-
În Panoul de navigare, faceți clic cu butonul din dreapta pe formularul sau pe raportul pe care îl modificați și faceți clic pe Vizualizare proiect pe meniul de comenzi rapide.
-
În fila Proiectare, în grupul Instrumente, faceți clic pe Adăugare câmpuri existente.
Apare panoul Listă de câmpuri și se listează câmpurile din tabel care furnizează datele pentru formular sau raport. Lista afișează un câmp atașare făcând-ul extensibil (adică aveți posibilitatea să faceți clic pe semnul plus sau minus de lângă câmp).
Următoarea ilustrație afișează un câmp atașare tipic în panoul Listă de câmpuri.
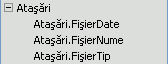
-
Glisați întreg câmpul atașare din listă în formular, elementele părinte și cele descendente, și glisați-l în locația dorită din formular.
Access plasează un control atașare în formular și leagă controlul la câmpul de tabel pentru dvs.
-
După cum este necesar, faceți clic cu butonul din dreapta pe control, apoi pe Proprietăți pentru a afișa foaia de proprietăți pentru control. Setați sau modificați proprietățile controlului pentru a se potrivi cu restul proprietăților din formular sau raport.
-
Salvați modificările, apoi faceți clic cu butonul din dreapta pe fila document și pe Vizualizare formular sau pe Vizualizare raport pentru a deschide formularul sau raportul pentru vizualizare.
În cazul în care câmpul subiacent conține fișiere imagine, controlul redă acele fișiere. În cazul în care câmpul conține alt tip de fișier, cum ar fi un document Word sau o prezentare PowerPoint, controlul afișează pictograma potrivită pentru acel tip de fișier.
Gestionarea atașărilor utilizând un formular
După ce adăugați un control atașare la un formular, aveți posibilitatea să adăugați, editați, eliminați și să salvați fișierele atașate direct din acel formular. Când o înregistrare conține mai multe atașări, aveți posibilitatea și să defilați în fișiere atașate, lucru care nu este posibil când se lucrează cu un tabel.
Notă: Persoana care a proiectat formularul poate să fi făcut formularul disponibil doar în citire. În acest caz, utilizați caseta de dialog Atașări numai pentru a salva fișierele atașate pe unitatea hard disk sau într-o locație din rețea.
Atașarea unui fișier
-
Deschideți formularul care afișează atașările și localizați înregistrarea la care doriți să atașați un fișier.
-
Selectați controlul Atașare: controlul care este legat la câmpul Atașare.
Apare Minibara de instrumente:

Notă: Dacă ați adăugat controlul atașare la secțiunea de foaie de date a unui formular scindat, nu se va afișa Minibara de instrumente. Pentru mai multe informații despre formularele scindate, consultați articolul Crearea unui formular scindat.
-
Faceți clic pe butonul Vizualizare atașări (pictograma agrafă de hârtie) pentru a deschide caseta de dialog Atașări.
-
În caseta de dialog, faceți clic pe Adăugare.
Se afișează caseta de dialog Alegere fișier.
-
Utilizați lista Privire în pentru a răsfoi la fișierul pe care doriți să-l atașați, apoi faceți clic pe Deschidere.
-
Repetați pașii 4 și 5 după cum este necesar pentru a atașa mai multe fișiere.
Defilarea în fișierele atașate
Notă: Pașii din această secțiune se aplică numai pentru formulare și rapoarte.
-
Deschideți formularul sau raportul care afișează atașările dvs.
-
Răsfoiți la înregistrarea care conține fișierele atașate.
-
Faceți clic pe controlul imagine care afișează fișierele atașate.
Apare Minibara de instrumente.
-
Faceți clic pe săgețile Înapoi (stânga) sau Înainte (dreapta) pentru a defila în fișierele atașate. Dacă doriți să cunoașteți numele fișierelor, faceți clic pe butonul Vizualizare atașări pentru caseta de dialog Atașări. Numele fișierului atașat apare în lista Atașări.
Salvarea fișierelor atașate în alte locații
Pașii din această secțiune se aplică la tabele, formulare și rapoarte. Puteți salva unul sau toate fișierele atașate la o anumită înregistrare în locații de pe unitatea de hard disk sau din rețea. Rețineți că, atunci când alegeți să salvați toate fișierele, nu puteți alege să salvați unele dintre fișiere; trebuie să le salvați pe toate. Pentru a salva selectiv fișierele, trebuie să faceți acest lucru pe rând.
-
Deschideți tabelul, formularul sau raportul care conține atașările, apoi deschideți caseta de dialog Atașări.
Deschiderea casetei de dialog Atașări dintr-un tabel
-
Deschideți tabelul în vizualizarea Foaie de date, apoi faceți dublu clic pe câmpul atașare care conține atașarea pe care doriți să o salvați.
Deschiderea casetei de dialog Atașări dintr-un formular sau raport
-
Deschideți formularul sau raportul care afișează atașările dvs.
-
Răsfoiți la înregistrarea care conține fișierele atașate.
-
Faceți clic pe controlul imagine care afișează fișierele atașate.
Apare Minibara de instrumente.
-
Faceți clic pe butonul Vizualizare atașări.
Salvarea unei singure atașări
-
În caseta de dialog Atașări, faceți clic pe Salvare ca.
Se afișează caseta de dialog Salvare atașare.
-
Utilizați lista Salvare în pentru a răsfoi pentru a stabili o locație nouă pentru fișier, apoi faceți clic pe Salvare.
Salvarea tuturor atașărilor
-
În caseta de dialog Atașări, faceți clic pe Salvare totală.
Se afișează caseta de dialog Salvare atașări.
-
Utilizați lista Privire în pentru a răsfoi pentru a stabili o locație nouă pentru fișier, apoi faceți clic pe Salvare.
Eliminarea fișierelor atașate
Pașii din această secțiune se aplică pentru tabele și formulare.
Eliminarea unei atașări
-
Faceți dublu clic pe câmpul atașare din tabel pentru a deschide caseta de dialog Atașări.
–sau–
În formularul dvs. (în vizualizarea Aspect sau Formular), răsfoiți la înregistrarea care conține atașarea pe care doriți să o eliminați, apoi faceți clic pe butonul Vizualizare atașare în Minibara de instrumente pentru a deschide caseta de dialog.
-
În caseta de dialog Atașări, selectați fișierul pe care doriți să-l ștergeți, apoi faceți clic pe Eliminare.
Utilizarea atașărilor fără mouse sau alt dispozitiv de indicare
Următoarea secțiune explică modul în care se utilizează tastatura pentru a plasa focalizarea în Panoul de navigare și a deschide tabelul, formularul sau raportul care conține fișierele atașate. Pașii explică de asemenea cum se răsfoiesc fișierele atașate și cum se deschide caseta de dialog Atașări.
Deschiderea unui tabel, formular sau raport din Panoul de navigare
-
Apăsați F11.
Notă: Dacă Panoul de navigare este închis, apăsarea tastei F11 deschide și plasează focalizarea în panou. Dacă panoul este deschis, apăsarea tastei F11 în închide. Trebuie să apăsați F11 din nou pentru a deschide panoul și a muta focalizarea pe el.
-
Utilizați tastele SĂGEATĂ SUS și SĂGEATĂ JOS pentru a selecta tabelul, formularul sau raportul pe care doriți să îl deschideți.
-
Apăsați ENTER pentru a deschide obiectul selectat.
Dacă deschideți un tabel, Access plasează cursorul în primul câmp din tabel. Dacă deschideți un formular sau un raport, Access plasează focalizarea în primul câmp.
Vizualizați atașările din tabele
-
Utilizați după cum este necesar tastele săgeată pentru a muta cursorul în câmpul atașare dorit.
-
Apăsați BARA DE SPAȚIU.
Se afișează caseta de dialog Atașări.
-
Apăsați tasta TAB pentru a vă deplasa între butoanele din caseta de dialog și a vă deplasa de la butoane la lista de fișiere de sub Atașări.
Notă: Înregistrările pot conține mai multe atașări. Dacă doriți să selectați o atașare dintr-o listă de două sau mai multe fișiere, apăsați tasta TAB pentru a vă deplasa la lista de fișiere, apoi utilizați tastele săgeată pentru a selecta fișierul dorit. Apoi, apăsați tasta TAB pentru a reveni la butoane și selectați acțiunea dorită.
-
Când selectați fișierul și butonul dorit, apăsați ENTER.
-
Când ați terminat, apăsați tasta TAB sau utilizați tastele SĂGEATĂ JOS și SĂGEATĂ SUS pentru a selecta OK, apoi apăsați ENTER.
Defilarea în atașările dintr-un raport sau formular
Acești pași se aplică doar dacă aveți o tastatură Microsoft Natural Keyboard și o înregistrare conține mai multe atașări.
-
Apăsați tasta TAB pentru a deplasa focalizarea la controlul atașare. În mod implicit, Access evidențiază controlul și eticheta asociată cu controlul, dacă există eticheta.
-
Apăsați tasta Application.
Apare un meniu de comenzi rapide.
-
Apăsați tasta TAB sau utilizați tastele săgeată pentru a selecta Înainte sau Înapoi, apoi apăsați ENTER.
-
Repetați pasul doi pentru a defila în fișierele atașate.
Deschiderea casetei de dialog Atașări dintr-un formular sau raport
Acești pași se aplică doar dacă aveți o tastatură Microsoft Natural Keyboard.
-
Apăsați tasta TAB pentru a deplasa focalizarea la controlul atașare. În mod implicit, Access evidențiază controlul și eticheta asociată cu controlul, dacă există eticheta.
-
Apăsați tasta Application.
Apare un meniu de comenzi rapide.
-
Apăsați tasta TAB sau utilizați tastele săgeată pentru a selecta Vizualizare atașări, apoi apăsați ENTER.
Se afișează caseta de dialog Atașări.
-
Apăsați tasta TAB pentru a vă deplasa între butoanele din caseta de dialog și a vă deplasa de la butoane la lista de fișiere de sub Atașări (faceți dublu clic pentru a edita).
Înregistrările pot conține mai multe atașări. Dacă doriți să selectați o atașare dintr-o listă de două sau mai multe fișiere, apăsați tasta TAB pentru a vă deplasa la lista de fișiere, apoi utilizați tastele săgeată pentru a selecta fișierul dorit. Apoi, apăsați tasta TAB pentru a reveni la butoane și selectați acțiunea dorită.
-
Când selectați fișierul și butonul dorit, apăsați ENTER.
-
Când ați terminat, apăsați tasta TAB sau utilizați tastele săgeată pentru a selecta OK, apoi apăsați ENTER.
Referințe despre atașări
Următoarele secțiuni furnizează informații despre atașări, inclusiv formatele de fișiere imagine și document acceptate, convențiile de denumire a fișierelor și unele informații despre atașarea fișierelor la înregistrări prin programare.
Formate de fișiere imagine acceptate
Access acceptă următoarele formate de fișier în mod natural, adică nu este necesar software suplimentar pentru a fi redate de controlul atașare.
BMP (Bitmap Windows)
RLE (Run Length Encoded Bitmap)
DIB (Bitmap independent de dispozitiv)
GIF (Graphics Interchange Format)
JPEG, JPG, JPE (Joint Photographic Experts Group)
EXIF (Exchangeable File Format)
PNG (Portable Network Graphics)
TIFF, TIF (Tagged Image File Format)
ICON, ICO (Pictogramă)
WMF (Metafișier Windows)
EMF (Metafișier extins)
Formate acceptate pentru documente și alte fișiere
Ca regulă, se poate atașa orice fișier care a fost creat cu un program Microsoft Office. De asemenea, puteți atașa fișiere jurnal (.log), fișiere text (.text, .txt) și fișiere comprimate .zip.
Convenții de denumire a fișierelor
Numele fișierelor atașate pot conține orice caracter Unicode acceptat de sistemul de fișiere NTFS utilizat în Microsoft Windows. În plus, numele fișierelor trebuie să respecte următoarele reguli:
-
Numele nu trebuie să depășească 255 de caractere, incluzând extensiile de nume de fișier.
-
Numele nu pot conține următoarele caractere: semne de întrebare (?), ghilimele ("), bare oblice sau bare oblice inverse (/ \), paranteze drepte deschise sau închise (< >), asteriscuri (*), bare verticale sau linii verticale (|), caractere punct și virgulă (:) sau semne de paragraf (¶).
Tipuri de fișiere pe care Access le comprimă
Atunci când atașați oricare dintre următoarele tipuri de fișiere la o bază de date, Access le comprimă dacă nu sunt comprimate deja în mod nativ.
|
Extensie de fișier |
Comprimat? |
Motiv |
|---|---|---|
|
.jpg, .jpeg |
Nu |
Deja comprimat |
|
.gif |
Nu |
Deja comprimat |
|
.png |
Nu |
Deja comprimat |
|
.tif, .tiff |
Da |
|
|
.exif |
Da |
|
|
.bmp |
Da |
|
|
.emf |
Da |
|
|
.wmf |
Da |
|
|
.ico |
Da |
|
|
.zip |
Nu |
Deja comprimat |
|
.cab |
Nu |
Deja comprimat |
|
.docx |
Nu |
Deja comprimat |
|
.xlsx |
Nu |
Deja comprimat |
|
.xlsb |
Nu |
Deja comprimat |
|
.pptx |
Nu |
Deja comprimat |
Formate de fișier blocate
Access blochează următoarele tipuri de fișiere atașate. Momentan, nu puteți debloca tipurile de fișiere listate aici.
|
.ade |
.ins |
.mda |
.scr |
|---|---|---|---|
|
.adp |
.isp |
.mdb |
.sct |
|
.app |
.its |
.mde |
.shb |
|
.asp |
.js |
.mdt |
.shs |
|
.bas |
.jse |
.mdw |
.tmp |
|
.bat |
.ksh |
.mdz |
.url |
|
.cer |
.lnk |
.msc |
.vb |
|
.chm |
.mad |
.msi |
.vbe |
|
.cmd |
.maf |
.msp |
.vbs |
|
.com |
.mag |
.mst |
.vsmacros |
|
.cpl |
.mam |
.ops |
.vss |
|
.crt |
.maq |
.pcd |
.vst |
|
.csh |
.mar |
.pif |
.vsw |
|
.exe |
.mas |
.prf |
.ws |
|
.fxp |
.mat |
.prg |
.wsc |
|
.hlp |
.mau |
.pst |
.wsf |
|
.hta |
.mav |
.reg |
.wsh |
|
.inf |
.maw |
.scf |
Atașarea fișierelor la înregistrări prin programare
Access expune interfețele de programare și de modelare a obiectelor pentru atașarea fișierelor la înregistrări prin programare, utilizând cod VBA (Visual Basic for Applications). Pentru informații despre atașarea fișierelor prin programare, consultați articolele LoadFromFileși SaveToFile.










