Puteți să atașați fișiere de pe computer, din OneDrive sau din alte conturi de spațiu de stocare la mesajele de e-mail și la evenimentele din calendar și să le partajați cu alte persoane. De asemenea, puteți încorpora imagini în mesajele de e-mail și în evenimentele din calendar.
Notă: Dacă instrucțiunile nu corespund cu ceea ce vedeți, este posibil să utilizați o versiune mai veche de Outlook pe web. Încercați Instrucțiuni pentru Outlook pe web clasic.
Atunci când atașați un fișier de pe computer, atașați o copie a acestuia. Fiecare destinatar va primi propria copie a fișierului.
Notă: Limita de dimensiune pentru atașările de fișiere locale este 34 MB.
-
În partea de jos a unui mesaj sau eveniment din calendar, selectați

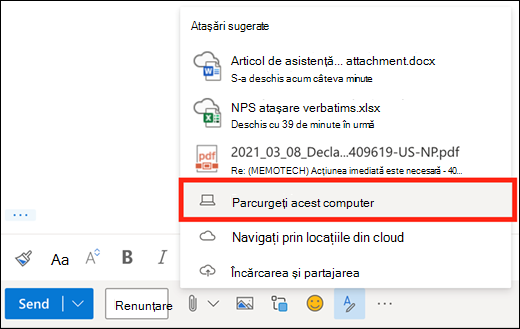
-
Alegeți fișierul local pe care doriți să-l atașați și selectați Deschidere.
De asemenea, puteți partaja un fișier din OneDrive. Astfel, destinatarii dvs. pot colabora la acesta în timp real.
Notă: Limita de dimensiune pentru atașările de fișiere OneDrive este 2 GB.
-
În partea de jos a unui mesaj sau eveniment din calendar, selectați

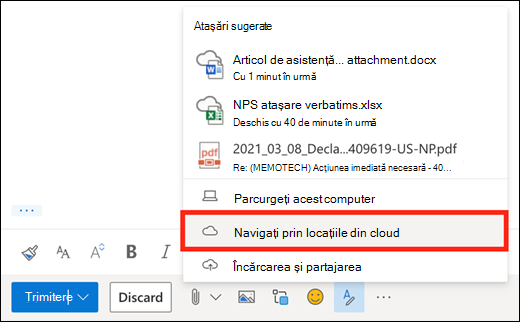
-
Selectați fișierul sau folderul pe care doriți să-l partajați, apoi selectați Următorul. Faceți dublu clic pe foldere pentru a le deschide.
-
Selectați Partajați ca link OneDrive.
-
Alegeți opțiunea de editare sau doar vizualizare a fișierului de către utilizatori. Selectați

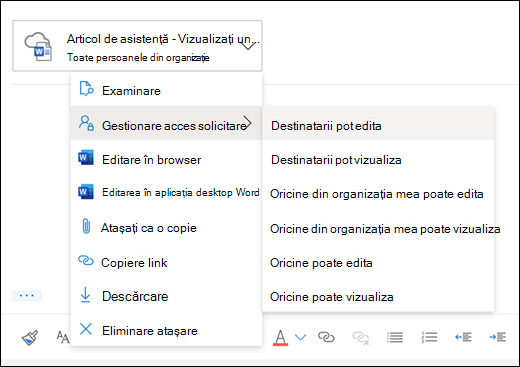
Puteți să partajați fișiere și din alte conturi de stocare. Orice persoană cu care partajați fișierul poate vedea cele mai recente modificări.
-
Într-un mesaj sau eveniment de calendar, selectați

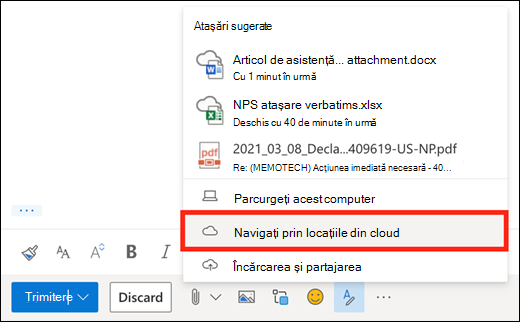
-
Selectați contul de stocare din care doriți să partajați fișierul. Puteți adăuga conturi de stocare selectând Adăugați un cont.
-
Alegeți fișierul sau folderul pe care doriți să-l atașați și selectați Următorul. Faceți dublu clic pe foldere pentru a le deschide.
-
Selectați Partajați ca link.
Dacă aveți un link la unOneDrive sau un fișierSharePoint, îl puteți lipi în corpul mesajului. Outlook va înlocui adresa URL cu numele fișierului și pictograma aplicației Office corespunzătoare. Selectați linkul pentru a alege cine are acces la acesta.
Notă: Dacă un destinatar nu are permisiunea de a accesa fișierul, veți vedea un mesaj de eroare atunci când selectați linkul.
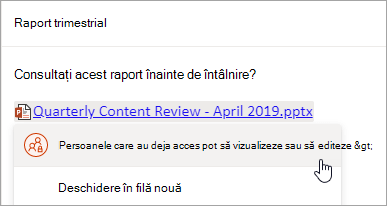
Atunci când selectați pictograma 
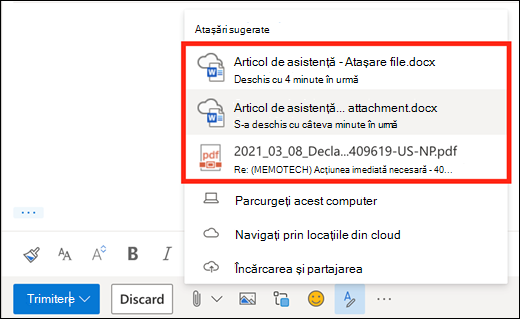
Puteți atașa un mesaj la un alt mesaj în Outlook pe web.
-
Creați un mesaj nou sau faceți clic pentru a răspunde la un mesaj existent sau a-l redirecționa.
-
Aranjați ferestrele astfel încât să puteți vedea și lista de mesaje, și mesajul nou.
-
Selectați și glisați mesajul pe care doriți să-l atașați din lista de mesaje în mesaj.
Nu puteți atașa o copie a unui folder în Outlook pe web. Cu toate acestea, puteți partaja un folder în OneDrive.
-
Selectați pictograma OneDrive din bara de activități și selectați Vizualizare online. Acest lucru se va deschide OneDrive într-un browser web.
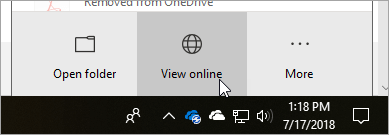
-
Pe computer, deschideți Explorer

-
Glisați folderul în OneDrive din browserul web.
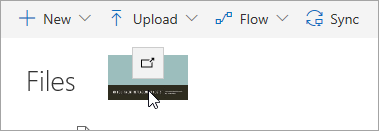
-
Accesați Outlook pe web și creați un mesaj nou sau deschideți un mesaj din lista de mesaje.
-
Selectați

-
Selectați Partajați ca link OneDrive.
IMPORTANT: În mod implicit, destinatarii vor putea edita fișierele din folder. Pentru a modifica permisiunile, astfel încât destinatarii să poată doar vizualiza fișierele:
-
Selectați

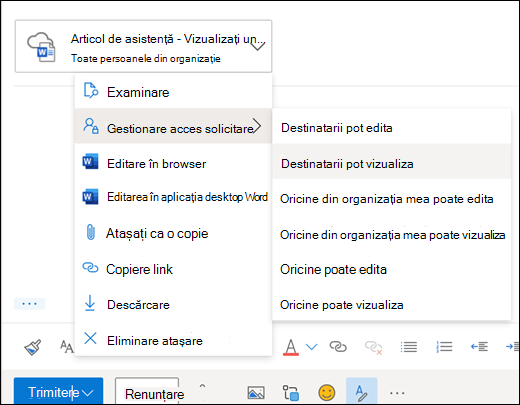
-
Selectați mesajul care conține atașarea pe care doriți să o descărcați.
-
Lângă atașare, selectați

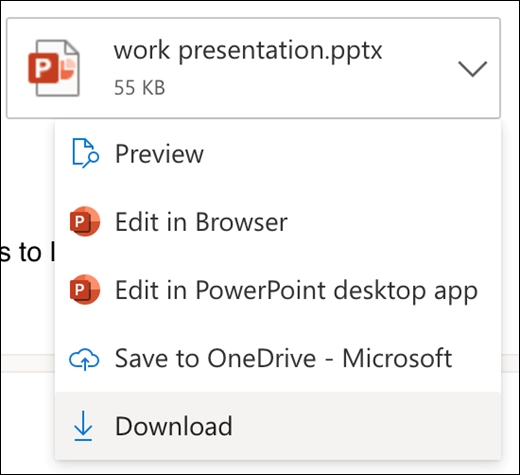
-
Selectați Descărcare.
-
Deschideți mesajul care conține atașarea pe care doriți să o imprimați.
-
Selectați atașarea și selectați Descărcare.
Precauție: Nu deschideți o atașare trimisă într-un mesaj de e-mail decât dacă aveți încredere în conținut și în persoana care vi l-a trimis. Atașările reprezintă o modalitate obișnuită de a răspândi viruși de computer. În mesajul de e-mail, selectați Previzualizare din meniul vertical de lângă atașare pentru a vizualiza conținutul atașării fără a o deschide.
-
Deschideți atașarea utilizând aplicația sau programul corespunzător, apoi imprimați. De exemplu, deschideți un fișier .docx în Word și imprimați.
În mesajul de e-mail pe care îl scrieți, selectați 
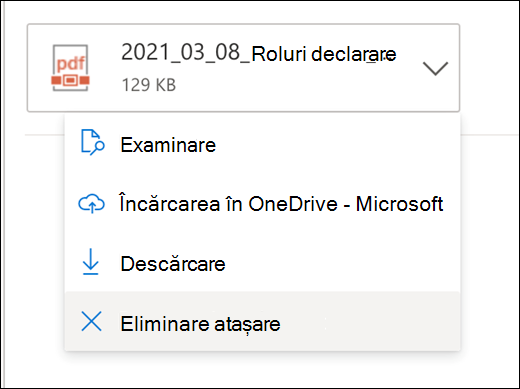
Puteți să inserați fotografii, fișiere GIF sau miniaturi de pe computer sau să OneDrive ca imagini în linie în mesajele de e-mail, în evenimentele din calendar sau în semnătura de e-mail. Imaginile în linie sunt afișate în corpul mesajului sau al evenimentului din calendar.
-
Deschideți mesajul sau evenimentul din calendar.
-
Selectați pictograma de imagine pentru a insera o imagine din OneDrive sau de pe computer.
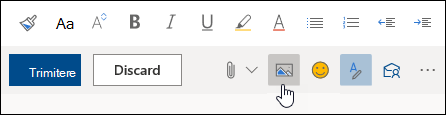
-
Alegeți imaginea pe care doriți să o inserați, apoi selectați Deschidere.
-
Glisați ghidajele de colț pentru a redimensiona imaginea.
Notă: Redimensionarea unei imagini nu reduce dimensiunea fișierului. Pentru a afla cum să reduceți dimensiunea de fișier a unei imagini, consultați Reducerea dimensiunii fișierului unei imagini.
-
Faceți clic dreapta pe imagine pentru a vedea opțiunile de formatare.
Instrucțiuni pentru versiunea clasică Outlook pe web
Atunci când atașați un fișier de pe computer, atașați o copie a acestuia. Fiecare destinatar va primi propria copie a fișierului.
Notă: Limita de dimensiune pentru atașările de fișiere locale este 34 MB.
-
Într-un mesaj de e-mail sau un eveniment de calendar, selectați Atașare din partea de sus a paginii.
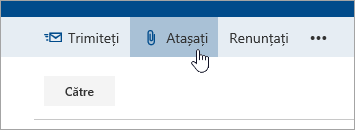
-
Selectați Computer, alegeți fișierul pe care doriți să-l atașați și selectați Deschidere.
Sfat: Faceți dublu clic pe foldere pentru a le deschide.
Atunci când atașați un fișier de la OneDrive, destinatarii dvs. pot colabora la acesta în timp real. De asemenea, puteți încărca un fișier pe computer pentru a-l OneDrive și a-l partaja ca fișier OneDrive.
Notă: Limita de dimensiune pentru atașările de fișiere OneDrive este 2 GB.
-
Într-un mesaj de e-mail sau un eveniment de calendar, selectați Atașare din partea de sus a paginii.
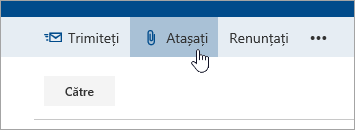
-
Selectați OneDrive - personal sau OneDrive - <numele firmei dvs.>.
-
Alegeți fișierul pe care doriți să-l atașați și selectați Următorul.
Sfat: Faceți dublu clic pe foldere pentru a le deschide.
-
Selectați Partajați ca linkOneDrive.
Pentru a modifica dacă utilizatorii pot să editeze fișierul sau doar să-l vizualizeze, selectați

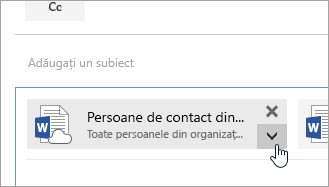
-
Deschideți un mesaj nou de e-mail sau faceți clic pentru a răspunde la un mesaj existent ori pentru a-l redirecționa.
-
Deschideți mesajul într-o fereastră nouă selectând

Notă: Dacă nu vedeți


-
Aranjați ferestrele astfel încât să puteți vedea și lista de mesaje, dar și mesajul de e-mail nou.
-
Selectați mesajul pe care doriți să-l atașați din lista de mesaje și glisați-l în mesajul nou.
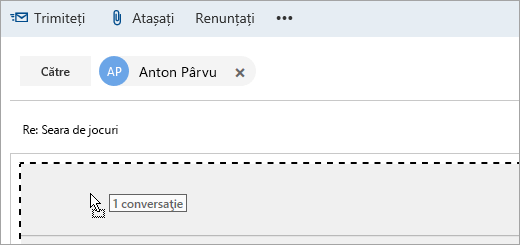
-
Deschideți mesajul care conține atașarea pe care doriți să o imprimați.
-
Selectați atașarea și, din meniul vertical, selectați Descărcare.
După ce se termină descărcarea, puteți să deschideți elementul și apoi să îl imprimați.
Selectați 
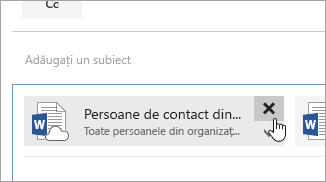
-
Deschideți mesajul sau evenimentul din calendar.
-
Selectați pictograma de imagine pentru a insera o imagine de pe computer.

-
Alegeți imaginea pe care doriți să o inserați și selectați Deschidere.
-
Glisați ghidajele din colțuri pentru a mări sau a micșora imaginea.
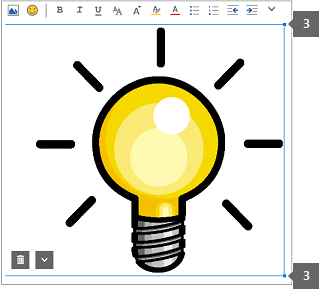
-
Faceți clic dreapta pe imagine pentru a vedea opțiunile de formatare.
-
Dacă răspundeți la un mesaj care are o atașare, atașarea nu va fi inclusă în răspuns.
-
Nu deschideți o atașare trimisă într-un mesaj de e-mail decât dacă aveți încredere în conținut și în persoana care vi l-a trimis. Atașările reprezintă o modalitate obișnuită de a răspândi viruși de computer. Utilizați panoul de citire pentru a examina mesajul (

-
Numele lungi de fișier ale atașărilor pot fi scurtate în Outlook pe web. Acest lucru nu va afecta conținutul fișierului.
-
Puteți atașa fișiere doar la evenimente de calendar create de dvs. sau de un delegat.
Consultați și
Atașarea fișierelor sau inserarea imaginilor în mesajele de e-mail Outlook
Atunci când atașați un fișier de pe computer, atașați o copie a acestuia. Fiecare destinatar va primi propria copie a fișierului.
Notă: Limita de dimensiune pentru atașările de fișiere locale este 34 MB.
-
Pe bara de instrumente a ferestrei de mesaj sau a evenimentului de calendar, selectați Atașare fișier > Parcurgeți acest computer.
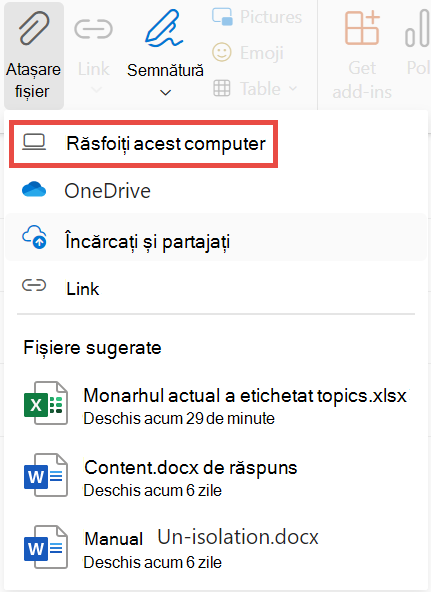
-
Alegeți fișierul local pe care doriți să-l atașați și selectați Deschidere.
De asemenea, puteți partaja un fișier din OneDrive. Astfel, destinatarii dvs. pot colabora la acesta în timp real.
Notă: Limita de dimensiune pentru atașările de fișiere OneDrive este 2 GB.
-
Pe bara de instrumente a ferestrei de mesaj sau a evenimentului din calendar, selectați Atașare fișier > OneDrive.
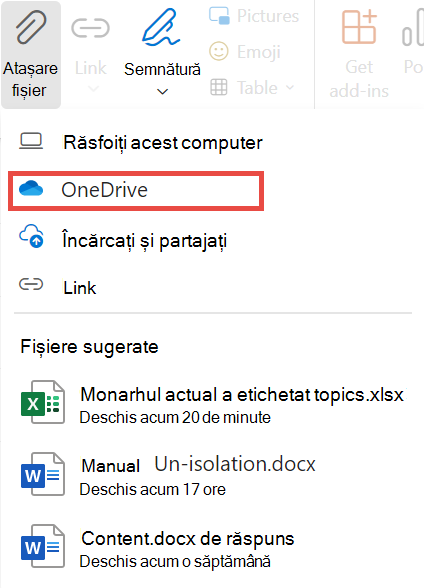
-
Alegeți fișierul sau folderul pe care doriți să-l partajați.
-
În partea de jos a ferestrei OneDrive, selectați săgeata în jos pentru a selecta Partajați linkul.
-
În fereastra mesajului, selectați fișierul partajat și selectați Persoane în Microsoft cu acest link poate edita.
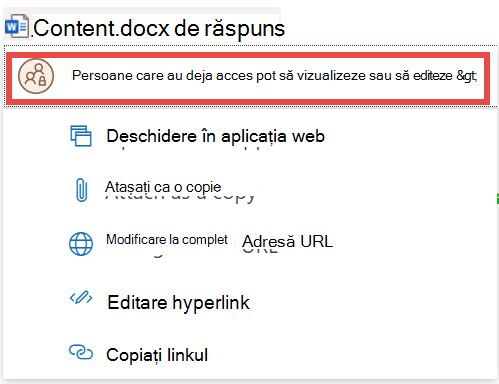
-
În fereastra Setări de partajare , alegeți dacă alte persoane pot edita fișierul sau doar îl pot vizualiza. Faceți clic pe Se aplică.
Dacă aveți un link la unOneDrive sau un fișierSharePoint, îl puteți lipi în corpul mesajului. Outlook va înlocui adresa URL cu numele fișierului și pictograma aplicației Office corespunzătoare. Selectați linkul pentru a alege cine are acces la acesta.
Notă: Dacă un destinatar nu are permisiunea de a accesa fișierul, veți vedea un mesaj de eroare atunci când selectați linkul.
Atunci când selectați Atașați un fișier pentru a atașa un fișier, veți vedea o listă scurtă de fișiere care pot fi relevante pentru conversația dvs. sau la care ați lucrat recent. Selectați-o pe oricare dintre ele pentru a o adăuga la mesaj.
-
Selectați mesajul care conține atașarea pe care doriți să o descărcați.
-
Lângă atașare, selectați

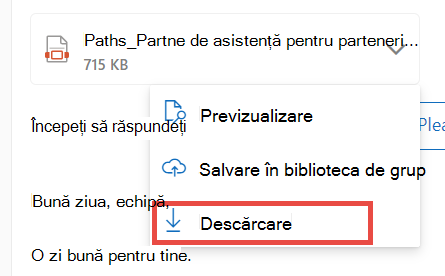
-
Selectați Descărcare.
-
Deschideți mesajul care conține atașarea pe care doriți să o imprimați.
-
Selectați atașarea și selectați Descărcare.
Precauție: Nu deschideți o atașare trimisă într-un mesaj de e-mail decât dacă aveți încredere în conținut și în persoana care vi l-a trimis. Atașările reprezintă o modalitate obișnuită de a răspândi viruși de computer. În mesajul de e-mail, selectați Previzualizare din meniul vertical de lângă atașare pentru a vizualiza conținutul atașării fără a o deschide.
-
Deschideți atașarea utilizând aplicația sau programul corespunzător, apoi imprimați. De exemplu, deschideți un fișier .docx în Word și imprimați.
În mesajul de e-mail pe care îl scrieți, selectați 
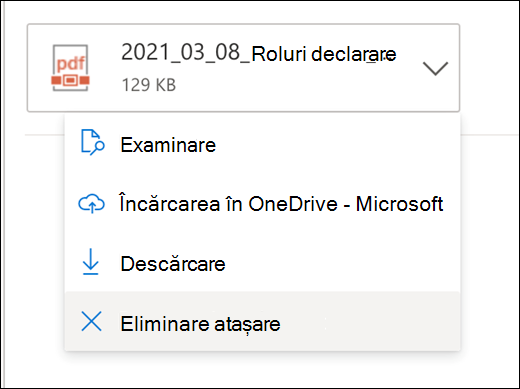
Puteți să inserați fotografii, fișiere GIF sau miniaturi de pe computer sau să OneDrive ca imagini în linie în mesajele de e-mail, în evenimentele din calendar sau în semnătura de e-mail. Imaginile în linie sunt afișate în corpul mesajului sau al evenimentului din calendar.
-
Deschideți mesajul sau evenimentul din calendar.
-
Selectați pictograma de imagine pentru a insera o imagine din OneDrive sau de pe computer.
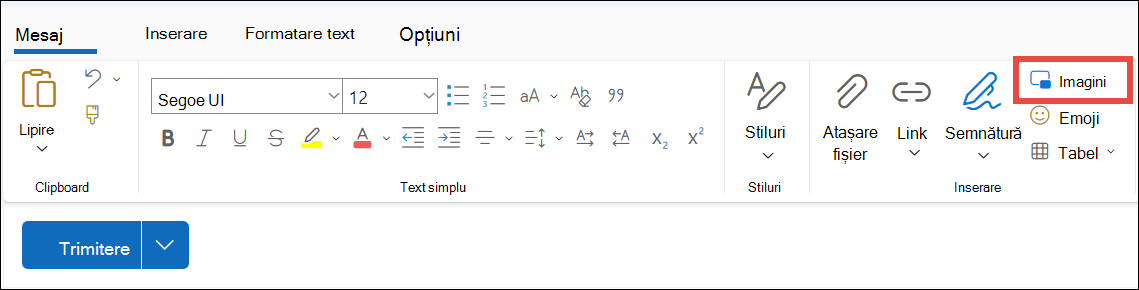
-
Alegeți imaginea pe care doriți să o inserați, apoi selectați Deschidere.
-
Glisați ghidajele de colț pentru a redimensiona imaginea.
Notă: Redimensionarea unei imagini nu reduce dimensiunea fișierului. Pentru a afla cum să reduceți dimensiunea de fișier a unei imagini, consultați Reducerea dimensiunii fișierului unei imagini.
-
Faceți clic dreapta pe imagine pentru a vedea opțiunile de formatare.










