Să presupunem că formulele foii de calcul au erori pe care le anticipați și nu trebuie să le corectați, dar doriți să îmbunătățiți afișarea rezultatelor. Există mai multe modalități de a ascunde valorile de eroare și indicatorii de eroare din celule.
Există multe motive pentru care formulele pot returna erori. De exemplu, împărțirea la 0 nu este permisă și, dacă introduceți formula =1/0, Excel returnează #DIV/0. Valorile de eroare includ #DIV/0!, #N/A, #NAME?, #NULL!, #NUM!, #REF! și #VALUE!.
Conversia unei erori la zero și utilizarea unui format pentru a ascunde valoarea
Puteți să ascundeți valorile de eroare, efectuându-le conversia la un număr, cum ar fi 0, apoi aplicând un format condițional care ascunde valoarea.
Creați un exemplu de eroare
-
Deschideți un registru de lucru necompletat sau creați o foaie de lucru nouă.
-
Introduceți 3 în celula B1, 0 în celula C1 și, în celula A1, introduceți formula =B1/C1.
#DIV/0! în celula A1. -
Selectați A1 și apăsați pe F2 pentru a edita formula.
-
După semnul egal (=), tastați IFERROR, urmat de o paranteză deschisă.
IFERROR( -
Mutați cursorul la sfârșitul formulei.
-
Tastați ,0) – adică o virgulă urmată de un zero și o paranteză de închidere.
Formula =B1/C1 devine =IFERROR(B1/C1;0). -
Apăsați pe Enter pentru a finaliza formula.
Conținutul celulei ar trebui să afișeze acum 0 în loc de #DIV! eroare.
Aplicați formatul condiționat
-
Selectați celula care conține eroarea și, pe fila Pornire, faceți clic pe Formatare condiționată.
-
Faceți clic pe Regulă nouă.
-
În caseta de dialog Regulă nouă de formatare, faceți clic pe Se formatează numai celulele care conțin.
-
Sub Se formatează numai celulele cu, asigurați-vă că Valoare celulă apare în prima casetă listă, egal cu apare în a doua casetă listă, apoi tastați 0 în caseta text din dreapta.
-
Faceți clic pe butonul Format.
-
Faceți clic pe fila Număr, apoi, sub Categorie, faceți clic pe Particularizare.
-
În caseta Tip, introduceți ;;; (trei semne punct și virgulă), apoi faceți clic pe OK. Faceți clic pe OK din nou.
0 din celulă dispare. Acest lucru se întâmplă deoarece formatul particularizat ;;; determină ca niciun număr dintr-o celulă să nu se afișeze. Totuși, valoarea reală (0) rămâne în celulă.
Utilizați următoarea procedură pentru a formata celulele care conțin erori, astfel încât textul din acele celule să se afișeze cu un font alb. Acest lucru face textul de eroare din aceste celule practic invizibil.
-
Selectați zona de celule care conține valoarea de eroare.
-
Pe fila Pornire , selectați săgeata de lângă Formatare condiționată , apoi faceți clic pe Gestionare reguli.
Apare caseta de dialog Gestionar reguli formatare condiționată . -
Faceți clic pe Regulă nouă.
Apare caseta de dialog Regulă nouă de formatare . -
Sub Se selectează un tip de regulă, faceți clic pe Se formatează numai celulele care conțin.
-
Sub Se editează descrierea regulii, în lista Se formatează numai celulele cu, selectați Erori.
-
Faceți clic pe Format, apoi faceți clic pe fila Font.
-
Faceți clic pe săgeată pentru a deschide lista Culoare și, sub Culori temă, selectați culoarea alb.
Pot exista momente când nu doriți ca vale-urile de eroare să apară în celule și preferați ca un șir text, cum ar fi "#N/A", o linie sau șirul "NA" să apară în schimb. Pentru a face acest lucru, utilizați funcțiile IFERROR și NA, așa cum se arată în exemplul următor.
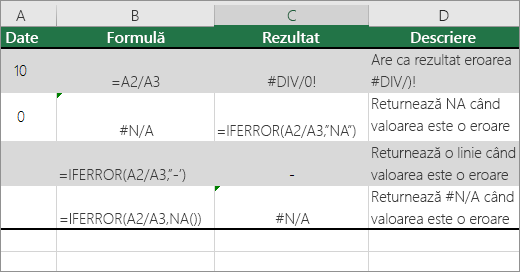
Detalii despre funcții
EROARE IFERROR Utilizați această funcție pentru a determina dacă o celulă conține o eroare sau dacă rezultatele unei formule vor returna o eroare.
NA Utilizați această funcție pentru a returna șirul #N/A într-o celulă. Sintaxa este =NA().
-
Faceți clic pe raportul PivotTable.
-
Pe fila Analiză PivotTable , în grupul PivotTable , faceți clic pe săgeata de lângă Opțiuni, apoi faceți clic pe Opțiuni.
-
Faceți clic pe fila Aspect și formatare, apoi efectuați una sau mai multe din următoarele:
-
Modificarea afișării erorilor Bifați caseta de selectare Pentru valori de eroare, se afișează sub Format. În casetă, tastați valoarea care doriți să se afișeze în loc de erori. Pentru a afișa erorile sub formă de celule necompletate, ștergeți orice caractere din casetă.
-
Modificarea afișării celulelor necompletate Bifați caseta de selectare Pentru celule goale, se afișează. În casetă, tastați valoarea care doriți să se afișeze în celulele necompletate. Pentru a afișa celulele necompletate, ștergeți orice caracter din casetă. Pentru a afișa zerouri, debifați caseta de selectare.
-
Dacă o celulă conține o formulă care are ca rezultat o eroare, în colțul din stânga sus va apărea un triunghi (un indicator de eroare). Este posibilă împiedicarea afișării acestor indicatori, prin utilizarea următoarei proceduri.

Celulă cu formulă problematică
-
Pe fila Fișier, selectați Opțiuni și alegeți Formule.
-
Debifați caseta de selectare Verificare erori și caseta Se activează verificarea erorilor în fundal.










