Puteți ascunde orice foaie de lucru pentru a o elimina din vizualizare. Datele din foile de lucru ascunse nu sunt vizibile, dar pot fi menționate în continuare din alte foi de lucru și registre de lucru și puteți reafișa cu ușurință foile de lucru ascunse după cum este necesar.
-
Faceți clic dreapta pe selectorul de foaie pe care doriți să-l ascundeți sau pe orice foaie vizibilă dacă doriți să reafișați foile.
-
În meniul care apare, alegeți una dintre următoarele variante:
-
Pentru a ascunde foaia, selectați Ascundere.
-
Pentru a reafișa foile ascunse, selectați-le în caseta de dialog Reafișare care apare, apoi selectați OK.
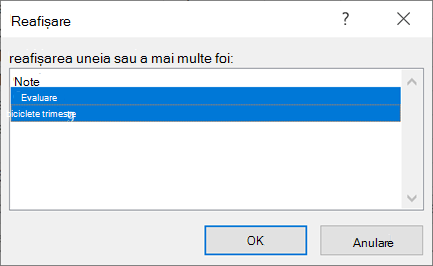
Note: Pentru a selecta mai multe foi, alegeți una dintre următoarele:
-
Apăsați continuu tasta CTRL, apoi faceți clic pe elemente pentru a le selecta.
-
Apăsați lung tasta SHIFT, apoi utilizați tastele săgeată în sus și în jos pentru a ajusta selecția.
-
-
Acești pași funcționează pentru abonații Microsoft 365, la fel ca pașii de pe fila de mai jos care se potrivesc cu sistemul dvs. de operare. Pentru versiunile permanente de Office, consultați filele de mai jos pentru pașii acceptați de versiunea dvs. specifică de Excel.
Ascunderea sau reafișrea unei foi de lucru
Notă: Capturile de ecran din acest articol au fost efectuate în Excel 2016. Dacă aveți o altă versiune, vizualizarea poate fi ușor diferită, dar, dacă nu se notifică altfel, funcționalitatea este aceeași.
-
Selectați foile de lucru pe care doriți să le ascundeți.
Cum se selectează foile de lucru
Pentru a selecta
Procedați astfel
O singură foaie
Faceți clic pe selectorul foii.

Dacă nu vedeți fila dorită, faceți clic pe butoanele de defilare din partea stângă a selectoarelor de foi pentru a afișa selectorul, apoi faceți clic pe selector.
Două sau mai multe foi adiacente
Faceți clic pe selectorul pentru prima foaie. Apoi țineți apăsată tasta Shift în timp ce faceți clic pe selectorul ultimei foi pe care doriți să o selectați.
Două sau mai multe foi neadiacente
Faceți clic pe selectorul pentru prima foaie. Apoi țineți apăsată tasta Ctrl în timp ce faceți clic pe selectorii celorlalte foi pe care doriți să le selectați.
Toate foile dintr-un registru de lucru
Faceți clic dreapta pe un selector de foaie, apoi faceți clic pe Selectare totală foi în meniu de comenzi rapide.
Sfat: Când sunt selectate mai multe foi de lucru, apare [Grup] în bara de titlu din partea de sus a foii de lucru. Pentru a anula selectarea mai multor foi de lucru dintr-un registru de lucru, faceți clic pe orice foaie de lucru neselectată. Dacă nu este vizibilă nicio foaie neselectată, faceți clic dreapta pe selectorul unei foi selectate, apoi faceți clic pe Anulare grupare foi în meniul de comenzi rapide.
-
Pe fila Pornire , în grupul Celule , faceți clic pe Formatare > vizibilitate > Ascundere & Reafișare > Ascundere foaie.
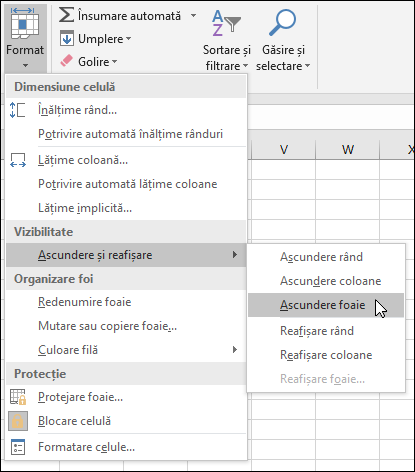
-
Pentru a reafișa foile de lucru, urmați aceiași pași, dar selectați Reafișare. Vi se va prezenta o casetă de dialog care listează foile ascunse, așadar selectați-le pe cele pe care doriți să le reafișați.
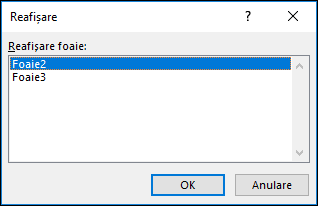
Notă: Foile de lucru ascunse de codul VBA au proprietatea xlSheetVeryHidden; comanda Reafișare nu va afișa acele foi ascunse. Dacă utilizați un registru de lucru care conține cod VBA și întâmpinați probleme cu foile de lucru ascunse, contactați proprietarul registrului de lucru pentru mai multe informații.
Ascunderea sau reafișrea unei ferestre de registru de lucru
-
Pe fila Vizualizare , în grupul Fereastră , faceți clic pe Ascundere sau reafișare.
Pe un Mac, acesta se află sub meniul Fereastră din meniul Fișier de deasupra panglicii.
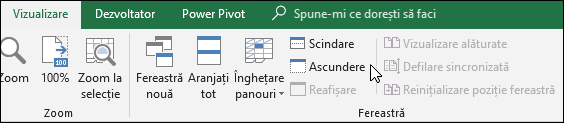
Note:
-
Când reafișați un registru de lucru, selectați din lista din caseta de dialog Reafișare.
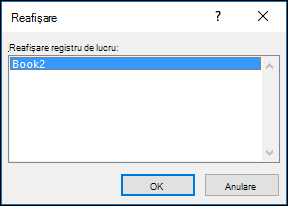
-
Dacă Reafișare nu este disponibilă, registrul de lucru nu conține ferestre de registru de lucru ascunse.
-
Când ieșiți din Excel, veți fi întrebat dacă doriți să salvați modificările la fereastra registrului de lucru ascuns. Faceți clic pe Da dacă doriți ca fereastra registrului de lucru să fie la fel ca cea pe care ați lăsat-o (ascunsă sau reafișată), data viitoare când deschideți registrul de lucru.
Ascunderea sau afișarea ferestrelor registrului de lucru pe bara de activități Windows
Excel 2013 a introdus interfața cu un singur document, unde fiecare registru de lucru se deschide în propria sa fereastră.
-
Faceți clic pe Fișier > Opțiuni.
Pentru Excel 2007, faceți clic pe butonul Microsoft Office

-
Apoi faceți clic pe Complex > Afișare > debifați sau bifați caseta de selectare Afișați toate ferestrele în bara de activități .
Ascunderea sau reafișrea unei foi de lucru
-
Selectați foile de lucru pe care doriți să le ascundeți.
Cum se selectează foile de lucru
Pentru a selecta
Procedați astfel
O singură foaie
Faceți clic pe selectorul foii.

Dacă nu vedeți fila dorită, faceți clic pe butoanele de defilare din partea stângă a selectoarelor de foi pentru a afișa selectorul, apoi faceți clic pe selector.
Două sau mai multe foi adiacente
Faceți clic pe selectorul pentru prima foaie. Apoi țineți apăsată tasta Shift în timp ce faceți clic pe selectorul ultimei foi pe care doriți să o selectați.
Două sau mai multe foi neadiacente
Faceți clic pe selectorul pentru prima foaie. Apoi țineți apăsată tasta Command în timp ce faceți clic pe selectorii celorlalte foi pe care doriți să le selectați.
Toate foile dintr-un registru de lucru
Faceți clic dreapta pe un selector de foaie, apoi faceți clic pe Selectare totală foi în meniu de comenzi rapide.
-
Pe fila Pornire , faceți clic pe Formatare > sub Vizibilitate > Ascundere & Reafișați > Ascundere foaie.
-
Pentru a reafișa foile de lucru, urmați aceiași pași, dar selectați Reafișare. Caseta de dialog Reafișare afișează o listă de foi ascunse, așadar selectați-le pe cele pe care doriți să le reafișați, apoi selectați OK.
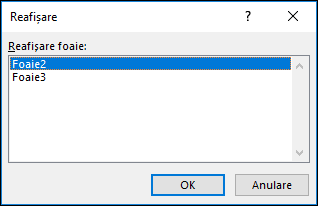
Ascunderea sau reafișrea unei ferestre de registru de lucru
-
Faceți clic pe meniul Fereastră , faceți clic pe Ascundere sau Reafișare.
Note:
-
Când reafișați un registru de lucru, selectați din lista de registre de lucru ascunse din caseta de dialog Reafișare.
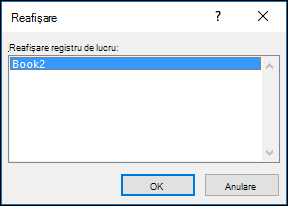
-
Dacă Reafișare nu este disponibilă, registrul de lucru nu conține ferestre de registru de lucru ascunse.
-
Când ieșiți din Excel, veți fi întrebat dacă doriți să salvați modificările la fereastra registrului de lucru ascuns. Faceți clic pe Da dacă doriți ca fereastra registrului de lucru să fie la fel ca cea pe care ați lăsat-o (ascunsă sau reafișată) data viitoare când deschideți registrul de lucru.
Ascunderea unei foi de lucru
-
Faceți clic dreapta pe fila pe care doriți să o ascundeți.
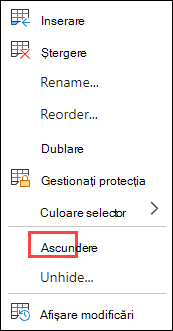
-
Selectați Ascundere.
Reafișați o foaie de lucru
-
Faceți clic dreapta pe orice filă vizibilă.
-
Selectați Reafișare.
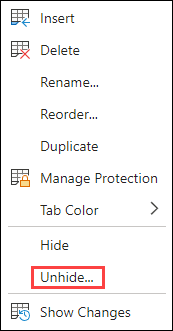
-
Marcați filele pentru reafișare.
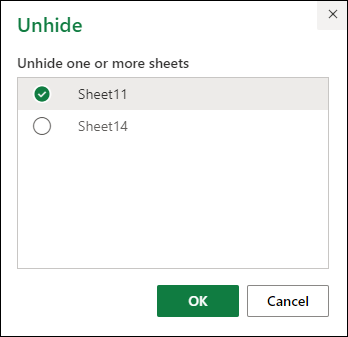
-
Faceți clic pe OK.
Aveți nevoie de ajutor suplimentar?
Puteți oricând să întrebați un expert din Comunitatea tehnică Excel sau să obțineți asistență în Comunități.










