Există multe motive pentru a asculta un mesaj de e-mail, cum ar fi verificarea, multitaskingul sau înțelegerea și învățarea sporită. Outlook face posibilă ascultarea utilizând capacitatea de text transformat în vorbire (TTS) a dispozitivului pentru a reda text scris ca cuvinte vorbite.
Există mai multe instrumente pentru ascultarea mesajelor de e-mail în Outlook:
-
Citirea cu voce tare citește integral sau parțial e-mailul.
-
Vorbire citește doar textul pe care l-ați selectat. Vorbirea este disponibilă doar pentru Windows. Pentru mai multe informații despre Vorbire, consultați Utilizarea caracteristicii Vorbire text transformat în vorbire pentru a citi textul cu voce tare.
-
Funcția Vorbire este o caracteristică de accesibilitate încorporată în MacOS. Atunci când configurați preferințele pentru vorbire în preferințele de sistem Mac, puteți să selectați text și să îl citiți apăsând o combinație de tastatură pe care ați definit-o.
Activarea sau dezactivarea Citiți cu voce tare în Outlook
-
Selectați Opțiuni > fișier > Accesibilitate.
-
Sub Opțiuni de afișare a aplicației, bifați sau debifați caseta de selectare Afișare citire cu voce tare .
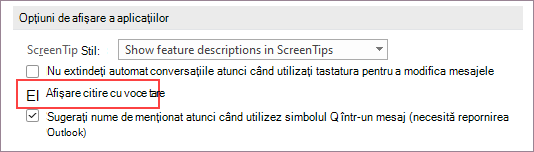
Permiteți ca Outlook să vă citească mesajele
Pe fila Pornire , selectați Citire cu voce tare. Controalele Citire cu voce tare apar în colțul din dreapta sus și se redă în mod implicit.
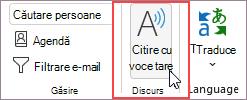
-
Pentru a pune în pauză Citire cu voce tare, selectați Pauză.
-
Pentru a trece de la un paragraf la altul, selectați Anteriorul sau Următorul.
-
Pentru a ieși din Citire cu voce tare, selectați Oprire (x).
Activați Citire cu voce tare într-un mesaj de e-mail deschis
Pe fila Mesaj , în secțiunea Imersivă , selectați Citire cu voce tare.
Modificarea setărilor citire cu voce tare
Selectați pictograma roată dințată din controalele din partea din dreapta sus.
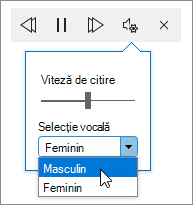
-
Utilizați glisorul Viteză de citire pentru a modifica viteza de citire.
-
Sub Selecție vocală, selectați vocea dorită.
Comenzi rapide de la tastatură
Puteți controla cu ușurință Citirea cu voce tare utilizând următoarele comenzi rapide de la tastatură în Windows:
|
CTRL + Alt + Spațiu |
Pornire citire cu voce tare |
|
CTRL + spațiu |
Redarea sau punerea în pauză Citire cu voce tare |
|
CTRL + Săgeată la stânga |
Salt la începutul paragrafului anterior |
|
CTRL + Săgeată la dreapta |
Salt înainte la începutul paragrafului următor |
|
Alt + săgeată la stânga |
Reduceți viteza de citire |
|
Alt + săgeată la dreapta |
Măriți viteza de citire |
Măriți viteza de citire
Ascultați documentele cu Vorbire
Vorbirea este o caracteristică încorporată în Word, Outlook, PowerPoint și OneNote. Vorbirea citește doar textul pe care îl selectați. Citirea cu voce tare citește întregul document începând de la locația cursorului, cum ar fi un audiobook.
Pentru a utiliza Vorbire:
-
Selectați un cuvânt sau un bloc de text din document.
-
În bara de instrumente Acces rapid, selectați pictograma Vorbire text selectată.
Sfat: Pentru instrucțiuni despre cum să adăugați pictograma Vorbire la bara de instrumente Acces rapid, consultați articolul de ajutor Utilizarea caracteristicii Vorbire text transformat în vorbire pentru a citi textul cu voce tare.
Limbi acceptate
Citirea cu voce tare utilizează setul de limbi de verificare pentru document. Pentru a schimba limba, consultați articolul de ajutor Remedierea citirii textului transformat în vorbire într-o limbă nepotrivită.
Voci
În funcție de platforma dvs., textul transformat în vorbire (TTS) utilizează software care este încorporat în dispozitivul dvs. sau printr-un serviciu Microsoft. Vocile disponibile vor diferi între serviciile TTS. Dacă utilizați Immersive Reader, consultați articolul de ajutor Descărcarea vocilor pentru Immersive Reader, Modul citire și Citire cu voce tare pentru mai multe informații.
Echipa noastră depune eforturi pentru a face vocile să sune mai natural, așadar că căutați în continuare îmbunătățiri.
Depanare
Dacă nu vedeți Opțiunea Citire cu voce tare disponibilă, asigurați-vă că sunteți conectat la contul Microsoft 365, apoi încercați să reporniți Outlook sau să vă deconectați și să vă conectați din nou.
Confidențialitate
Citirea cu voce tare nu stochează conținutul sau datele audio. Microsoft vă utilizează conținutul doar pentru a vă oferi rezultate audio. Pentru mai multe informații despre experiențele care vă analizează conținutul, consultați Experiențe conectate în Office.
Puteți utiliza Conținut vorbit pentru a auzi text într-un e-mail, pe un site web, Word document și așa mai departe. Pentru a activa sau a dezactiva Conținut vorbit, urmați acești pași.
-
Selectați sigla Apple.
-
Alegeți Preferințe sistem > Accesibilitate> conținut vorbit.
-
Ajustați setările acolo în funcție de preferințele dvs.
Activarea sau dezactivarea Citiți cu voce tare în Outlook
Activarea citirii cu voce tare
-
Selectați Vizualizare.
-
Faceți clic dreapta Immersive Reader > selectați Citire cu voce tare.
Utilizați Citire cu voce tare pentru toate mesajele de e-mail sau pentru un singur e-mail
Citirea cu voce tare citește întregul site începând de la locația cursorului, cum ar fi un audiobook. Atunci când activați Citire cu voce tare, expeditorul, subiectul, data și ora fiecărui mesaj de e-mail sunt citite până când selectați un anumit e-mail.
Dezactivarea citirii cu voce tare
-
Selectați Vizualizare.
-
Faceți clic dreapta Immersive Reader > selectați Închidere citire cu voce tare.
Puneți în pauză și navigați prin Citire cu voce tare
Atunci când opțiunea Citire cu voce tare este activată, controalele de pauză și de navigare se afișează în partea de sus, în centrul site-ului.
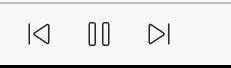
De asemenea, puteți naviga prin citirea cu voce tare a documentului utilizând meniul vertical de sub Immersive Reader.
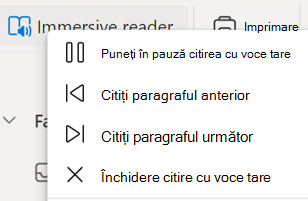
-
Pentru a pune în pauză Citire cu voce tare, selectați Puneți în pauză citirea cu voce tare.
-
Pentru a trece de la un paragraf la altul, selectați Citiți paragraful anterior sau Citițiparagraful următor.
-
Pentru a ieși din Citire cu voce tare, selectați Închidere citire cu voce tare.
Notă: Nu există comenzi rapide de la tastatură pentru Citire cu voce tare în Outlook pentru web. Ajustarea vocii citite cu voce tare
Ajustarea vitezei vocii și a tipului de voce
Viteză voce
1. Selectați Opțiuni voce.
2. Sub Viteză, reglați glisorul între Lent și Rapid.
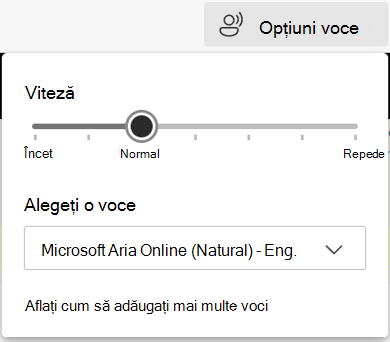
Selectare voce
1. Selectați Opțiuni voce.
2. Sub Viteză, alegeți o voce după numele vocii, limbii și țării.
Notă: Pentru a afla cum să adăugați mai multe voci, consultați Descărcarea vocilor pentru Immersive Reader, Modul citire și Citire cu voce tare.
Limbi acceptate
Citirea cu voce tare utilizează setul de limbi de verificare pentru document. Pentru a schimba limba, consultați articolul de ajutor Remedierea citirii textului transformat în vorbire într-o limbă nepotrivită.
Voci
În funcție de platforma dvs., textul transformat în vorbire (TTS) utilizează software care este încorporat în dispozitivul dvs. sau printr-un serviciu Microsoft. Vocile disponibile vor diferi între serviciile TTS. Dacă utilizați Immersive Reader, consultați articolul de ajutor Descărcarea vocilor pentru Immersive Reader, Modul citire și Citire cu voce tare pentru mai multe informații.
Echipa noastră depune eforturi pentru a face vocile să sune mai natural, așadar că căutați în continuare îmbunătățiri.
Depanare
Dacă nu vedeți Opțiunea Citire cu voce tare disponibilă, asigurați-vă că sunteți conectat la contul Microsoft 365, apoi încercați să reporniți Outlook sau să vă deconectați și să vă conectați din nou.
Confidențialitate
Citirea cu voce tare nu stochează conținutul sau datele audio. Microsoft vă utilizează conținutul doar pentru a vă oferi rezultate audio. Pentru mai multe informații despre experiențele care vă analizează conținutul, consultați Experiențe conectate în Office.
Introducere în Redare e-mailuri
-
Selectați imaginea de cont pentru a deschide meniul lateral.
-
Atingeți Redare.
-
Finalizați instrucțiunile de configurare.
-
Utilizați asistența vocală de la Cortana.
Utilizarea asistentului Cortana
-
Pentru a utiliza Cortana cu Redare e-mailuri, spuneți "Hey Cortana" (Salut, Cortana).
-
Spuneți una dintre următoarele acțiuni.
-
Omiteți
-
Pavilion
-
Arhivare
-
Ștergere
Personalizați Redare e-mailuri
Selectați Cont > Redați mesajele mele de e-mail.
Selectați una dintre următoarele variante.
-
Particularizarea opțiunilor de tragere cu degetul
-
Păstrați mesajele de e-mail ca necitite
-
Alegeți vocea Cortana
-
Solicitați-i lui Siri să joace e-mailurile mele










