Acest articol vă arată cum să aplicați automat umbrirea la fiecare alt rând sau altă coloană dintr-o foaie de lucru.
Există două modalități de a aplica umbrire la rânduri sau coloane alternative: puteți să aplicați umbrirea utilizând o formulă simplă de formatare condiționată sau să aplicați un stil de tabel Excel predefinit la datele dvs.
O modalitate de a aplica umbrire la rândurile sau coloanele alternative din foaia de lucru este să creați o regulă de formatare condiționată. Această regulă utilizează o formulă pentru a determina dacă un rând este par sau impar, apoi aplică umbrirea în mod corespunzător. Formula se afișează aici:
=MOD(ROW(),2)=0
Notă: Dacă doriți să aplicați umbrire la coloane alternative în loc de rânduri alternative, introduceți în schimb =MOD(COLUMN(),2)=0 .
-
În foaia de lucru, procedați astfel:
-
Pentru a aplica umbrirea la o anumită zonă de celule, selectați celulele pe care doriți să le formatați.
-
Pentru a aplica umbrirea la întreaga foaie de lucru, faceți clic pe butonul Selectare totală .
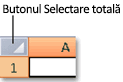
-
-
Pe fila Pornire , în grupul Stiluri , faceți clic pe săgeata de lângă Formatare condiționată, apoi faceți clic pe Regulă nouă.

-
În caseta de dialog Regulă nouă de formatare , sub Selectați un tip de regulă, faceți clic pe Utilizați o formulă pentru a determina ce celule să formatați.
-
În caseta Se formatează valorile unde formula este adevărată , introduceți =MOD(ROW(),2)=0, așa cum se arată în ilustrația următoare.
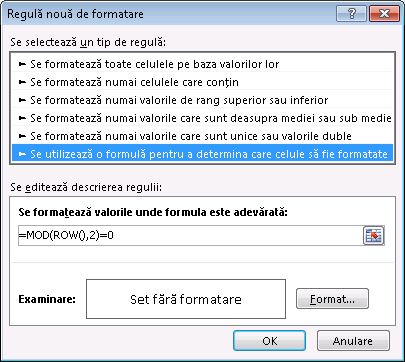
-
Faceți clic pe Formatare.
-
În caseta de dialog Formatare celule , faceți clic pe fila Umplere .
-
Selectați fundalul sau culoarea de model pe care doriți să o utilizați pentru rândurile umbrite, apoi faceți clic pe OK.
În acest moment, culoarea pe care tocmai ați selectat-o ar trebui să apară în fereastra Examinare din caseta de dialog Regulă nouă de formatare .
-
Pentru a aplica formatarea la celulele din foaia de lucru, faceți clic pe OK
Notă: Pentru a vizualiza sau a edita regula de formatare condiționată, pe fila Pornire , în grupul Stiluri , faceți clic pe săgeata de lângă Formatare condiționată, apoi faceți clic pe Gestionare reguli.
Altă modalitate de a adăuga rapid umbrire sau alternare la rânduri alternative este aplicarea unui stil de tabel Excel predefinit. Acest lucru este util atunci când doriți să formatați o anumită zonă de celule și doriți beneficiile suplimentare pe care le obțineți cu un tabel, cum ar fi capacitatea de a afișa rapid rânduri de total sau rânduri de antet în care apar automat listele verticale de filtrare.
În mod implicit, alternarea se aplică la rândurile dintr-un tabel pentru a face datele mai ușor de citit. Alternarea automată continuă dacă adăugați sau ștergeți rânduri din tabel.
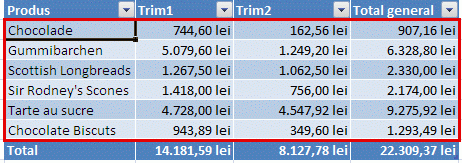
Dacă găsiți că doriți stilul de tabel fără funcționalitatea de tabel, puteți efectua conversia tabelului într-o zonă obișnuită de date. Totuși, dacă faceți acest lucru, nu veți obține alternare automată pe măsură ce adăugați mai multe date la zona dvs.
-
În foaia de lucru, selectați zona de celule pe care doriți să o formatați.
-
În fila Pagină de pornire, în grupul Stiluri, faceți clic pe Formatare ca tabel.

-
Sub Deschis, Mediu sau Întunecat, faceți clic pe stilul de tabel dorit.
Sfat: Stilurile de tabel particularizate sunt disponibile sub Particularizat după ce creați unul sau mai multe. Pentru informații despre cum să creați un stil de tabel personalizat, consultați Formatarea unui tabel Excel.
-
În caseta de dialog Formatare ca tabel , faceți clic pe OK.
Observați că este bifată caseta de selectare Rânduri alternante în mod implicit în grupul Opțiuni stil tabel .
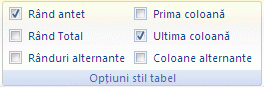
Dacă doriți să aplicați umbrire la coloane alternative în loc de rânduri alternative, puteți să debifați această casetă de selectare și să selectați În schimb Coloane alternante .
-
Dacă doriți să efectuați conversia tabelului Excel înapoi la o zonă obișnuită de celule, faceți clic oriunde în tabel pentru a afișa instrumentele necesare pentru conversia tabelului înapoi într-o zonă de date.
-
Pe fila Proiectare, în grupul Instrumente, faceți clic pe Conversie la interval.

Sfat: De asemenea, puteți să faceți clic dreapta pe tabel, să faceți clic pe Tabel, apoi să faceți clic pe Conversie în interval.
Notă: Imposibil de creat reguli de formatare condiționată particularizate pentru a aplica umbrire rândurilor sau coloanelor alternative din Excel pentru web.
Atunci când creați un tabel în Excel pentru web, în mod implicit, fiecare alt rând din tabel este umbrit. Alternarea automată continuă dacă adăugați sau ștergeți rânduri din tabel. Totuși, puteți aplica umbrire coloanelor alternative. Pentru aceasta:
-
Selectați orice celulă din tabel.
-
Faceți clic pe fila Proiectare tabel și, sub Opțiuni stil, bifați caseta de selectare Coloane alternante .
Pentru a elimina umbrirea din rânduri sau coloane, sub Opțiuni stil, eliminați caseta de selectare de lângă Rânduri alternante sau Coloane alternante.
Aveți nevoie de ajutor suplimentar?
Puteți oricând să întrebați un expert din Comunitatea tehnică Excel sau să obțineți asistență în Comunități.










