Puteți adăuga umbriri la celule umbrindu-le cu culori solide sau modele specifice. Dacă aveți probleme la imprimarea umbririi celulelor pe care le-ați aplicat color, verificați dacă opțiunile de imprimare sunt setate corect.
Umplerea celulelor cu culori solide
-
Selectați celulele din care doriți să aplicați umbrire sau din care doriți să eliminați umbrirea. Pentru mai multe informații despre selectarea celulelor dintr-o foaie de lucru, consultați Selectarea celulelor, zonelor, rândurilor sau coloanelor dintr-o foaie de lucru.
-
Pe fila Pornire, în grupul Font, alegeți una dintre următoarele variante:
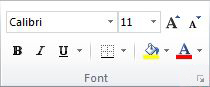
-
Pentru a umple celulele cu o culoare compactă, faceți clic pe săgeata de lângă Culoare de umplere

-
Pentru a umple celulele cu o culoare particularizată, faceți clic pe săgeata de lângă Culoare de umplere

-
Pentru a aplica culoarea selectată cel mai recent, faceți clic pe Culoare de umplere

Notă: Microsoft Excel salvează cele mai recent selectate 10 culori particularizate. Pentru a aplica rapid una dintre aceste culori, faceți clic pe săgeata de lângă Culoare de umplere

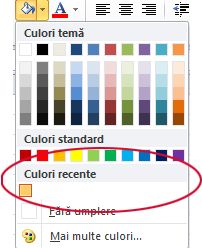
-
Sfat: Dacă doriți să utilizați o altă culoare de fundal pentru întreaga foaie de lucru, faceți clic pe butonul Selectare totală înainte de a face clic pe culoarea pe care doriți să o utilizați. Astfel, se vor ascunde liniile de grilă, dar puteți îmbunătăți lizibilitatea foii de lucru afișând borduri de celule în jurul tuturor celulelor.
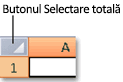
Completarea celulelor cu modele
-
Selectați celulele cu care doriți să completați un model. Pentru mai multe informații despre selectarea celulelor dintr-o foaie de lucru, consultați Selectarea celulelor, zonelor, rândurilor sau coloanelor dintr-o foaie de lucru.
-
Pe fila Pornire , în grupul Font , faceți clic pe lansatorul casetei de dialog Formatare celule .
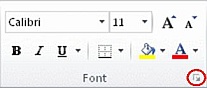
Comandă rapidă de la tastatură De asemenea, puteți apăsa CTRL+SHIFT+F.
-
În caseta de dialog Formatare celule , pe fila Umplere , sub Culoare fundal, faceți clic pe culoarea de fundal pe care doriți să o utilizați.
-
Alegeți una dintre următoarele:
-
Pentru a utiliza un model cu două culori, faceți clic pe altă culoare în caseta Culoare model , apoi faceți clic pe un stil de model în caseta Stil model .
-
Pentru a utiliza un model cu efecte speciale, faceți clic pe Efecte de umplere, apoi faceți clic pe opțiunile dorite pe fila Gradient .
-
Verificarea opțiunilor de imprimare pentru a imprima color umbrirea celulelor
Dacă opțiunile de imprimare sunt setate la Alb-negru sau Calitate schiță, fie intenționat, fie pentru că registrul de lucru conține foi de lucru mari sau complexe și diagrame care au determinat activarea automată a modului schiță, umbrirea celulelor nu se poate imprima color.
-
Pe fila Aspect pagină , în grupul Inițializare pagină , faceți clic pe lansatorul casetei de dialog Inițializare pagină .

-
Pe fila Foaie , sub Imprimare, asigurați-vă că sunt debifate casetele de selectare Alb-negru și Calitate schiță .
Notă: Dacă nu vedeți culori în foaia de lucru, este posibil să lucrați în modul contrast înalt. Dacă nu vedeți culorile atunci când previzualizați înainte să imprimați, este posibil să nu aveți selectată o imprimantă color.
Eliminarea umbririi celulelor
-
Selectați celulele care conțin o culoare de umplere sau un model de umplere. Pentru mai multe informații despre selectarea celulelor dintr-o foaie de lucru, consultați Selectarea celulelor, zonelor, rândurilor sau coloanelor dintr-o foaie de lucru
-
Pe fila Pornire , în grupul Font , faceți clic pe săgeata de lângă Culoare de umplere, apoi faceți clic pe Fără umplere.
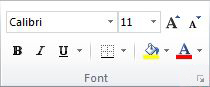
Setarea unei culori de umplere implicite pentru toate celulele dintr-o foaie de lucru
În Excel, nu puteți schimba culoarea de umplere implicită pentru o foaie de lucru. În mod implicit, toate celulele dintr-un registru de lucru nu conțin umplere. Totuși, dacă creați frecvent registre de lucru care conțin foi de lucru cu celule care au o anumită culoare de umplere, puteți crea un șablon Excel. De exemplu, dacă creați frecvent registre de lucru în care toate celulele sunt verzi, puteți crea un șablon pentru a simplifica această activitate. Pentru a face acest lucru, urmați acești pași:
-
Creați o foaie de lucru nouă, necompletată.
-
Faceți clic pe butonul Selectare totală pentru a selecta întreaga foaie de lucru.
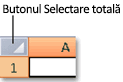
-
Pe fila Pornire , în grupul Font , faceți clic pe săgeata de lângă Culoare de umplere

Sfat Când modificați culorile de umplere ale celulelor dintr-o foaie de lucru, liniile de grilă pot deveni dificil de văzut. Pentru a face liniile de grilă să iasă în evidență pe ecran, puteți experimenta cu stilurile de bordură și linie. Aceste setări se află pe fila Pornire , în grupul Font . Pentru a aplica borduri la foaia de lucru, selectați întreaga foaie de lucru, faceți clic pe săgeata de lângă Borduri

-
În fila Fișier, faceți clic pe Salvare ca.
-
În caseta Nume fișier, tastați numele pe care doriți să îl utilizați pentru șablon.
-
În caseta Salvare cu tipul , faceți clic pe Șablon Excel, pe Salvare, apoi închideți foaia de lucru.
Șablonul este plasat automat în folderul Șabloane pentru a vă asigura că va fi disponibil atunci când doriți să-l utilizați pentru a crea un registru de lucru nou.
-
Pentru a deschide un registru de lucru nou bazat pe șablon, procedați astfel:
-
Pe fila Fișier, faceți clic pe Nou.
-
Sub Șabloane disponibile, faceți clic pe Șabloanele mele.
-
În caseta de dialog Nou , sub Șabloane personale, faceți clic pe șablonul pe care tocmai l-ați creat.
-










